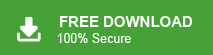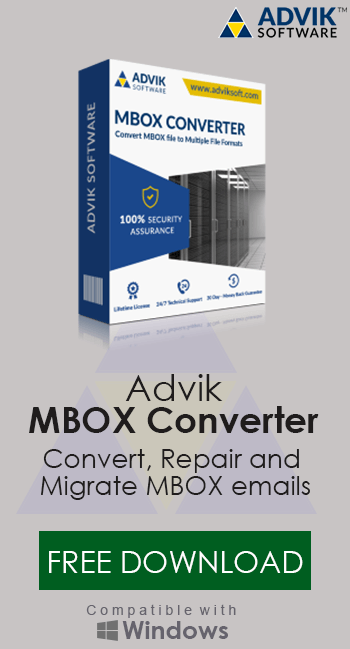How to Transfer Thunderbird to New Computer?
Jackson Strong | April 1st, 2025 | Email Migration
Transferring emails might seem like a small task, but it’s crucial for professionals and businesses. Many users struggle while moving Thunderbird emails to new PC. If you also have the same issue, then you have landed at the right place. This article will guide you step-by-step to safely transfer Thunderbird to new computer. Here, we will show you two simple and effective ways to move Thunderbird data to new computer.
Before moving to the solutions, let’s quickly see some scenarios where transferring Thunderbird data to be new computer requires.
When to Transfer Thunderbird to New Computer?
There are several reasons why users may need to transfer their Thunderbird data to new computer. Below are some common situations:
- Switching from Desktop to Laptop: If you’re moving from a desktop computer to a laptop, you’ll need to transfer all your Thunderbird data, including emails, contacts, and settings, to the new device. Since Thunderbird stores its data locally, transferring the profile folder is necessary.
- Upgrading to a New Thunderbird Version: When upgrading from an older version of Thunderbird to a newer one on a different computer, you’ll need to transfer the data manually to ensure all your emails and configurations are retained.
- Accessing Thunderbird Data on a Different System: Thunderbird is a desktop-based email client, so its data is only accessible on the system it’s installed on. If you want to access your emails and other data on a new computer, transferring the Thunderbird profile folder becomes essential.
Now, let’s move into the methods to transfer Thunderbird to a new computer.
How to Transfer Thunderbird Emails to New PC Manually?
The manual approach is completely free and easy to implement for the folk who have technical knowledge.
Follow the given stepwise procedure to export Thunderbird mailbox data into Another computer manually:
- First and foremost, open Thunderbird on your desktop.
- Go to the right corner of your screen, and click the ‘Menu’ tab.
- Next, go to Troubleshooting Information under Help.
- Select Open Folder and you’ll be redirected to Windows Explorer.
- The Thunderbird Profile Folder is located here.
- Go 3 levels up, find the Roaming folder, and copy all of your folders and files.
- Move the profile files from the external drive to the new computer and paste them into the same directory.
- Configure Thunderbird on the new machine to recognize the previous profile.
That’s how you can manually copy all of your Thunderbird mailbox data to another PC or computer.
How to Move Thunderbird to New Computer Windows 11/10?
Download the Advik Thunderbird Converter on your system. The software can transfer Thunderbird to new computer in bulk. There are no limitations on the size of the data. With this utility, you can move complete mailbox data including emails, contacts, calendars, etc., at once without any data loss. It preserves data integrity and mailbox folder hierarchy during the process. It is designed with advanced algorithms and a simplified user interface.
Download its free version and export 25 emails from each Thunderbird folder to new computer;
Steps to Transfer Thunderbird to New Computer
- Launch software on your system.
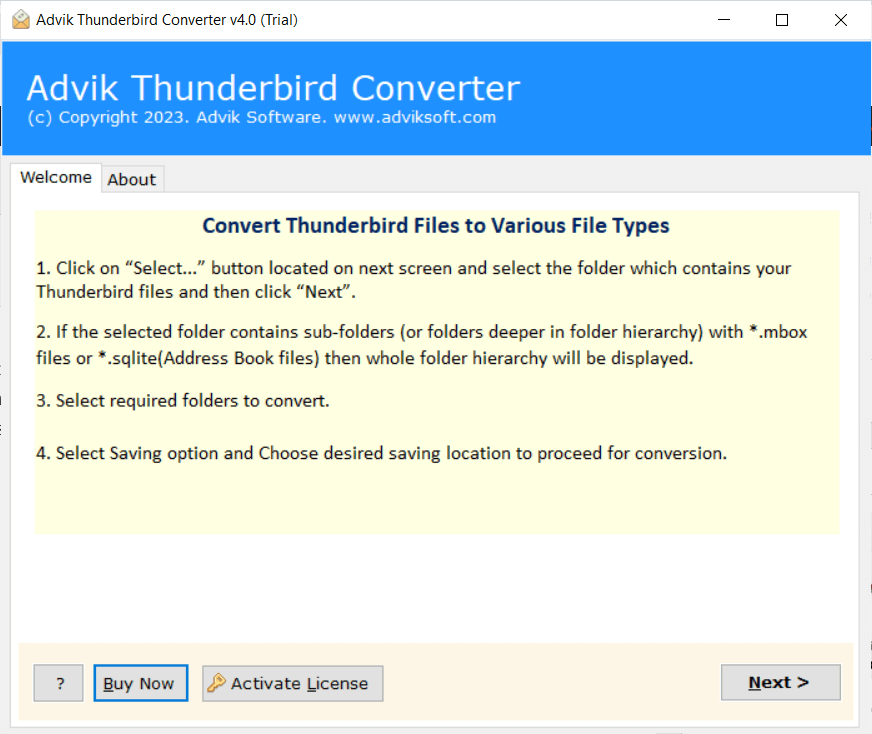
- Select your Thunderbird profile and click Next.
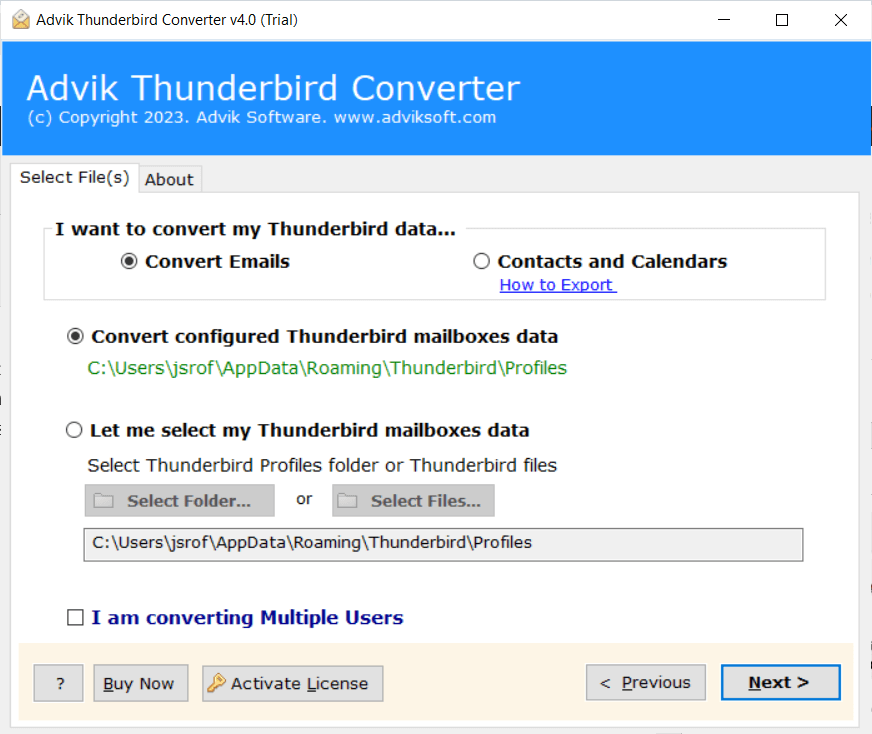
- Choose folders & subfolders and press Next.
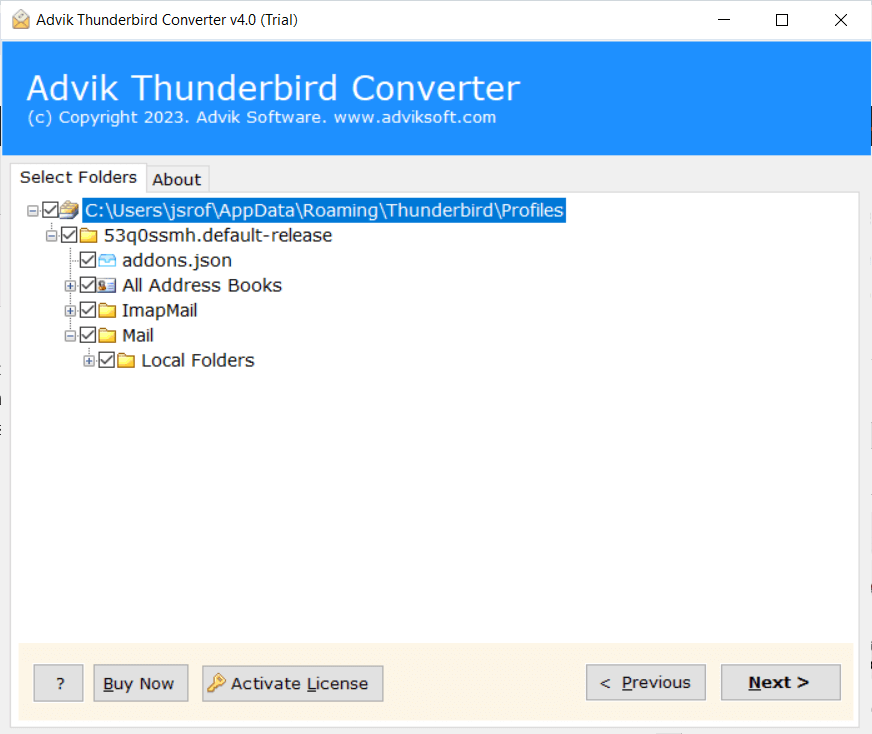
- Choose MBOX as saving option.
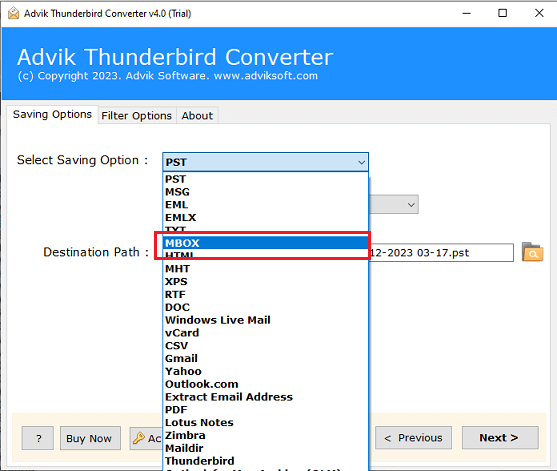
- Browse the saving location to save exported data and then click on Next button to start the process.
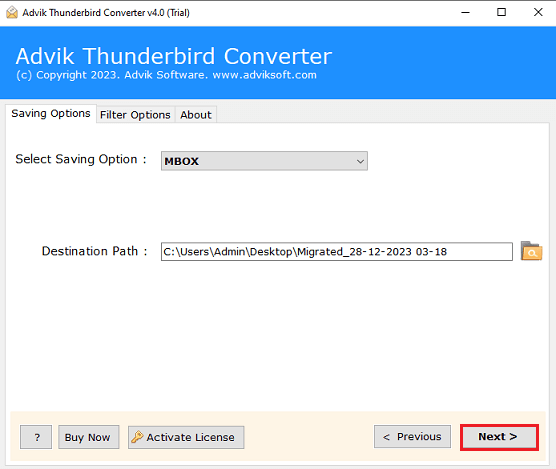
Once the exporting is complete then go to the location where you saved data. Copy exported data in an external storage device like USB Drive or pen Drive and paste into the new computer. After that, open Thunderbird profile and import MBOX to Thunderbird easily.
Watch How to Move Thunderbird Data to New Computer Windows 10/11
Why Use the Automated Method?
Additionally, the tool has many advanced features which are given below.
- Facilitates user convenience with a dual-folder selection mechanism.
- Allows selective email conversion for Thunderbird data through various email filters.
- Also, enables users to transfer Thundebird to Yahoo Mail, Gmail, Outlook.com, Office 365, Zoho Mail, etc.
- Preserves the original email properties and formatting without alterations.
- This utility also offers to extract all attachments from Thunderbird clients with so much ease.
- Offers a range of descriptive file naming options to enhance systematic data handling.
- Saves the output in an organized manner at the user’s preferred location.
- You can export Thunderbird emails to PDF, EML, MSG, DOC, MBOX, HTML, and many more.
- Review the entire conversion result through the SavingLog report upon completion.
- Compatible with all versions of Windows operating systems.
- Ensures 100% data security and integrity throughout the procedure.
Final Words
In this post, we have discussed the top two ways to transfer Thunderbird to new Computer safely. Both methods had been practically executed. However, if you face any issues with a manual solution then complete the transferring process with a professional approach with ease. The savvy software supports batch migration to move Thunderbird to new computer. Also, offers a simple GUI so that the users can easily complete the whole process without any issues.
FAQs
Q1. How do I transfer Thunderbird from one computer to another?
Ans. You can easily do it via manual solution if you have a technical user. On the other hand, any novice user can easily export M0zilla Thunderbird to new computer using an automated solution.
Q2. Will my email accounts and settings be transferred along with the emails?
Ans. Yes, your email accounts, settings, folders, and most configurations are part of your Thunderbird profile. When you transfer your profile to the new computer, all these should carry over. However, in some cases, you might need to re-enter your email account password or server settings.
Q3. Does this method work for both Windows and Mac?
Ans. No, both manual and automated methods work for Windows only.
Q4. Is there a risk of losing emails during the transfer?
Ans. If done correctly, there’s no risk of losing emails. However, to avoid mistakes, the automated tool is recommended.
Q5. Are there any limitations to moving Thunderbird data in this tool?
Ans. No, there are no restrictions. You can transfer the entire Thunderbird profile at once.