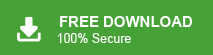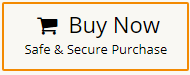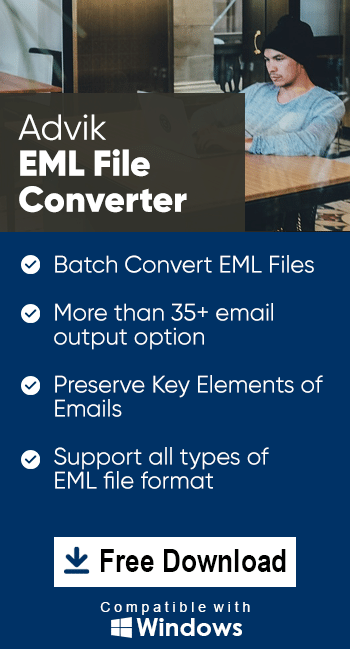How to Import EML to Webmail in 2025?
Margot Robbie | March 19th, 2025 | Import Emails
Overview: In this technical write-up, we are going to discuss how to import EML to Webmail. Here, you will get two different methods to transfer EML files to Webmail. Read this post completely and learn step-by-step instructions to open EML file in Webmail account.
EML files are individual email message files. It is used by many email applications such as Outlook Express, Windows Live Mail, Thunderbird, etc. to store email messages. However, users can read these files only in its supported email client. Thus, users want to import EML files to Webmail account to access them easily. Importing EMl files to Webmail ensures that all emails are centralized, easily accessible from any device, and securely stored on the server.
Now, let’s move on to the methods to accomplish this importing process.
How to Import EML to Webmail Manually?
- Launch the Outlook application on your system.
- Navigate to File >> Add Account.
- Configure your Webmail email account.
- Now, create a new folder in Outlook.
- After that, locate the EML files on your system.
- Drag and drop EML files into newly created folder.
- Wait for Outlook to sync the EML files with your webmail account.
- Once the syncing is complete, you can access EML files in Webmail account.
The process is complete. However, it takes a lot of time if you have a large number of files.
How to Transfer EML Files to Webmail Automatically?
Download and install the Advik EML Converter on your system. The software can directly import EML to Webmail without Outlook and any other application help. It can upload multiple EML files in a single attempt. With this utility, you can transfer all EML file created by any supported email application to Webmail account. This is a 100% safe and secure program that does not lose any single bit of data during the process.
Tap on the below link to download it for FREE.
Steps to Import EML Files to Webmail
1. Run the tool on your Windows PC.
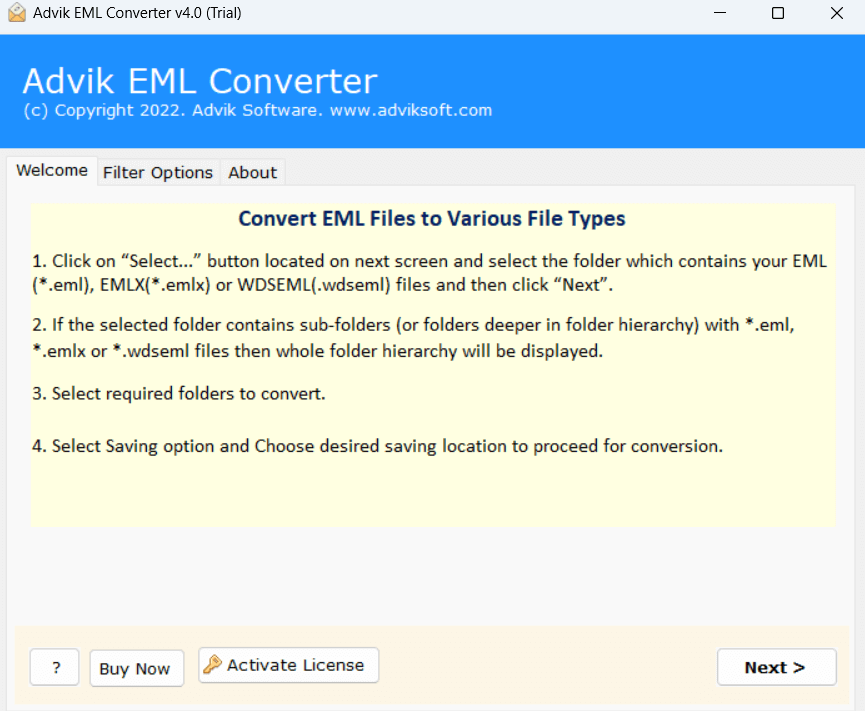
2. Click on Select Files or Folders to add .eml files and click Next.
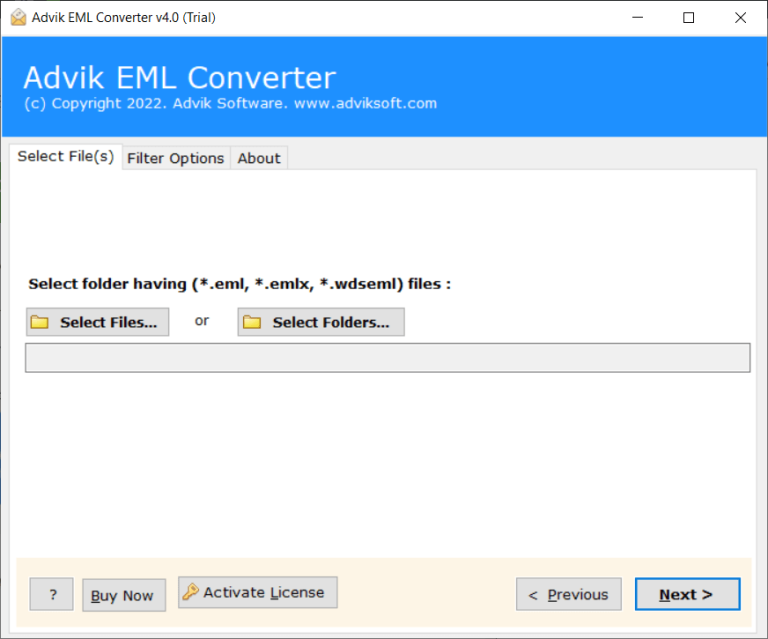
3. Select the email folder you want to import.
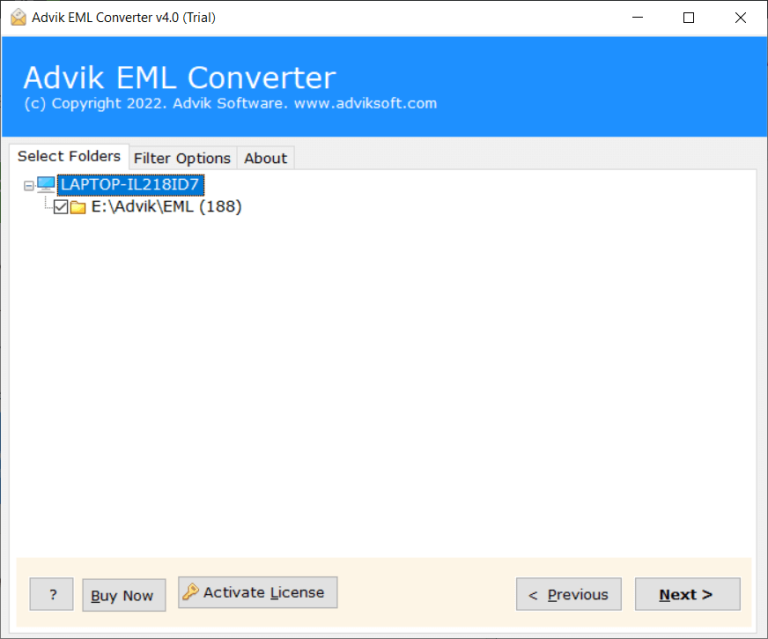
4. Choose IMAP as a saving option.
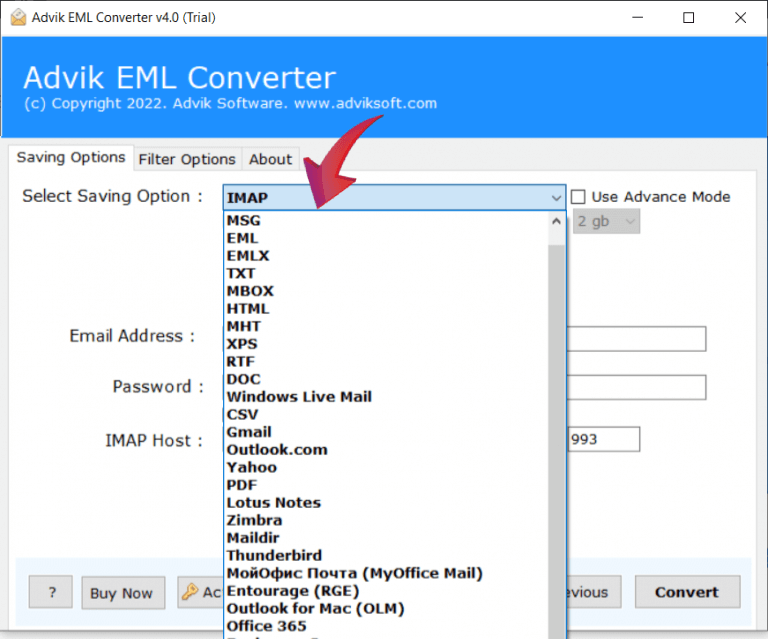
5. Enter Webmail account login credentials and click the Next button.
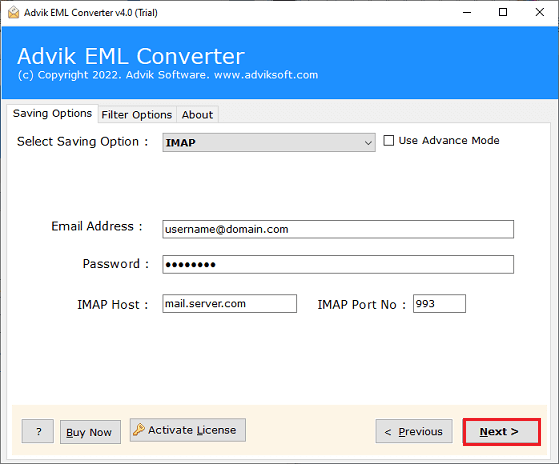
The software will start importing EML files to Webmail account. Once the process is complete, you will get a pop-up message with a complete log report.
Advantages of Using Professional Software
- Directly Upload EML to Webmail by entering your account credentials.
- Import multiple EML files to webmail in a single attempt.
- Preserves email attributes and structure while importing.
- Offers multiple saving options to export EML files.
- Simple user graphical user interface for all types of users.
- Compatible with all the latest and old versions of Windows OS.
Final Words
Many users search for a way to import EML to Webmail efficiently. To help those users, here we have explained two possible solutions to transfer EML files to Webmail account. Both methods are 100% workable but the manual method is not suitable if you need to import multiple files. To easily and effortlessly complete this task, a professional solution is the most recommended.