How to Import Google Takeout to External Hard Drive?
Christopher Plummer | January 8th, 2025 | Google Takeout
Overview: If you’ve ever used Google Takeout to backup your data, you know it’s a great way to store important files, emails, and other Google services data. But what if you want to move this data to an external hard drive for safe storage or easy access? In this blog, we’ll guide you through the simple steps on how to import Google Takeout data to external hard drive. So that your information is securely stored and easily accessible whenever you need it. Let’s get started!
Google Takeout makes it easy to download or move your data to another device. However, many users find it difficult to open Google Takeout files because they are in an unreadable format. If you want to transfer emails from Google Takeout to an external hard drive, you’ll need to save them in a format that you can easily access. This blog will guide you through methods that will help you achieve this with ease.
Before we continue, let’s take a look at why it’s important to import Google Takeout data to external hard drive.
Why Download Google Takeout to External Hard Drive?
There are several reasons why users prefer to move their Google Takeout data to an external hard drive:
- Backup & Security: Storing important emails and files externally prevents data loss.
- Offline Access: You can access your Google Takeout data without needing an internet connection.
- Free Up Cloud Storage: After saving data externally, you can delete unnecessary files to free up space.
- Data Migration: Moving data to an external drive allows easy transfer between different devices or platforms.
How to Import Google Takeout to External Hard Drive Free?
You can create an archive to save your Google data in a different location in only a few steps.
- Log in to your Gmail account.
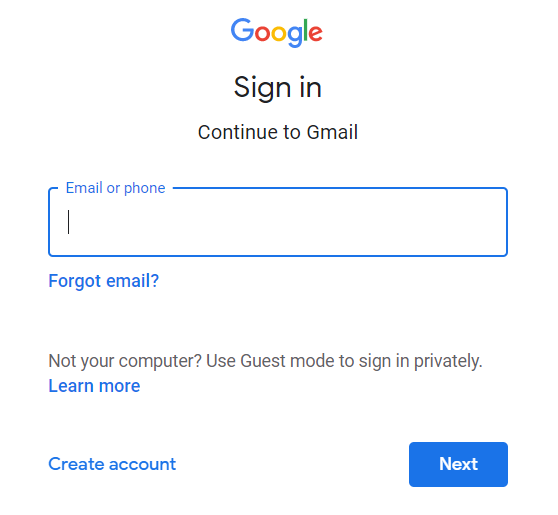
- Click the Google Waffle icon and select Manage your Google Account.
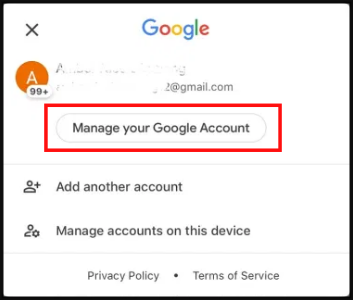
- Go to “Data & Personalization” from the left menu.
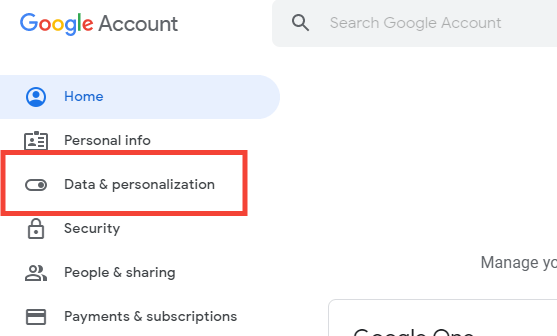
- Scroll down and click Download your data.
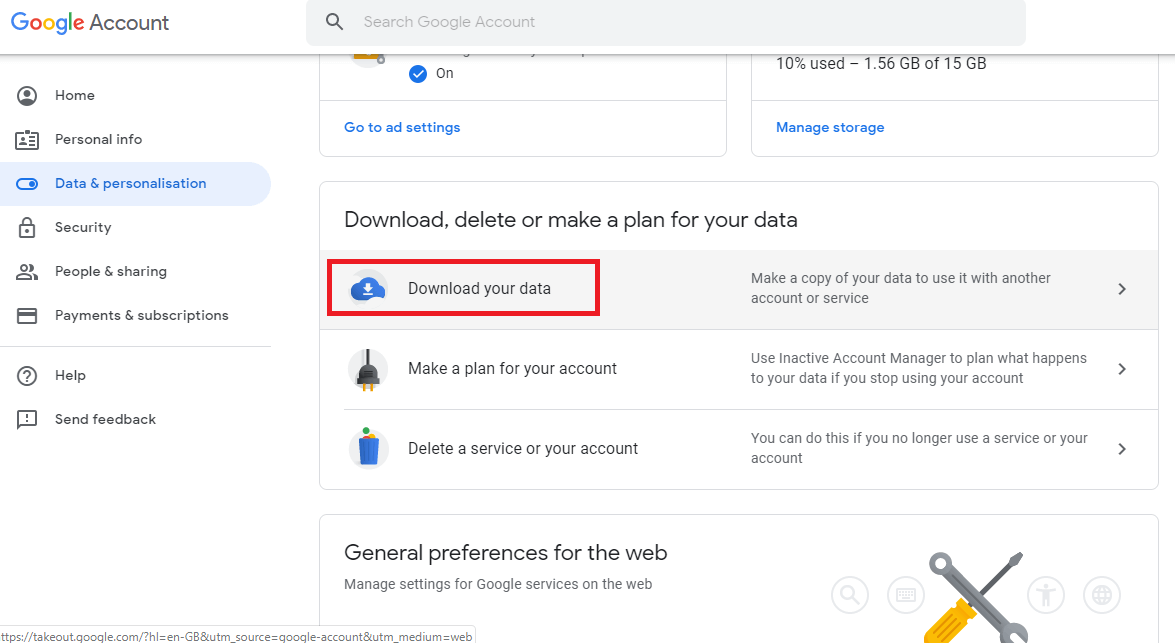
- Click “Deselect all” and select the data you want to download.
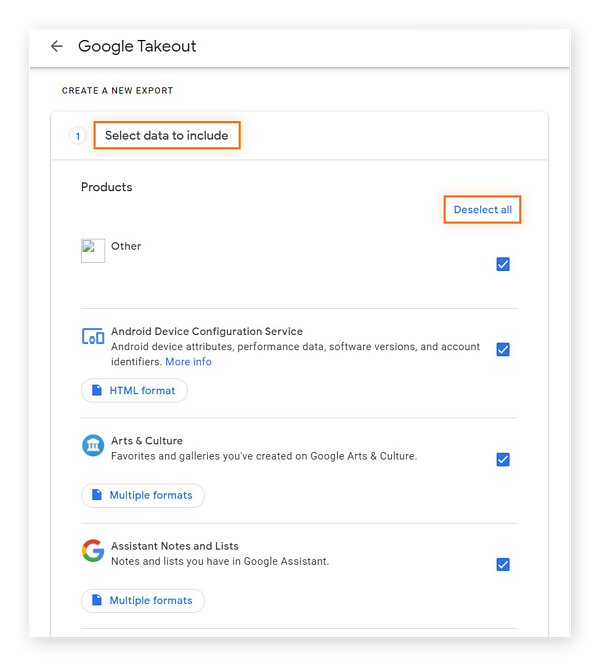
- Choose download options and then click Create Export.
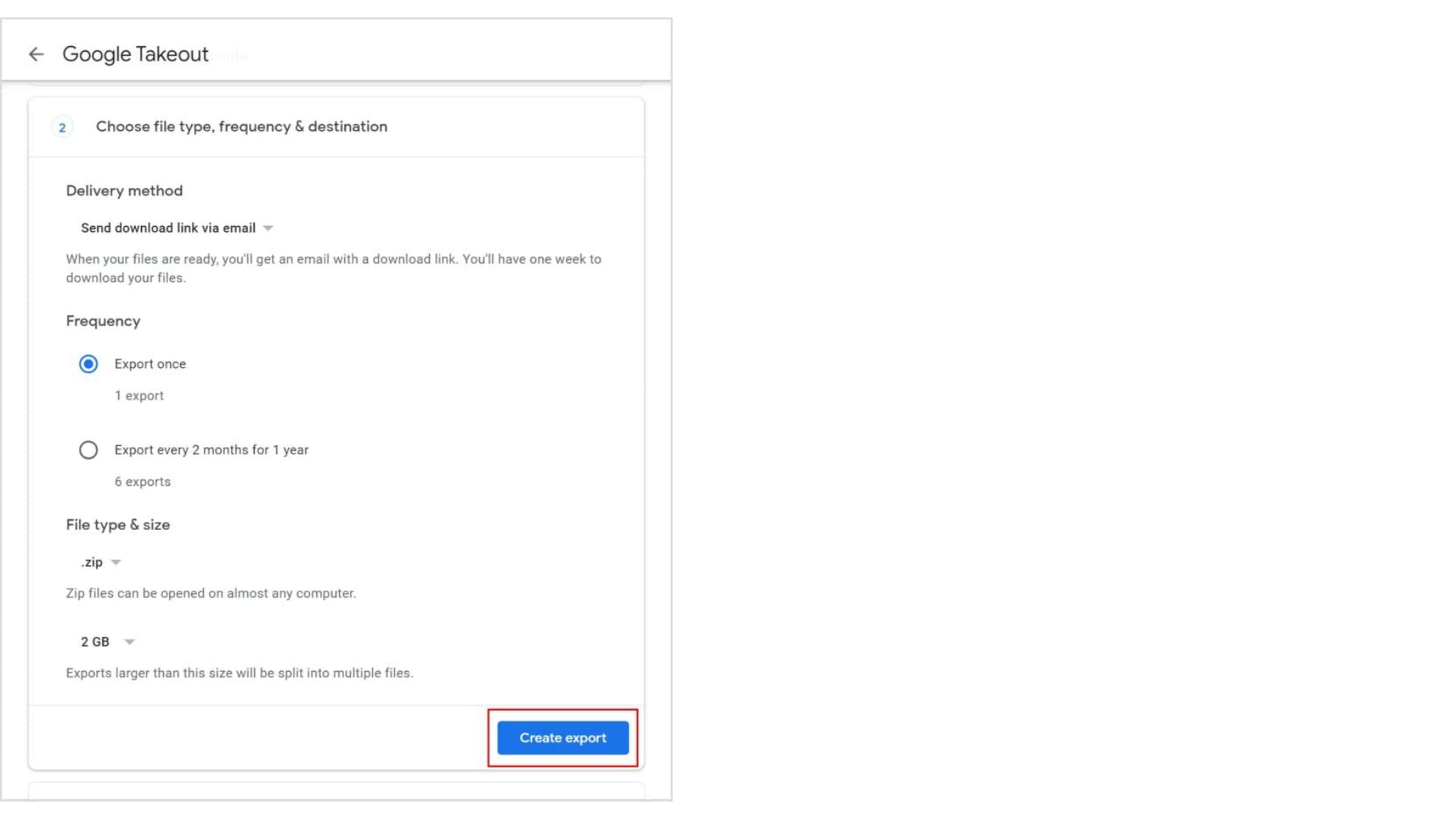
- Once the archive is ready, click Download.
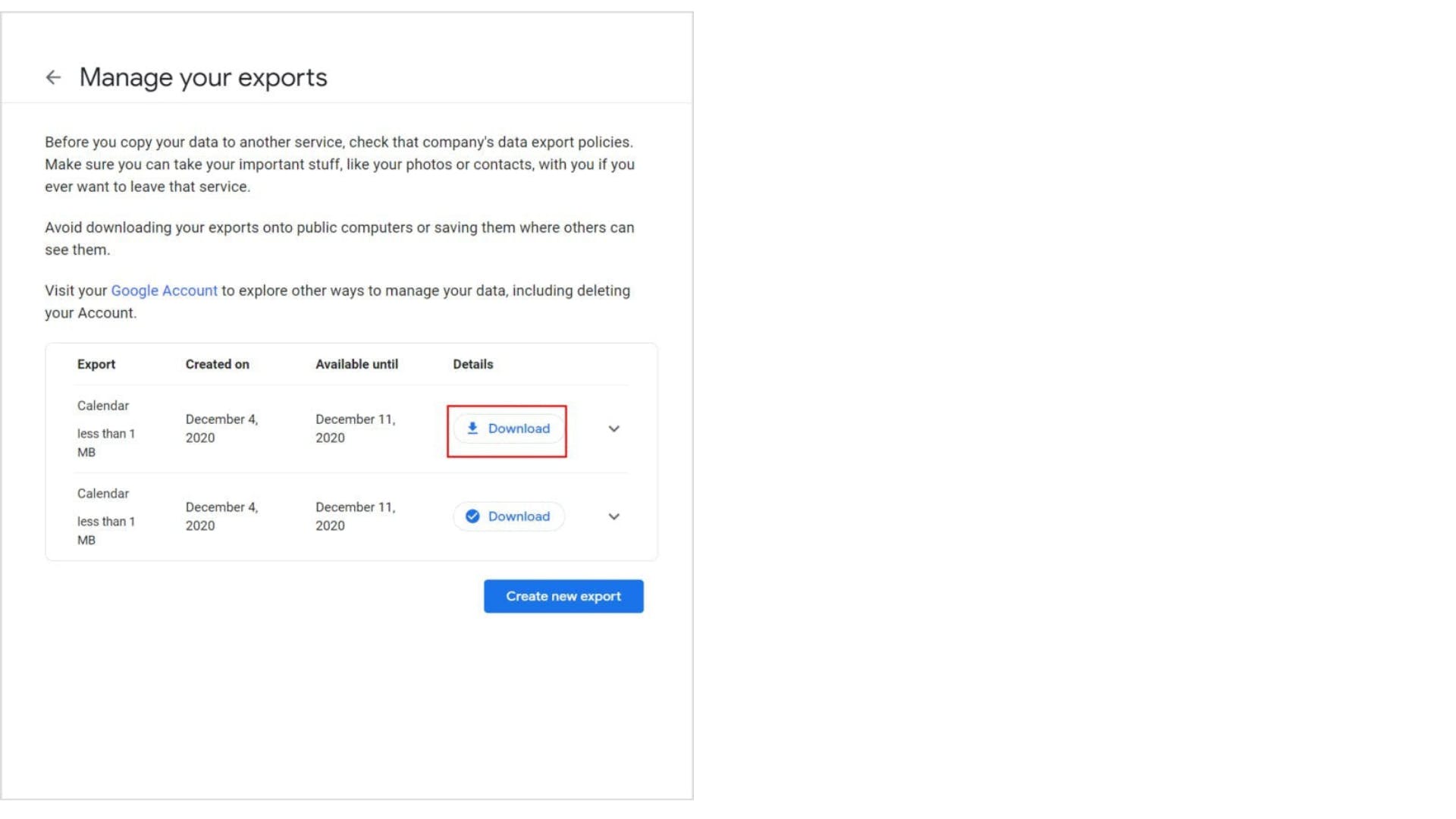
- Choose your external hard drive as the destination to save the files.
By following these steps, you can download Google Takeout to external drive and keep all your messages secure.
Limitations of the Manual Method
- You cannot download files owned by others using Google Takeout.
- Shared folders in Drive cannot be exported, even if they contain your files.
- You can create up to 3 archives per day and 7 per week.
- Google Takeout exports may fail, making it unreliable for backups.
- The daily download limit is 50 GB, even for .tgz files.
- Large files or folders may not download completely.
How to Transfer Emails from Google Takeout to Hard Drive Automatically?
The manual process of importing Google Takeout data can be slow and unreliable, making it difficult for users who need a quick and efficient backup. To solve this, Advik Google Takeout Converter offers a professional and automated solution to save Google Takeout emails directly to your system. Once saved, you can easily transfer the files to an external hard drive without any hassle.
The software supports 30+ saving options to ensure easy access across different platforms. Also, it comes with advanced filters that allow you to download only the required emails instead of downloading everything. With a user-friendly interface, even beginners can effortlessly use this tool to automate the backup process.
Click the link below to download and see how it works;
Steps to Download Google Takeout to External Hard Drive
Step 1. Run the software and add Google Takeout files.
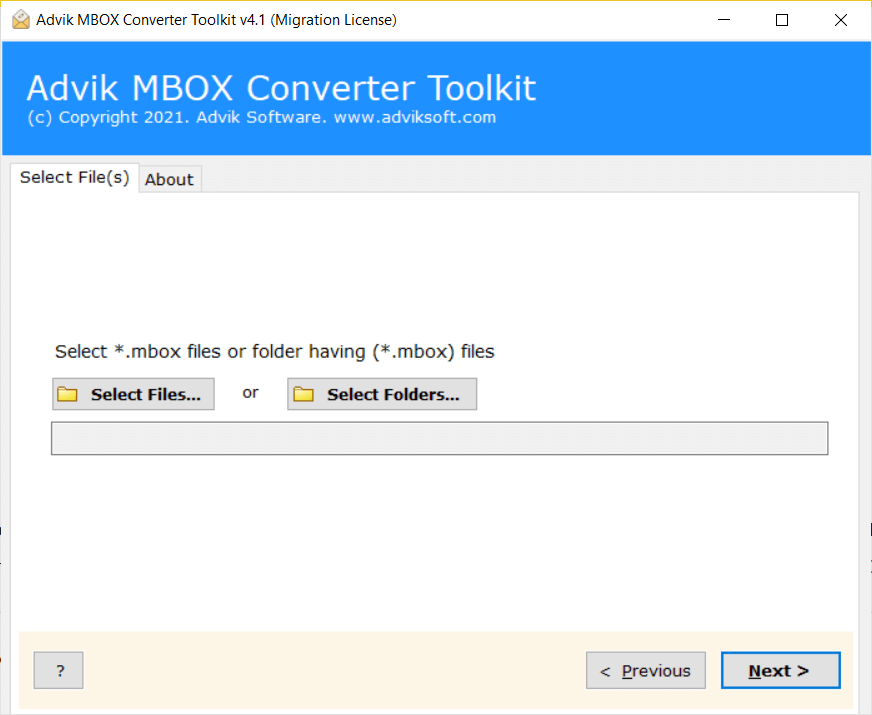
Step 2. Choose the required email folders from the preview.
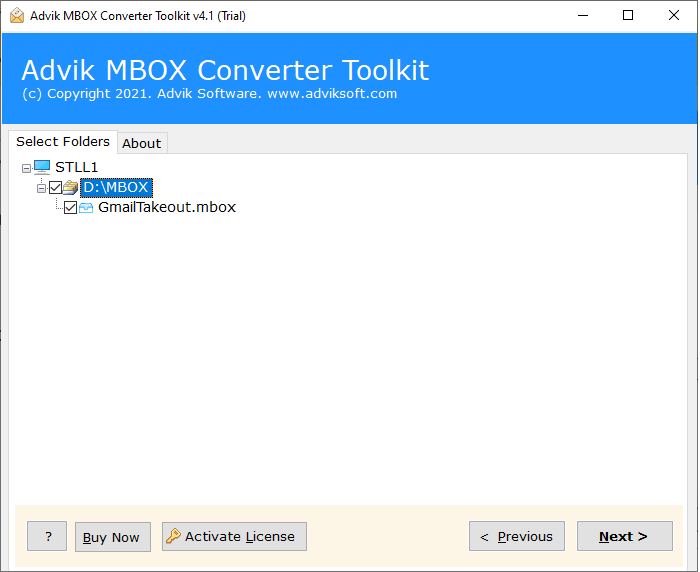
Step 3. Select any preferred format from the list.
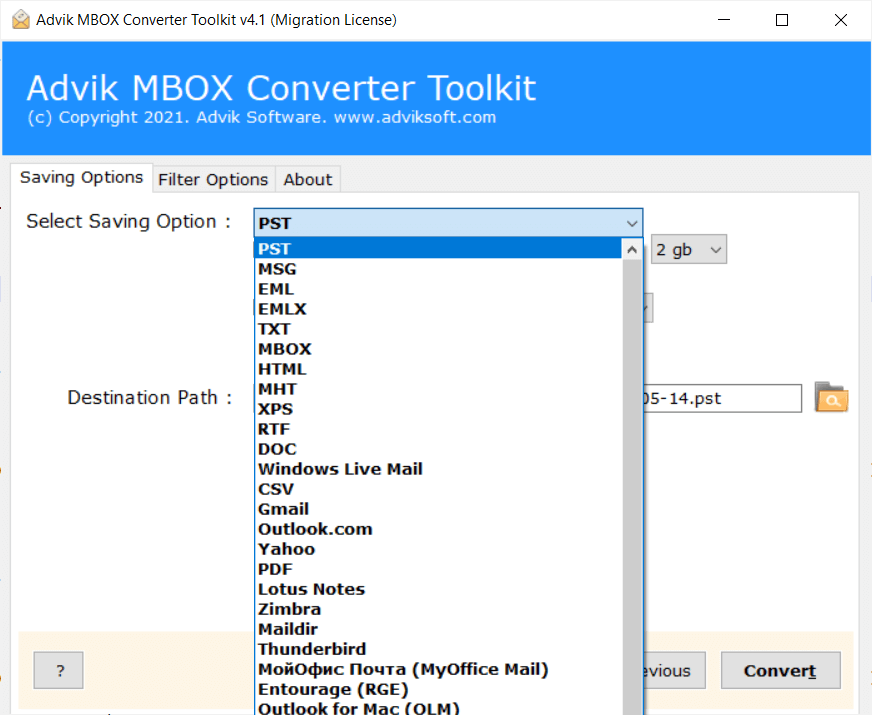
Step 4. Set the external hard drive as the destination & click Convert.
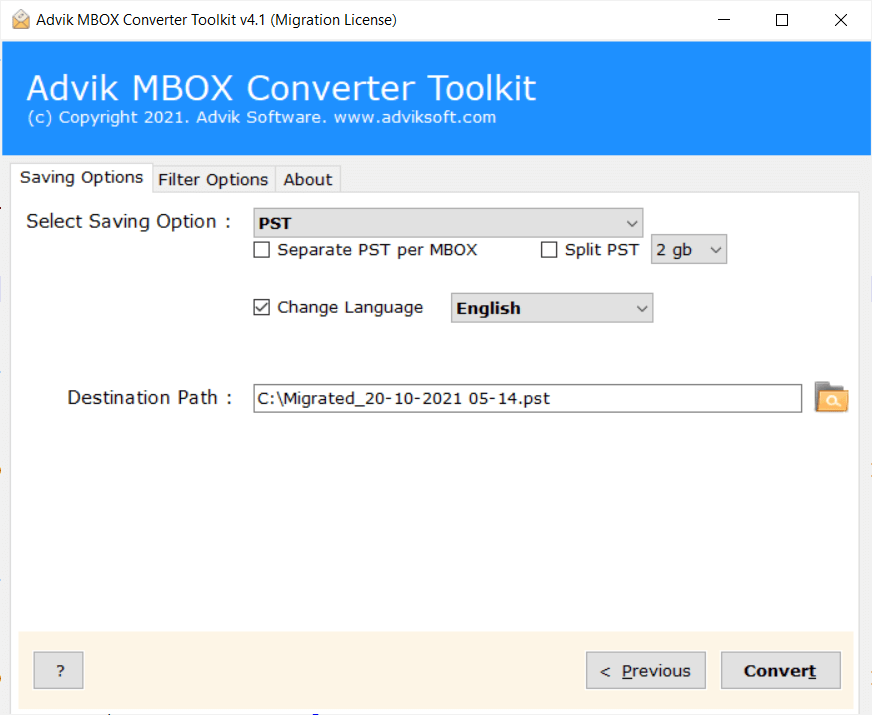
Now, the software will automatically transfer the Google Takeout data to your external hard drive.
Watch How to Transfer from Google Takeout to External Hard Drive
Key Features of the Best Google Takeout Converter
- Bulk Export: Convert and transfer large Google Takeout files at once.
- Multiple Formats: Save data in PST, EML, MSG, PDF, DOC, and more.
- Folder Structure Retained: Keeps emails and files organized.
- Advanced Filters: Select specific emails or folders instead of the entire archive.
- User-Friendly Interface: Simple and easy for all users.
Conclusion
You can manually import emails from Google Takeout to external drive, but the process can be time-consuming and challenging. To avoid these issues, using a simple and free tool is the best option. This tool makes the process easier with its useful features while keeping your data safe and secure. We hope this guide has helped you understand how to download Google Takeout to external hard drive. If needed, you can also use this tool to export Google Takeout data in different formats.


