How to Import Google Takeout to Office 365 Account?
Jackson Strong | January 6th, 2025 | Email Migration
Summary: If you use Google services, you might already know about Google Takeout. It’s a tool that to backup Google data in a zip file. However, you can’t access the data directly from the file. That’s why transferring Google Takeout data to an easily accessible account is a smart choice. If you’re looking to import Google Takeout to Office 365 email account, this blog will guide you through the process. There are two ways to do it: manually or with a professional tool. I’ll explain both options in this blog, so keep reading until the end.
What Are the Top Reasons to Import Google Takeout to Office 365?
Consolidate Data: Users with multiple email accounts may want to keep all their data in one place. Importing Google Takeout to Office 365 helps them manage everything under one account.
Backup & Restore: When users need to backup their data or restore it, they can transfer Google Takeout data to Office 365 to keep it secure and accessible.
Account Migration: If users want to move their emails and folders from one account to another, importing Google Takeout to Office 365 helps with smooth migration.
Enhanced Security: For better protection against data loss and breaches, users may choose to import Google Takeout to Office 365, ensuring their data is secured with advanced features.
How to Transfer Emails from Google Takeout to Office 365 Free?
- Log in to your Google Takeout account.
- Select the data you want to export and click Next Step.
- Set the export destination, choose Export Once, and select the file format as .zip.
- Click Create Export to start the process.
- Once the export is complete, download and extract the .zip file to access the .mbox file.
- Next, open Thunderbird and go to More > Account Settings.
- Select Add Mail Account from Account Actions.
- Enter your Office 365 email credentials and click Next.
- Click Done to sync your Office 365 account with Thunderbird.
- Install the ImportExportTools NG add-on in Thunderbird.
- Right-click Local Folders and select ImportExportTools NG > Import MBOX files.
- Choose the MBOX file you exported and import it into Thunderbird.
- Drag and drop the imported MBOX files into your configured Office 365 account.
This completes the process, but keep in mind that it is lengthy, requires technical knowledge, and may not ensure complete or error-free data transfer.
How to Import Google Takeout to Office 365 Automatically?
Download and install the Advik Google Takeout Converter on your Windows PC. The software can transfer all emails from Google Takeout to Office 365. It will maintain all the folder hierarchy with email attributes safely. In addition, if you are a professional or business user, you can upload multiple Google Takeout to Office 365 email account.
Click below to download the software and try it for free.
Note: The demo version will transfer 25 emails from each folder free of cost.
Steps to Import Google Takeout Emails to Office 365 Account
1. Launch the software and click on Select File Option.
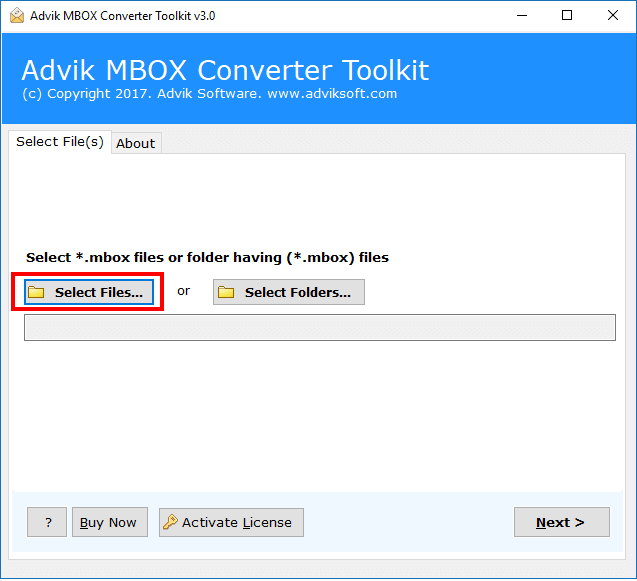
2. Browse and locate the MBOX file into the software panel.
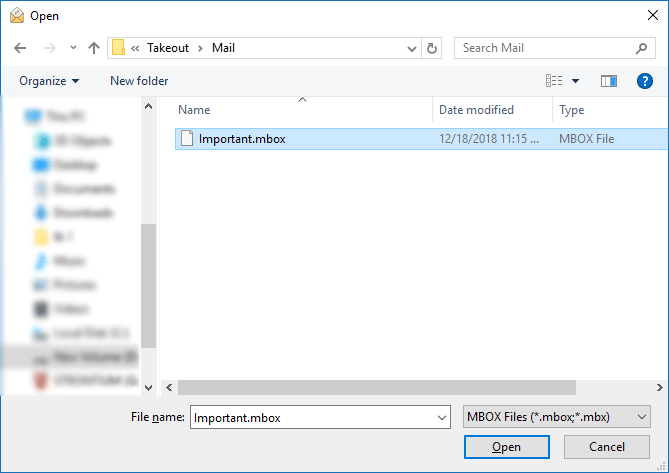
3. Choose Office 365 as a saving option from the list.
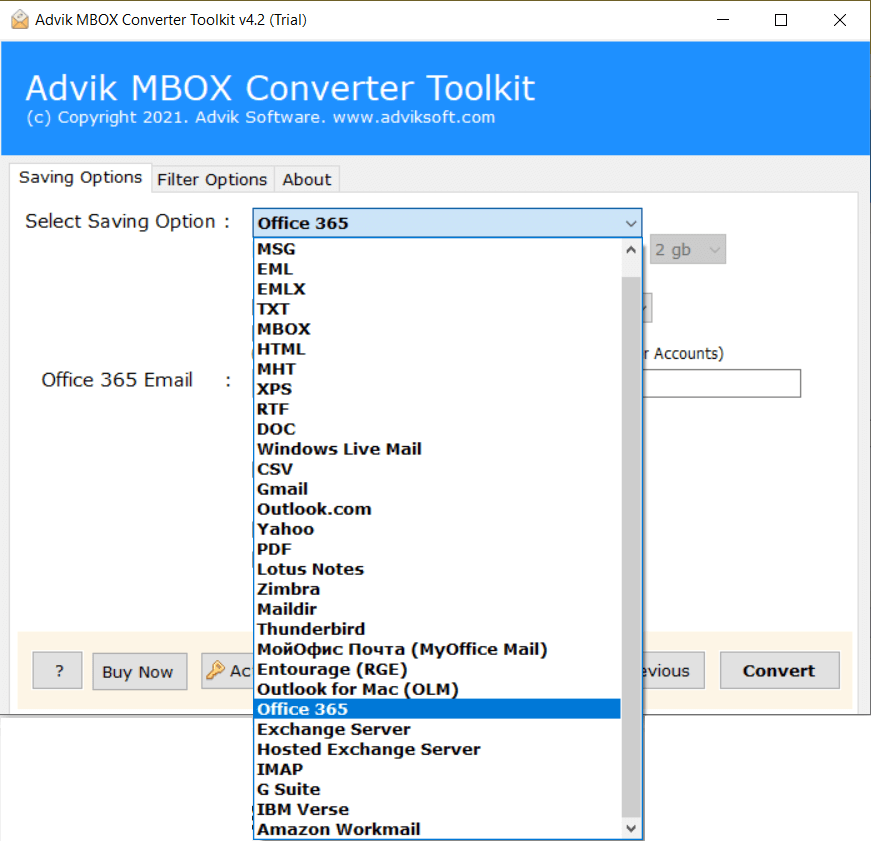
4. Enter your Microsoft 365 email login credentials to sign in.
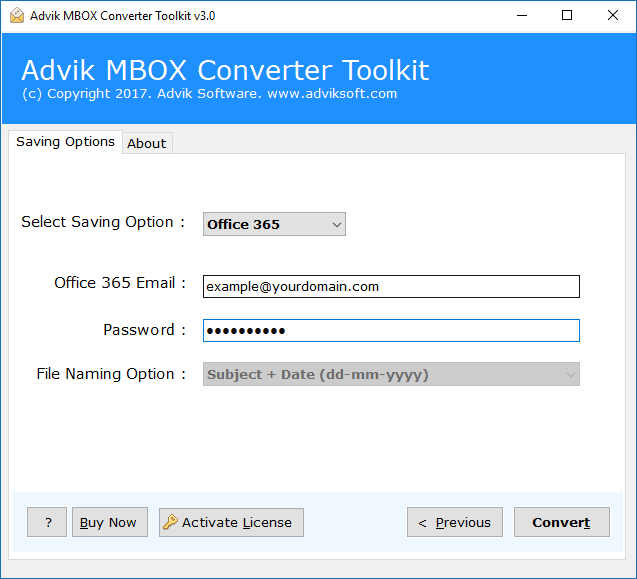
5. Click the Convert button to start the process.
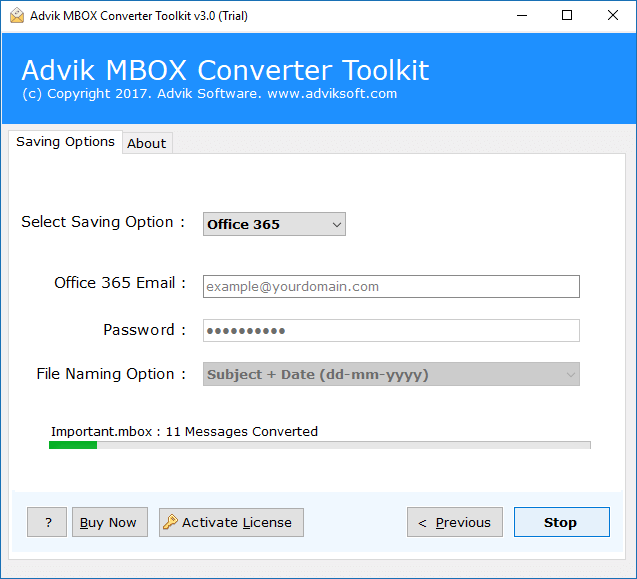
The software will immediately start transferring emails from Google Takeout to Office 365 account. You can analyze the live process from the program itself.
You can also watch this video to learn step-by-step how to upload Google Takeout emails to Office 365 small business account.
Watch How to Upload Google Takeout Emails to Office 365 Account
- Simple and self-explanatory graphical user interface for all types of users.
- Batch import Google Takeout files into Office 365 email account easily.
- Import Google Takeout to Gmail, Yahoo, Zoho Mail, Yandex Mail and 30+ email platforms.
- Maintains original mailbox format and folder structure when transferring Google Takeout emails.
- Supports importing Google Takeout archives, including emails and attachments, to another account.
- Convert Google Takeout to PST, EML, TXT, MBOX, PDF, PST, DOC and 20+ file formats.
- Easily Workable in all Windows operating systems such as Windows 11, 10, 7, 8.1.
- A free trial version is available to import 25 email items from Google Takeout to Office 365.
- and many more
Conclusion
Although importing Google Takeout to Office 365 may seem complicated, we’ve made it much easier. With the manual and automated methods explained, you can quickly import emails from Google Takeout to Office 365 account with just a few clicks. Try both methods first, then choose the one that meets all your requirements.
We recommend using the automated solution as it will easily transfer Google Takeout emails to Office 365, including all mailbox folders. All you need to do is enter your account login details, and the tool will directly move your emails without any data loss.
FAQs
Question 1. How do I upload multiple Takeout files into Office 365?
Answer. Launch the software and click Select Files. Now choose multiple.mbox files from your system to add to the software. This option will help users to bulk import Google Takeout files to Microsoft 365.
Question 2. Can I transfer takeout emails to Small Business account?
Answer. Yes, you can import Takeout to Office 365 small business account securely.
Question 3. Is there any email account limitation?
Answer. No, you can transfer emails to various email accounts. There is no email account limit.

