How to Open MBOX File in cPanel Email Account?
Jim Backus | April 5th, 2024 | Email Migration
Quick Overview: Learn how to import MBOX to cPanel email in the simplest way possible. This article carry two workable techniques to export MBOX emails to cPanel webmail account. Both the methods has been practically executed. Read the complete step by step guide to find out the solutions right away.
Many personnel in the corporate environment choose to import MBOX file to cPanel email. Admins may use cPanel’s powerful features to develop and maintain their websites to perfection.
If we look at the cPanel servers, we can see that they provide three different interfaces: Horde, Squirrel Mail, and Roundcube. These interfaces make it simple to manage and examine your email account. They also do so without first setting up their account. So, in this blog, we’ll show you how to import MBOX to cPanel email.
How to Import MBOX to cPanel Email Free?
In this section, we’ll explain to you how to set up a cPanel email account to use with the Mozilla Thunderbird email client.
If you’ve recently installed Thunderbird or opened it for the first time. Then it prompted you to create an account.
NOTE: We’ll use setup@webtraining.cloud as our test email address for this article. Some of the settings will need to be checked according to your setup.
This method involves two major steps:
Step 1. Add cPanel email account to Mozilla Thunderbird
1. If you already have Thunderbird installed, go to the setup screen and select the Email option.
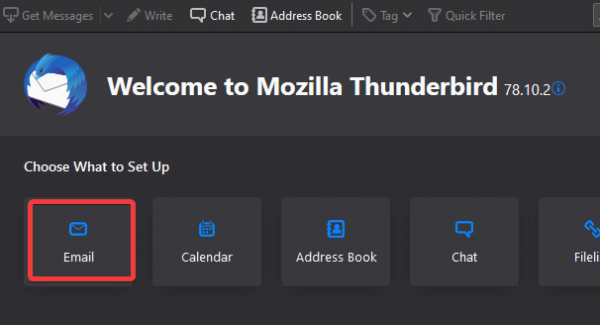
2. Enter the following details as shown the below screen:
Your name: It can be anything whatever you like, or how your name will appear when sending emails.
Email address: It is the email address you are setting up,
Password: It is the password for that account.
Now, click the Configure manually button after filling above details.
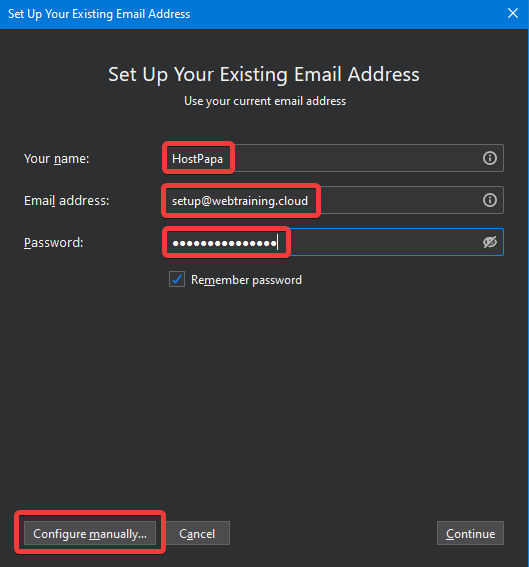
3. In new window tab,
In Incoming server
Protocol: IMAP
Server: mail.domain.com
Port: 993
SSL: SSL/TLS
Authentication: Normal password
Username: Username is always the full email address you are setting up
In Outgoing server
Protocol: SMTP
Server: mail.domain.com
Port: 465
SSL: SSL/TLS
Authentication: Normal password
Username: Username is always the full email address you are setting up
When you fill in the above details, then tap on the “Done” button to proceed further.
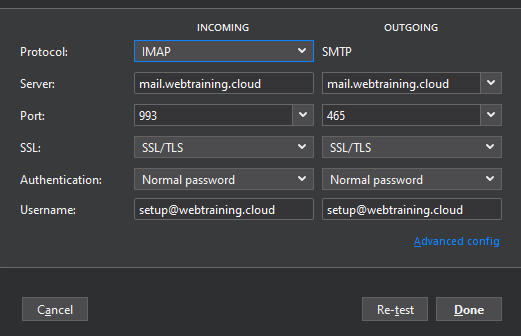
4. Thunderbird will do some tests, then it will be redirected to the page. Now, simply click on the email button to go to your inbox.
Now your cPanel Account has been successfully added in Mozilla Thunderbird.
Step 2. Import MBOX File
1. Go to the Add-Ons option and install “ImportExport Tools”.
2. Now, go to the dashboard and right-click. Navigate to ImportExport Tools >> Import MBOX file.
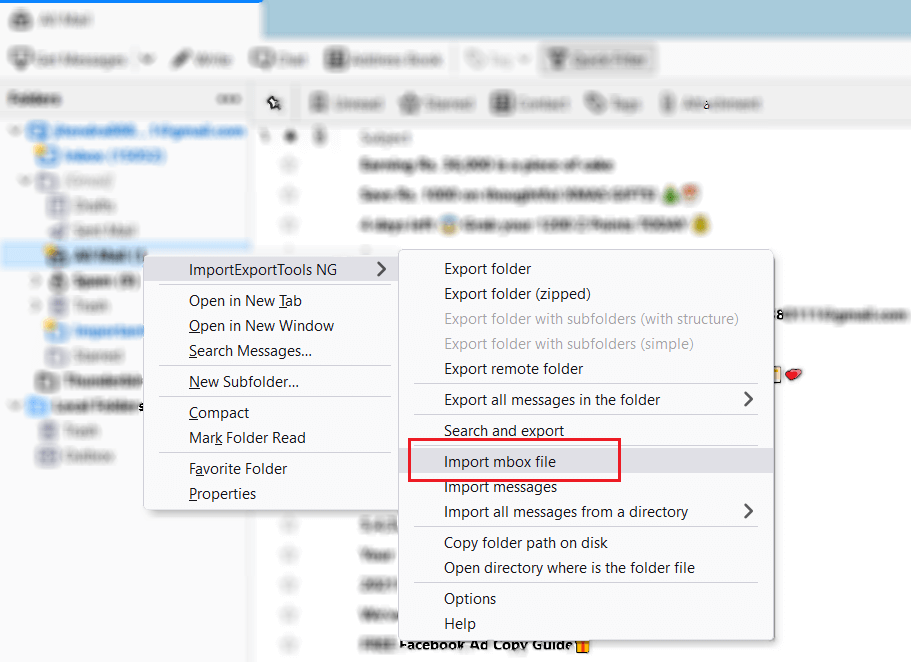
3. Browse and add .mbox file into Thunderbird.
Done! This is how you can import .mbox file in cPanel Email Account.
Limitations of Manual Solution:
- The manual procedure appears to be simple, but only when there is less amount of data to work with.
- Lengthy and time-consuming process.
- Involves technical steps which will be difficult for the users who don’t have any knowledge regarding this.
- If you have a large amount of emails, I strongly recommend you to use the best and easy approach which is mentioned below.
If you have a lot of time on your hands and you’re technically at ease with some of the complicated methods. The above manual method can be helpful for you. For users who don’t have much time to invest or don’t have any technical knowledge can choose below solution.
How to Transfer MBOX Emails to cPanel Automatically?
Advik MBOX Converter software is one of the trustworthy solutions for this task. The software will import MBOX file to cPanel email account with attachments. Also, you can batch upload .mbox files into cPanel without losing any single bit for data. All the email key elements like bcc, date, time, signature, message, etc will remain embedded with emails. Hence, no data loss will take place.
Download it for free and give it a try.
Steps to Import MBOX to cPanel
1. Launch software in your Windows PC.
2. Now, select .mbox files or folders having .mbox files.
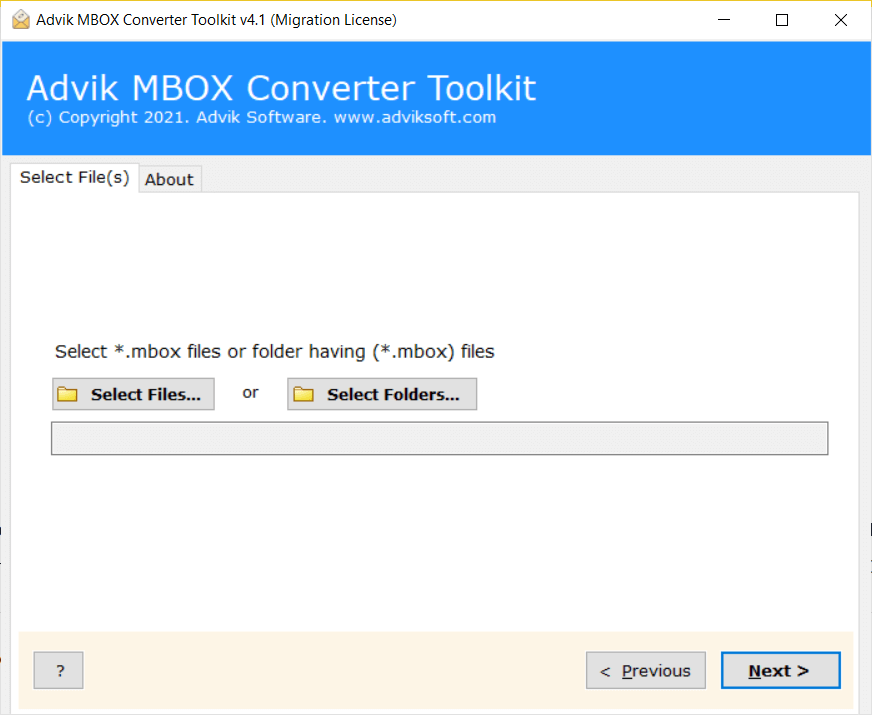
3. Select mailbox folders that you want to convert.
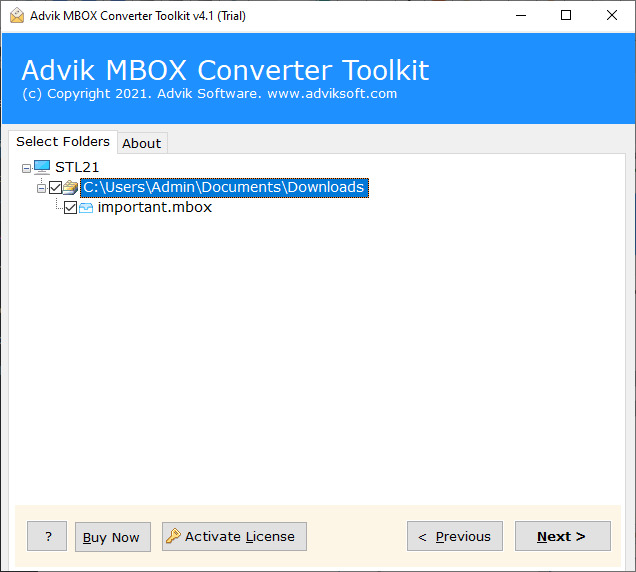
4. Now, select “IMAP” as the saving option from the list.
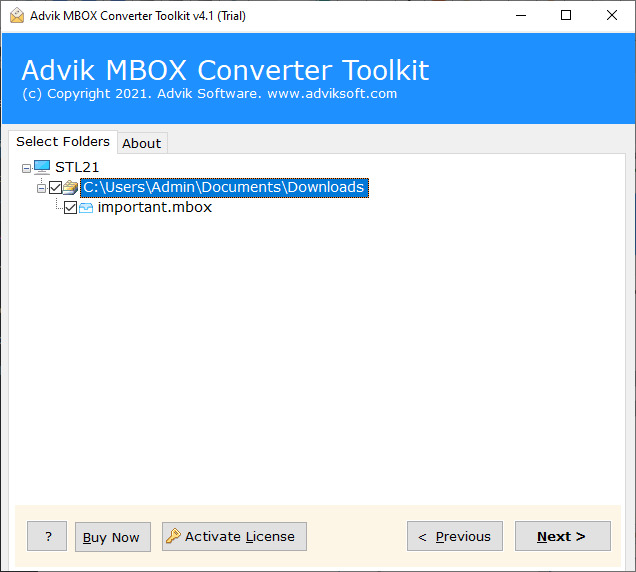
5. Enter cPanel email address and password and – mail@domain.com, IMAP Port No – 993.
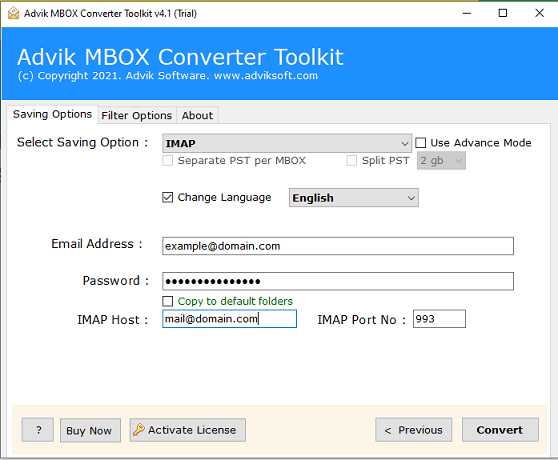
6. Tap “Convert” Button to start the conversion process.
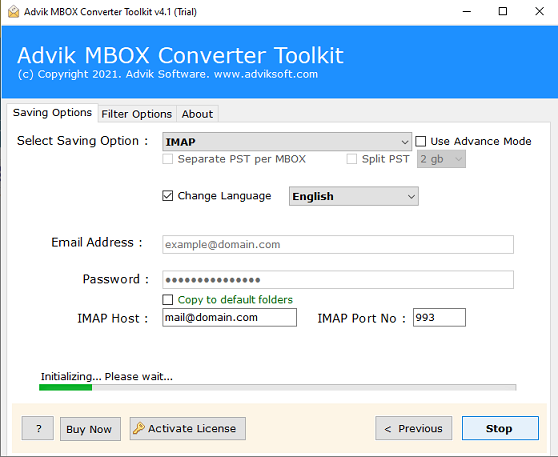
Watch How to Upload MBOX File to cPanel Email
Conclusion
As you can see we have mentioned both manual and professional methods to import MBOX to cPanel email. However, choosing the best method is entirely up to the user. We highly recommend you to go with a quick and easy tool. There’s no better way to be sure Advik MBOX Converter is right for you. Download now and start using it immediately.


