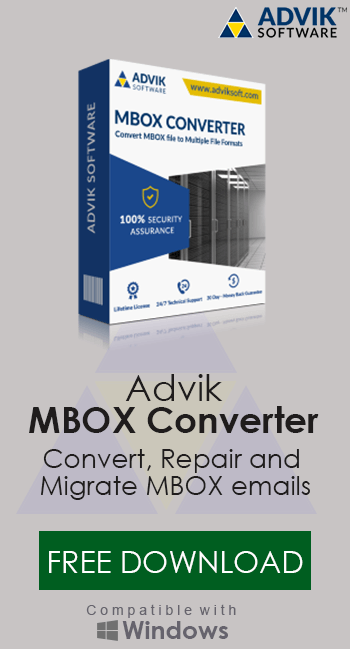How to Import MBOX to IMAP Account?
Jackson Strong | February 24th, 2025 | Data Backup
Check out the complete step-by-step guide to import MBOX to IMAP account. Go through this article and explore two easy ways to upload MBOX to IMAP server.
IMAP (Internet Mail Access Protocol) is a widely used email protocol that lets you access emails stored on a mail server. With IMAP, you can check your email on different devices, as it keeps your messages synced across all of them.
For example, when you use Microsoft Outlook, it connects to the server via IMAP to sync your emails. That’s why many users want to import MBOX files to IMAP for easy access and better management.
Common questions people ask about importing MBOX files to IMAP include:
Can I easily import MBOX to IMAP?
How can I import multiple MBOX files to IMAP without losing data?
Need help with the process? This blog will answer all of these questions and guide you on how to upload MBOX files to IMAP server. Just read through the article, and you’ll find the complete solution.
How to Open MBOX File in IMAP Account Free?
- Install Mozilla Thunderbird or any other email client that supports MBOX.
- Configure your IMAP email account in Thunderbird.
- Install the ImportExportTools NG add-on in Thunderbird.
- Go to the Thunderbird menu, click on Add-ons, and search for ImportExportTools NG.
- After installing, restart Thunderbird.
- Right-click on the account name in Thunderbird, select ImportExportTools NG and then choose Import MBOX file.
- Select the MBOX file you want to import.
- Once the MBOX file is imported, you will see all your emails in a separate folder.
- To move them to your IMAP server, select all the emails, right-click, and choose Move To.
- Select the appropriate folder in your IMAP account.
Limitations of the Manual Method
While the method mentioned above can help you import your MBOX files into IMAP account, it has some drawbacks:
- It can be confusing for new users.
- You can’t import multiple MBOX files at the same time.
- The structure of your MBOX files might get messed up with this method.
- If not done correctly, you could lose data.
- This method won’t work if your MBOX file is corrupted.
How to Import MBOX to IMAP Server Automatically?
To import emails from MBOX file to IMAP Server in a straightforward way, then try out the Advik MBOX File Converter tool on your system. The tool will effortlessly import your data without interfering with folder hierarchy and structure. Additionally, if you have multiple MBOX file, then this solution can also import them to IMAP Server at once without data loss.
To complete the importing, run the tool and add the MBOX file. After that, select IMAP Server from the saving list, then enter your mailbox credentials and hit the convert button. The tool will start the importing process. Don’t worry your data will be safe.
If you are still not sure about it, download the demo version of this software and know its functioning
Steps to Upload MBOX File to IMAP Account
1. Launch software on your Windows PC.
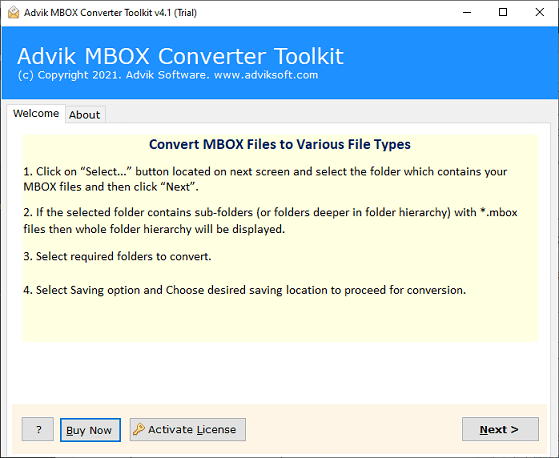
2. Click Select File and add .mbox file.
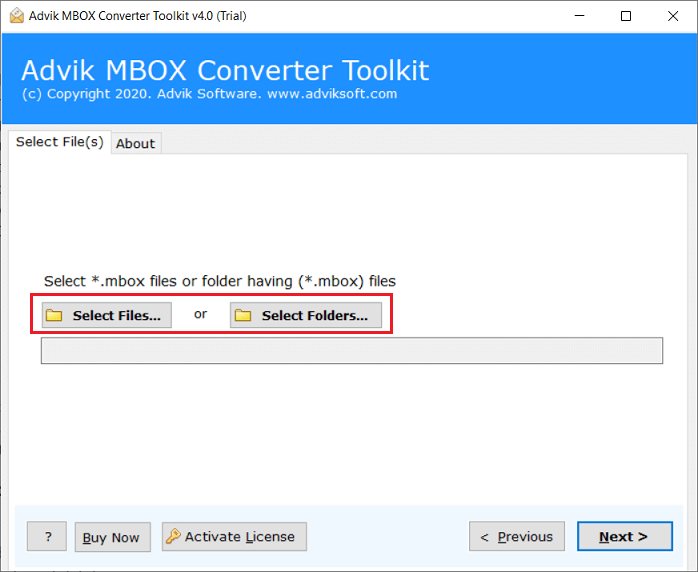
3. Select email folders of your choice and click Next button.
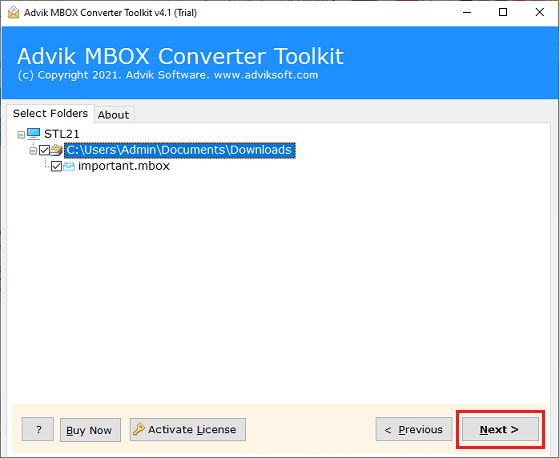
4. Now select IMAP as a saving option from the drop-down list.
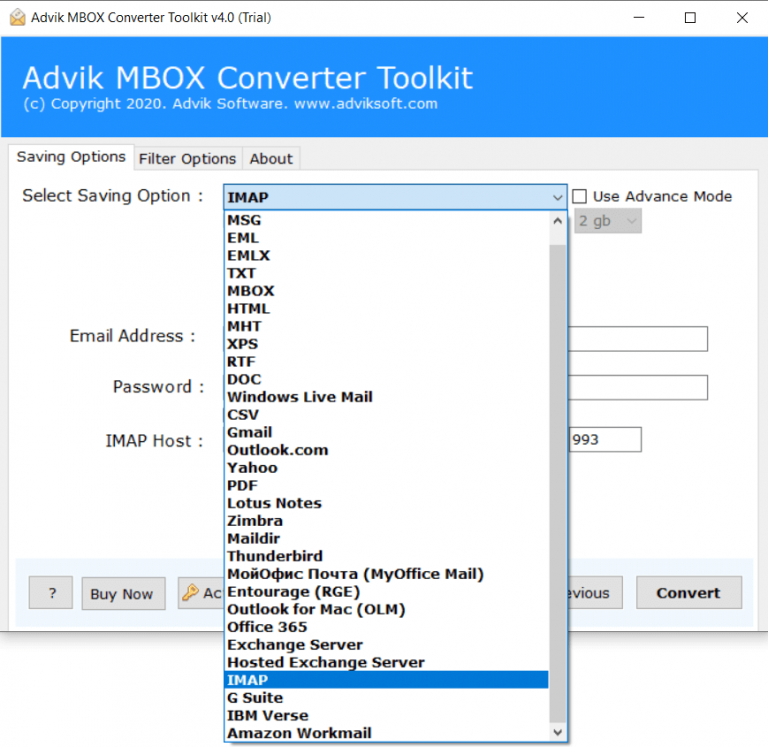
5. Lastly, enter your IMAP account credentials and click on Convert button.
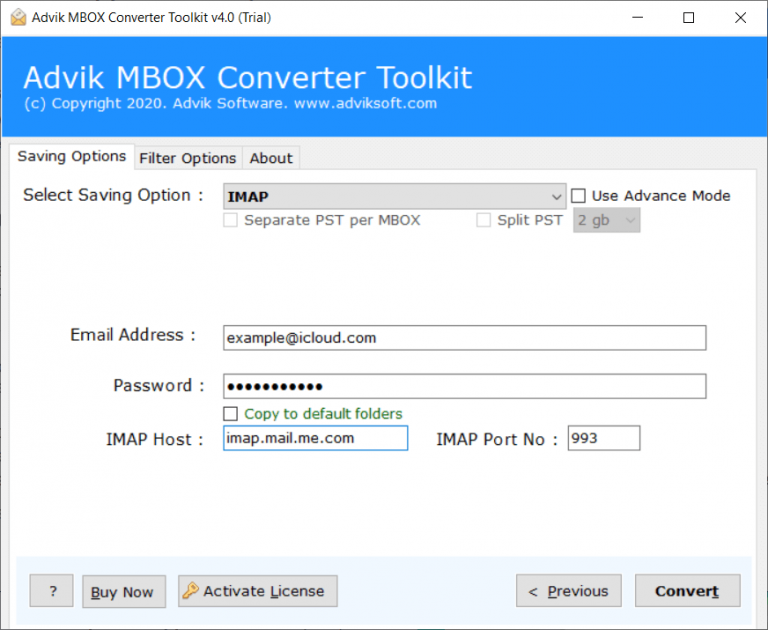
The software will start uploading emails from MBOX file into IMAP server account.
Once the process is completed, log in to your IMAP email account and check all emails.
Watch How to Import MBOX to IMAP Account
Why Opt for This Automated Tool?
- Dual Mode to load MBOX File: This tool is equipped with Select Files and Select Folder buttons which offer a dual mode for importing MBOX data directly to IMAP account. Users can conveniently use these options to add the required MBOX data for migration.
- Direct Migration from MBOX to IMAP: The software simplifies the migration process by providing a direct migration facility. Users only need to provide their Email address, Password, IMAP Host, and Port Number, and the tool will effortlessly import MBOX files to IMAP account.
- Support for All IMAP Accounts: This utility can migrate PST files to any IMAP-supported server account. There are no restrictions on the application. Simply provide the details of the required IMAP Server, and the tool will swiftly move the PST files to the specified account.
- Batch Import of MBOX Files to IMAP: With the help of this application, users have the freedom to batch import multiple MBOX files to IMAP in a single step. They can gather all the MBOX files in a designated folder, use the Select Folder button to upload them, and subsequently import the entire folder to the IMAP account.
- Preservation of Data Accuracy: The application ensures accurate output by maintaining the integrity of the data and folder structure during the migration process.
- Compatible with all Windows OS Versions: The application is designed to run smoothly on every version of Windows OS. Users can effortlessly download and utilize this utility on Windows 11, 10, 8, 8.1, XP, Vista, etc.
Conclusion
Now it is time to wrap up. Till now we have discussed the process to import MBOX to IMAP Server mailbox. Here we discuss the automated tool that helps to upload MBXO file to IMAP Server in a few simple clicks. With its simple and user-friendly interface, it is easy for a beginner to complete the import without any hassle. To know the working of this tool. you can download the free version of the software. The trial version only imports 25 emails from each folder.
Frequently Asked Questions
Question 1. How do I upload MBOX files to IMAP server?
Answer. You can use the above-mentioned tool to import emails from MBOX files to IMAP Server. For that follow these simple steps –
- Run the software on your PC.
- Add the MBOX file/folders.
- Select email folders.
- Choose IMAP as a saving option.
- Enter your IMAP account login details and hit the Convert button.
Done! Here the tool starts to import MBOX to IMAP Server along with attachments.
Question 2. Is it possible to import multiple MBOX to IMAP Server at once?
Answer. Yes, run the tool and choose the “Select Folder” option. After that, you can choose multiple MBOX file and upload them to your IMAP Server at once without any data loss.
Question 3. Is it possible to preview PST files before migrating them to an IMAP account?
Answer. Yes, you can preview your PST files before importing them into your IMAP account.
Question 4. Is there a limit to how many MBOX files I can import into IMAP?
Answer. The number of MBOX files you can import to IMAP depends on the tool you’re using and the storage capacity of your IMAP server. Some tools may allow batch importing of multiple MBOX files.
Question 5. What happens if I import MBOX files into IMAP but I don’t have an internet connection?
Answer. If your emails are imported into IMAP but you don’t have an internet connection, you may not be able to access the synced messages. However, once the connection is restored, your IMAP account will sync and allow you to access the emails.