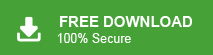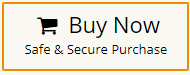How to Import MSG Files to iCloud Mail Account?
Jenny Lowrence | February 28th, 2024 | Email Migration
Are you trying to import MSG files to iCloud? Keep reading! This article shows you the best methods to import multiple MSG files into iCloud mail account. Here, you will get both manual and professional approaches to migrating MSG files to iCloud, so you can choose the one that suits your needs. Plus, we have included an automated solution that can efficiently transfer your MSG files to iCloud instantly. So, let’s check out this helpful guide in no time.
MSG files are commonly used to store single Message objects. These files can contain various types of Outlook items, such as messages, contacts, calendar events, journal entries, tasks, and notes. The limitation of using MSG files is that you can open these files in Outlook only.
Why import MSG to iCloud Mail? It is needed because it can be beneficial for several reasons. Such as iCloud offers users a convenient way to access their files and data across multiple devices, including iPhones, iPads, and Mac computers. By importing MSG files to iCloud users can ensure that their email messages are easily accessible and backed up in the cloud which reduces the risk of data loss.
Additionally, iCloud’s integration with Apple Mail makes it easy to access and manage email messages on iOS and macOS devices. Overall, importing MSG files to iCloud can ease email management and improve accessibility across multiple devices.
So, let’s check out two easy solutions for MSG to iCloud import process.
How to Import MSG Files to iCloud Manually?
- Install and Run Outlook location on your Windows PC.
- Then, navigate to File >> Add account.
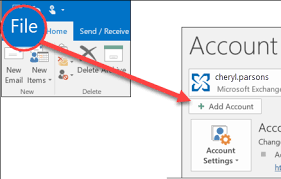
- Enter your iCloud email address and click Connect.
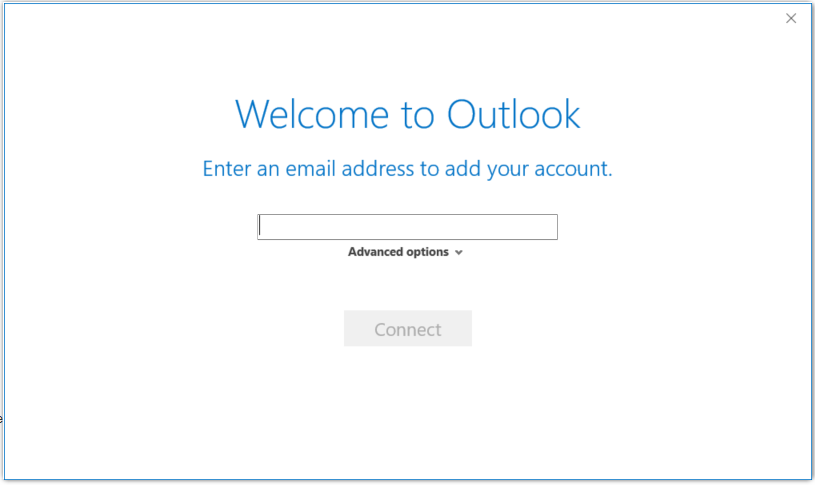
- Also, provide other IMAP account details and configure the iCloud account.
- Now, locate MSG files on your system.
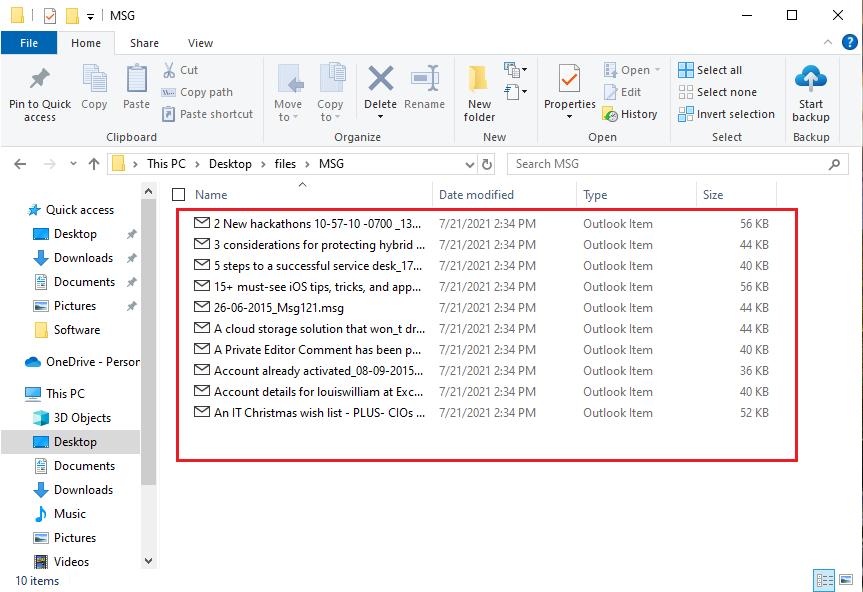
- Thereafter, drag and drop it into Outlook or double-click on it to open it.
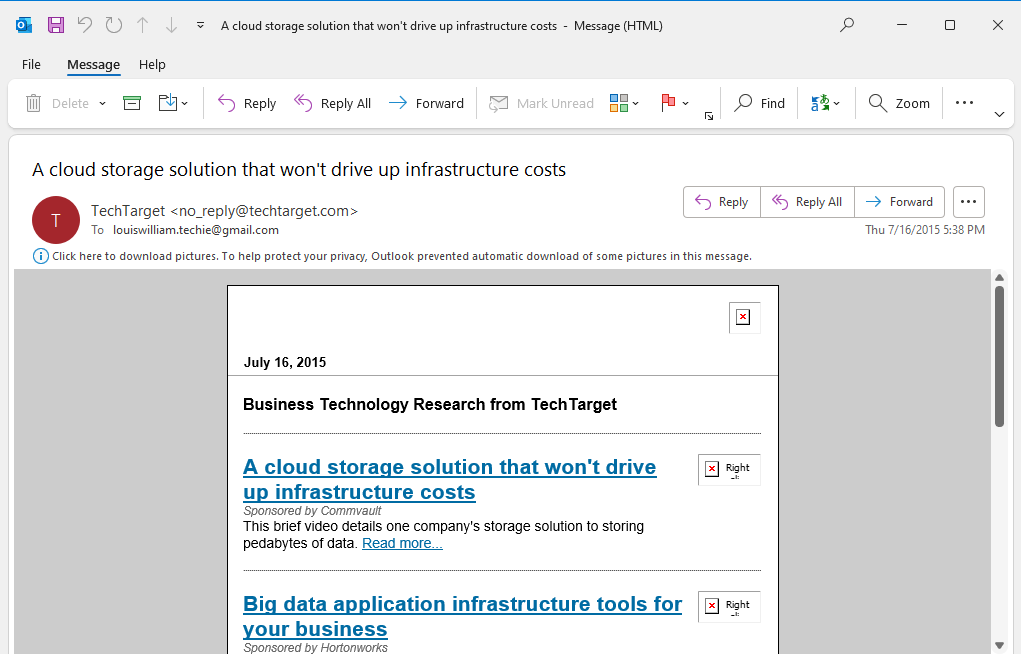
- Next, File>> Move to Folder otion and choose Copy to folder.
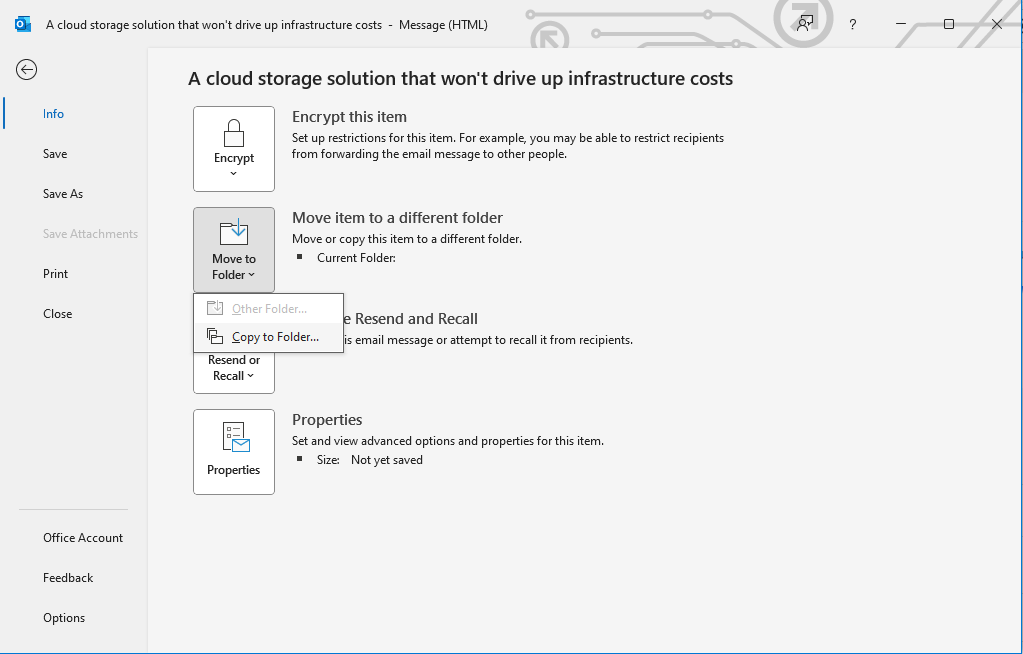
- Lastly, select iCloud mailbox folders where you need to import MSG files.
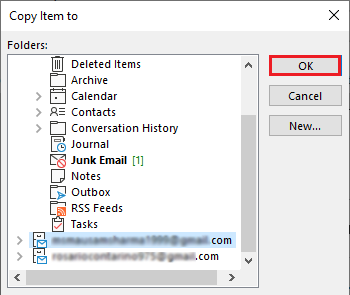
Done!! This is how you can quickly import a single MSG file into your iCloud account. Repeat the same steps for the remaining MSG files.
However, this method seems easy but is not suitable to use if you have multiple MSG files.
Also, it is a time-consuming method to first add an iCloud email account and then import single MSG files one by one.
To overcome these issues, follow the below solution.
How to Upload MSG Files to iCloud Account Directly?
Advik MSG Converter is an easy-to-use tool that can easily import multiple MSG files to iCloud account in bulk. With its dual ways to add MSG files, you can load as many MSG files of you choice. It is an efficient tool that can transfer all the MSG files such as emails, contacts, calendars, tasks, etc.
Moreover, the tool has many advanced features such as that it can easily import MSG to iCloud email account with attachments. Also, you can choose selective email messages based on various email filters such as To, From, Cc, Bcc, etc.
Give a FREE try to this handy utility to test its efficiency along with all the advanced features at no cost.
Steps to Import MSG Files to iCloud Mail
- Run the suggested tool and load multiple MSG files.
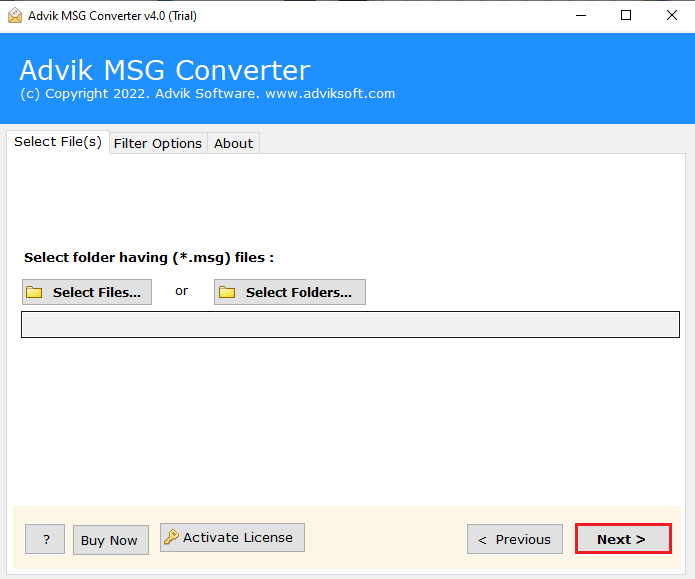
- Now, choose the required MSG files of your choice.
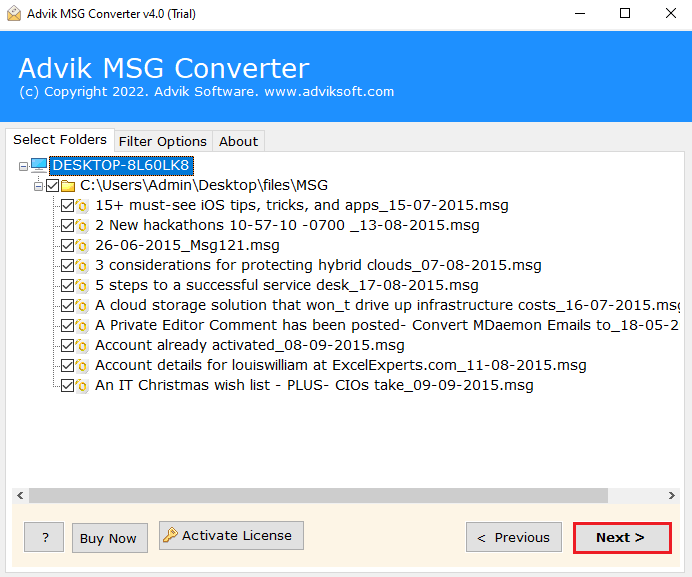
- Then, select IMAP as a saving option from the list.
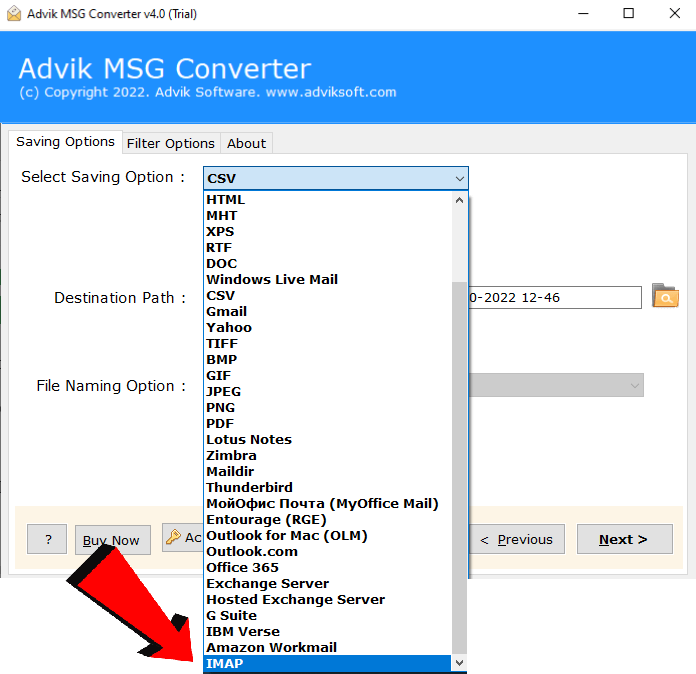
- Lastly, enter your iCloud account details and click Convert.
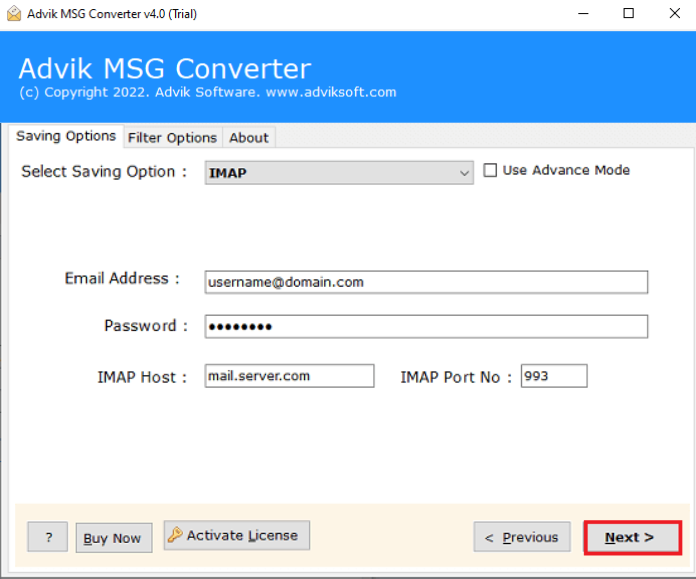
Watch Video Tutorial
Conclusion
After following the above two solutions, anyone can easily import MSG files to iCloud mail account. Both manual and professional solutions have been explained thoroughly, so choose the method that suits best to your needs. However, if you have a less number of MSG files then manual solutions can be used easily and to batch import MSG files to iCloud account, then it is suggested to choose an automated software to avoid any data loss situations.