How to Import OST to Outlook?
Christopher Plummer | March 21st, 2025 | Data Conversion, Outlook
Summary: In this article, we will explore how to import OST to Outlook easily. Here, we have thoroughly discussed the step-by-step guide to let you import OST file into Outlook. So, if you have orphaned, corrupted, or damaged OST file and want to acess them again in Outlook for any reason, this blog is a helpful guide for you.
Microsoft Outlook uses two types of data files to store emails, contacts, and other mailbox items: OST (Offline Storage Table) and PST (Personal Storage Table). OST files allow users to work offline, and the data is synchronized once the internet connection is restored. However, Outlook does not provide a direct way to import an OST file, making it difficult for users to access their data when needed.
Why Do You Need to Import OST to Outlook?
There are several situations where importing an OST file into Outlook becomes necessary:
- You need to access emails from an old or orphaned OST file.
- Your Outlook profile is corrupted, and you want to recover your mailbox data.
- You are switching to a new computer or Outlook account.
- The Exchange server is down, and you need to retrieve emails.
Now that we understand the reasons, let’s move on to the different ways to import OST file into Outlook.
How to Add OST File to Outlook Manually?
If your Outlook profile is active, you can transfer OST data via an IMAP-configured email account:
- Create a new IMAP account (such as Gmail or Yahoo) and configure it in Outlook.
- Drag and drop your OST emails into the IMAP folder in Outlook.
- Allow Outlook to sync emails with the IMAP server.
- Configure the same IMAP account in another Outlook profile and sync the emails.
Drawbacks of Manual Methods
The first method requires access to the Outlook profile linked with the OST file.
If the account is inaccessible, this method won’t work.
The IMAP method requires manual syncing and does not retain all Outlook elements like contacts, calendar, and attachments.
How to Move OST File to Outlook Automatically?
To avoid the above limitations, using Advik OST Converter is recommended. It allows you to convert multiple OST files into PST format for Outlook while keeping the folder structure intact. You can also import orphaned, inaccessible, or corrupted OST files without any issues. All email properties remain unchanged, ensuring no data loss. Plus, there are no size restrictions; you can convert OST to PST file of any size.
Click on the free download button and check how it works;
Steps to Import OST to Outlook in Few Clicks
Step 1. Run the software and read the instructions carefully.
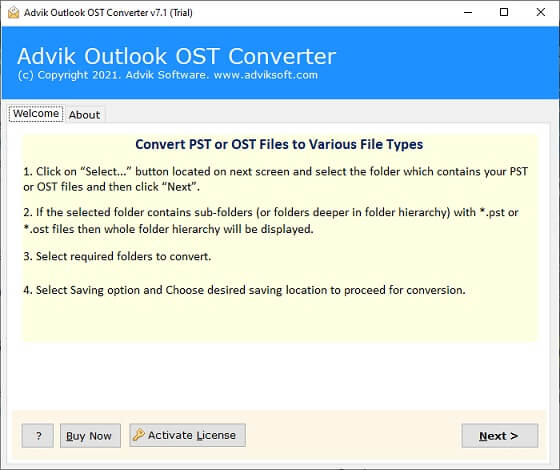
Step 2. Click Select Files or Select Folder & add .ost files.
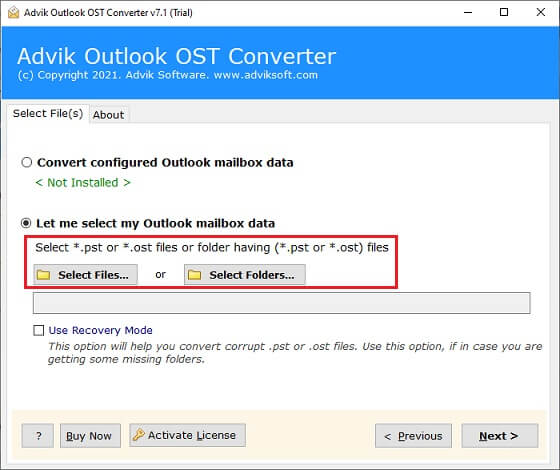
Step 3. Select those folders that you want to import into Outlook.
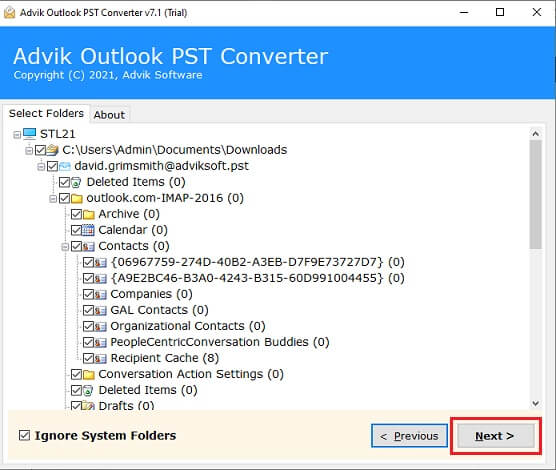
Step 4. Select PST as a saving option from the list.
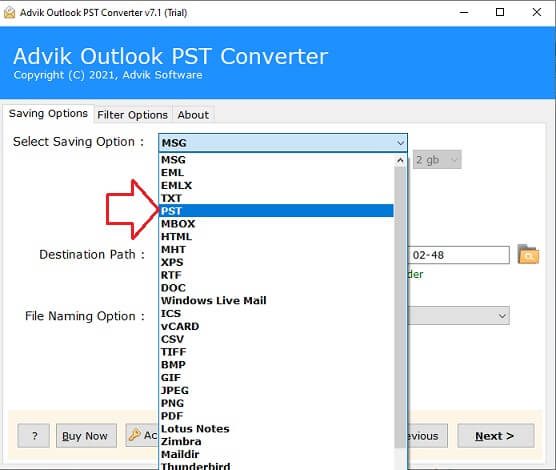
Step 5. Choose the destination path & click on the Next button.
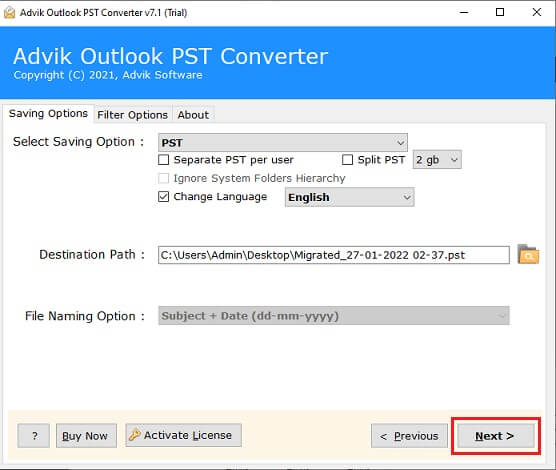
Step 6. Now, open Outlook and click File menu >> Open & Export >> Import/Export.
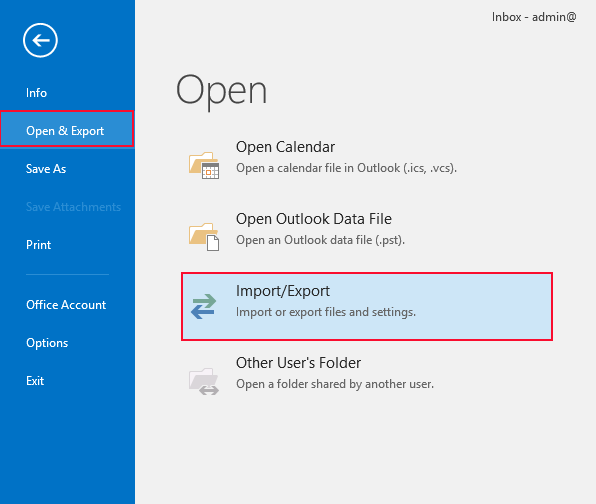
Watch How to Add OST File to Outlook
Why Should You Choose Automated Software?
- No need for an active Outlook profile or Exchange Server: Unlike manual methods, this tool works independently, allowing OST file conversion without requiring Outlook installation or an active Exchange Server connection.
- Retains emails, contacts, attachments, and folder hierarchy: The software ensures that all email properties, attachments, and the original folder structure remain intact after conversion, preserving data integrity
- Recovers data from inaccessible or orphaned OST files: This tool helps retrieve emails, contacts, and other data from OST files that are damaged, corrupted, or disconnected from Exchange Server, ensuring no data loss.
- Supports bulk conversion of multiple OST files at once: You can convert multiple OST files in one go, saving time and effort instead of processing each file separately, making it ideal for large-scale migrations.
- Migration of Selected Emails: Using the Filter option, you can select the important emails and items from the OST file that you want to migrate. Filter your data by item type, date range, folder name, and other available filter fields.
- Converts password-protected OST files: Even if your OST files are encrypted or protected with a password, the software can extract and convert the data without needing the original password.
- Saves OST data in multiple formats: The tool allows you to convert OST files into various formats like PST, EML, MSG, PDF, and MBOX, making it easy to access emails on different platforms.
- Compatible with all Outlook versions: It supports OST files from all versions of Microsoft Outlook, including Outlook 2021, 2019, 2016, and earlier, ensuring seamless conversion.
Conclusion
In this article, we have explained two different methods to import OST to Outlook, including manual and professional solutions. If you have access to Outlook, you can try the manual methods. However, if your OST file is orphaned or inaccessible, using an automated tool is the best and most reliable solution. Choose the method that suits your needs and successfully import your OST file into Outlook.
Help & Support FAQs
Q1. Why can’t I import my OST file directly into Outlook?
Ans. OST files are linked to specific Outlook profiles and cannot be imported directly. You need to convert them to PST first.
Q2. My OST file is orphaned. How can I access my emails?
Ans. Use Advik software to extract data from the orphaned OST file and then import it into Outlook.
Q3. Outlook is not letting me export OST to PST. What should I do?
Ans. Ensure your Outlook account is still active. If not, you’ll need automated software to convert the OST file.


