How to Import PST to Excel in Bulk?
Jackson Strong | June 10th, 2024 | Data Conversion, Outlook
Summary: This article will explain how to import PST file to Excel spreadsheet with step-by-step instructions. There are various techniques and tools available but choosing the right among them is important. Here, we will explain how to convert PST file to Excel CSV format by using two methods.
Nowadays managing and converting data across different file formats is essential. A common task is importing PST file to Excel format. You may want to import PST to Excel for a variety of reasons. For example, there might be tabular data in your PST email that you need to extract into Excel spreadsheet layout. You might also need to extract email addresses from PST file and many more.
Similarly, in the below-mentioned user query, you can read why users need to import PST file into Excel. There are plenty of users who are struggling to find an effective way to do this but haven’t found any solution yet.
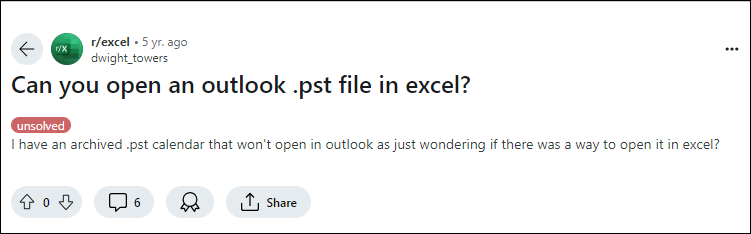
Don’t worry! all your queries will be resolved at the end of this article. This guide is designed to help business analysts, data scientists, or anyone who needs to organize email data by converting PST file to Excel format. Read on to find out how this technique can help you work smarter to import PST to Excel Spreadsheet.
How to Open PST File in Excel Spreadsheet Free?
Steps to import data from Outlook to Excel Manually;
- Install & Run the Outlook desktop client application.
- Go to File > Open & Export > Import/Export.
- Choose Export to a file > Comma Separated Values (CSV).
- Select the folder to export and save the CSV file.
This will import your PST data into an Excel spreadsheet.
However, if you don’t want to use Outlook and want to import multiple PST file at a time. Here, we have explained a direct approach for adding PST files in Excel sheet in bulk.
How to Convert PST File to Excel in Bulk?
Check out Advik PST Converter an all-in-one toolkit for this solution. You can convert PST to CSV file to access Outlook emails in Excel. With this utility, you can easily transfer multiple emails from PST file to Excel Spreadsheet in just 5 simple steps. Also, the software will maintain key elements, folder hierarchy, attachments, and all other meta properties. Thus, no data loss will take place.
So what are you waiting for, give it a FREE try now!

Note: With this demo edition, you will get to transfer the first 25 emails from each PST mailbox folder to Excel Spreadsheet for FREE. So, try it now!
Steps to Import PST to Excel Spreadsheet
Step 1. Run the software and click Select File.
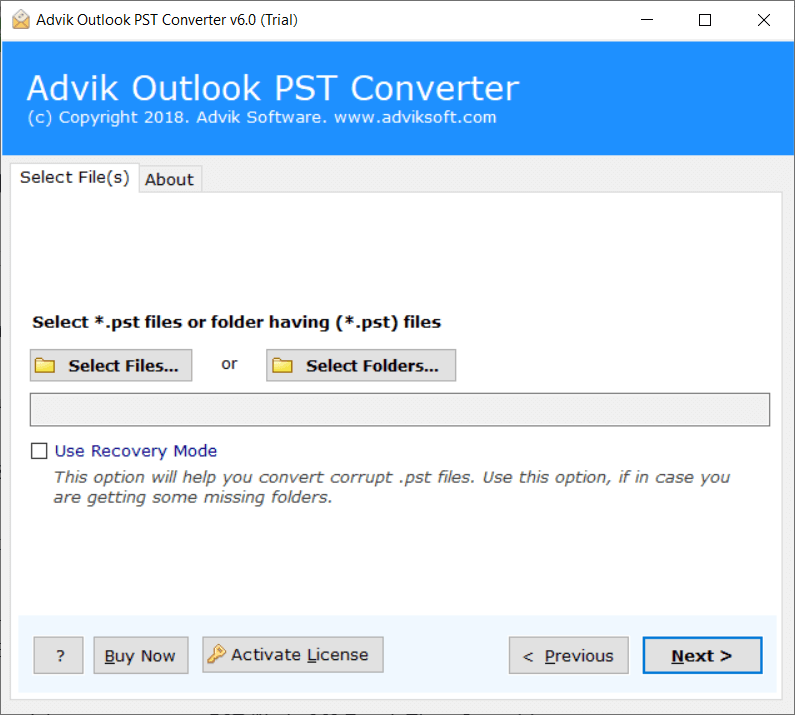
Step 2. Browse and add Outlook .pst file into the software.
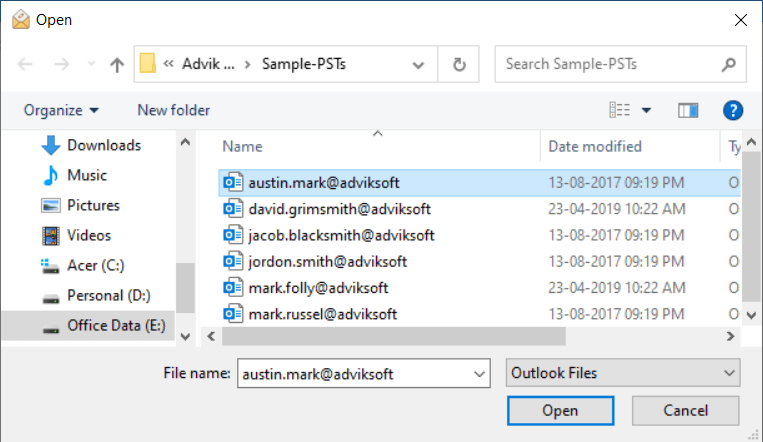
Step 3. Choose mailbox folders and click Next.
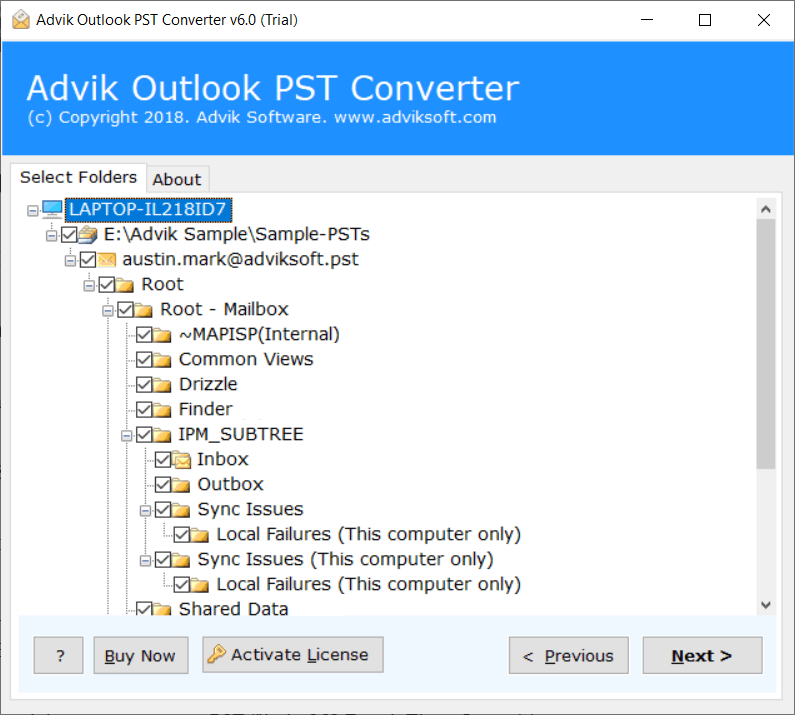
Step 4. Choose CSV as a saving option from the menu.
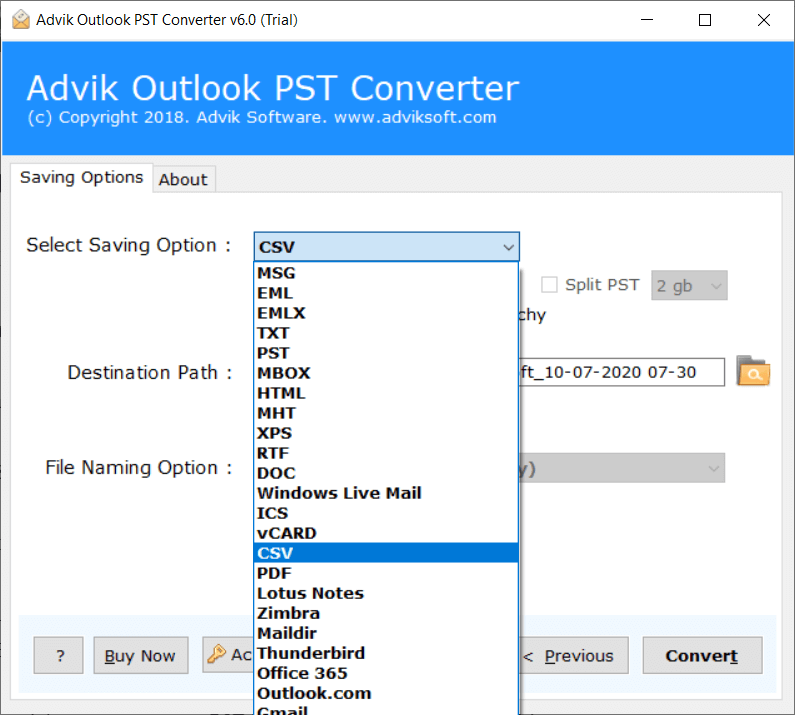
Step 5. Select the output target location and click Convert.
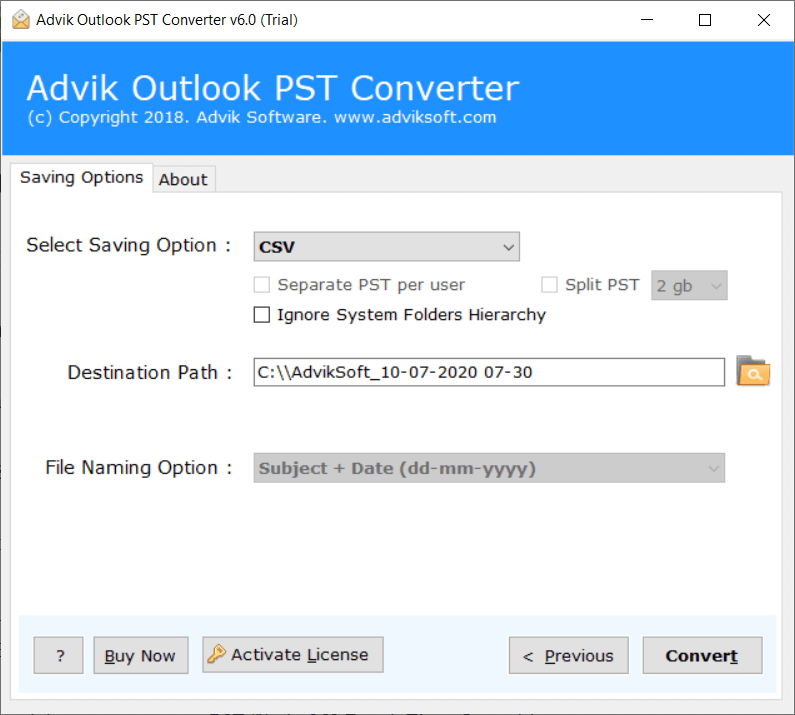
Finished! After the successful conversion of PST to CSV file format. You can open CSV file in Excel sheet.
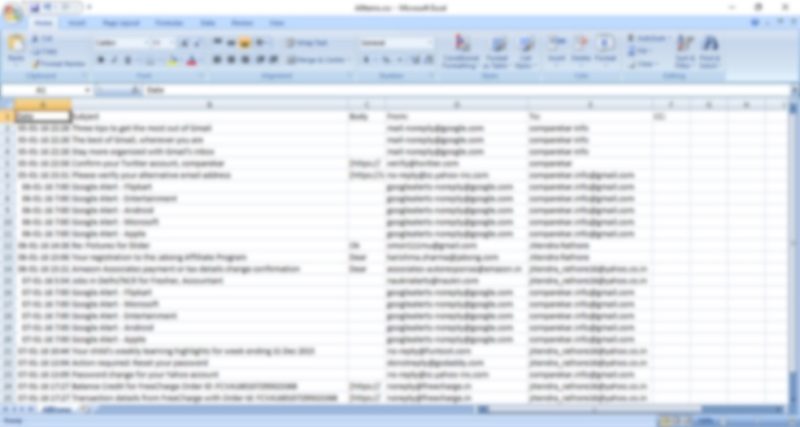
This is one of the quickest ways to open PST file in MS Excel. Thus, I would like to recommend to choose the above-suggested method. You are offered multiple saving options in one single utility.
Watch Video Tutorial – How to Import PST to Excel?
Why Choose PST to Excel Converter?
- Batch PST to Excel Conversion Options: The software has two options to uplaod PST file into the software. You can select files or select folders to load PST files from your computer.
- Import Corrupted PST file: This application can transfer email data from a corrupted PST file to Excel. So that users can easily import inaccessible PST email data.
- Save Resultant Data at User Location: You can choose any destination path to save the resultant data files. By default, files are saved in a separate folder on the Desktop, but you can change this to any location.
- Keep Email Properties: The software keeps all email properties intact during conversion, including email text, subject, addresses, and hyperlinks.
- Simple & Consistent User Interface: The software has a simple and easy-to-understand interface, suitable for both technical and non-technical users.
- Supports all Microsoft Windows OS: The software supports all editions of Microsoft Windows operating systems, including Windows OS (Version 11, 10, 8.1, 8, 7) & Windows Server (2019, 2016, 2012, 2008), etc.
Conclusion
Till now we had discussed how to import PST to Excel directly. As you can see, the above solution doesn’t require MS Outlook installation and works as expected. This method will not only reduce manual efforts but also minimize time consumption.
Frequently Asked Questions
Q1. Can I import corrupted PST files to Excel?
Ans. Yes, the AdvikSoftware can handle corrupted PST files and convert them to Excel format.
Q2. How to Import PST to Excel?
Ans. You can use both manual and automated ways to import emails from PST to Excel Sheet.
Manual steps to copy PST emails to Excel;
- Open Outlook.
- Export emails to CSV.
- Open the CSV file in Excel.
Q3. Can Excel Open a PST File?
Ans. No, Excel cannot directly open PST files. You need to convert PST to CSV file, which Excel can open.
Q4. How to Convert Outlook Data File to Excel?
Ans. Using Outlook: Export the data file to CSV format from Outlook.
Using Automated solution: Use a PST to Excel Converter Tool to directly convert the data file to CSV.
Q5. Is the software compatible with all Windows versions?
Ans. Yes, it supports all editions of Microsoft Windows OS.
