How to Import PST to iCloud Mail in 2025?
Jackson Strong | March 1st, 2025 | Import Emails
Summary: Many Outlook users seek to import PST to iCloud for easy email access across Apple devices. However, since PST is an Outlook-specific format, it is not directly compatible with iCloud Mail. This creates challenges for users looking for a secure solution. In this guide, we will explore both manual and automated methods to let you open PST file in iCloud email account without data loss.
Microsoft Outlook is one of the most widely used desktop email clients. It offers various features, including emails, calendars, tasks, and offline access. On the other hand, iCloud Mail is Apple’s cloud-based email service that syncs emails across all Apple devices, such as iPhone, iPad, and Mac.
There are several reasons why users prefer to import their PST emails to iCloud Mail:
- Easy Access to Apple Devices
- Better Email Backup and Security
- Easy Syncing Across Multiple Devices
- Avoiding Outlook Dependency
Since iCloud does not support PST files directly, you need an indirect method to easily import emails from PST to iCloud account safely.
How to Open PST File in iCloud Mail using Outlook?
Below are the step-by-step instructions to copy emails from PST file into iCloud email account. Follow the steps correctly to get the desired results.
1. Open MS Outlook on your Windows computer.
2. Click on File >> Add Account.
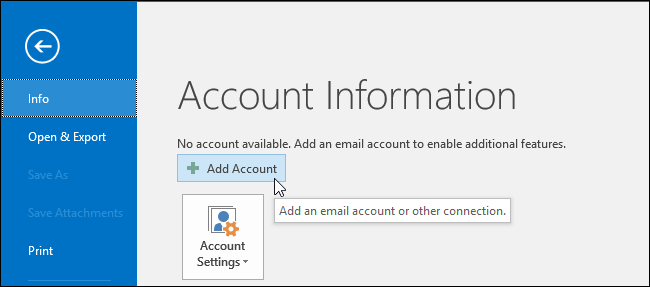
3. Now, sign in to your iCloud account and set it up in Outlook.
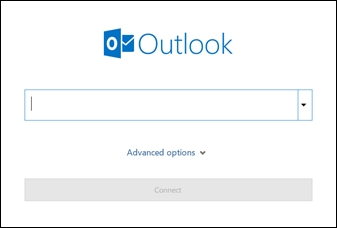
4. Next, restart Outlook & go to File >> Open & Export >> Import/Export.
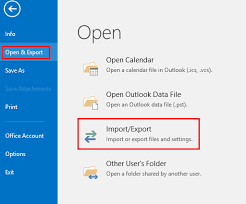
5. Select Import from another program or file & click Next.
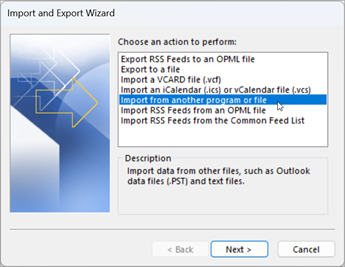
6. Choose Outlook data file (.pst) and click the Next button.
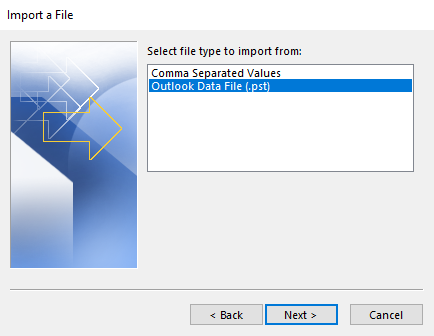
7. Browse the PST file and click on the Next button.
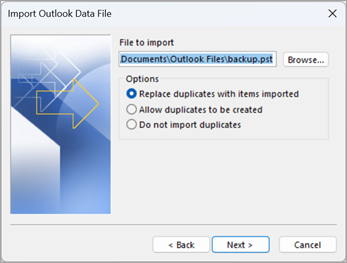
8. Select the folder of your iCloud account and click Finish.
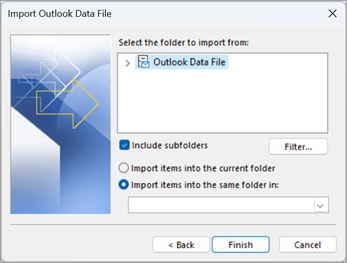
The import process will start and it will take time depending on the amount of data you want to import. After that, you can check your emails at the destination location.
Challenges You May Face
- Steps may vary in different versions of Microsoft Outlook
- Time Consuming and Risk of Data Loss
How to Import PST to iCloud Email Account Automatically?
Advik PST File Converter software is specially designed to import PST to iCloud Mail account with complete mailbox data. With this software, you can easily import multiple PST files to iCloud Mail directly. All email folders and sub-folder hierarchies will remain preserved and maintained. Thus, no data loss will take place. Also, you can choose to transfer selective email folders into iCloud account.
Now, download the software to try it for free and explore its amazing features.
Steps to Transfer PST File to iCloud
Step 1. Launch the software and click the “Select Files” option.
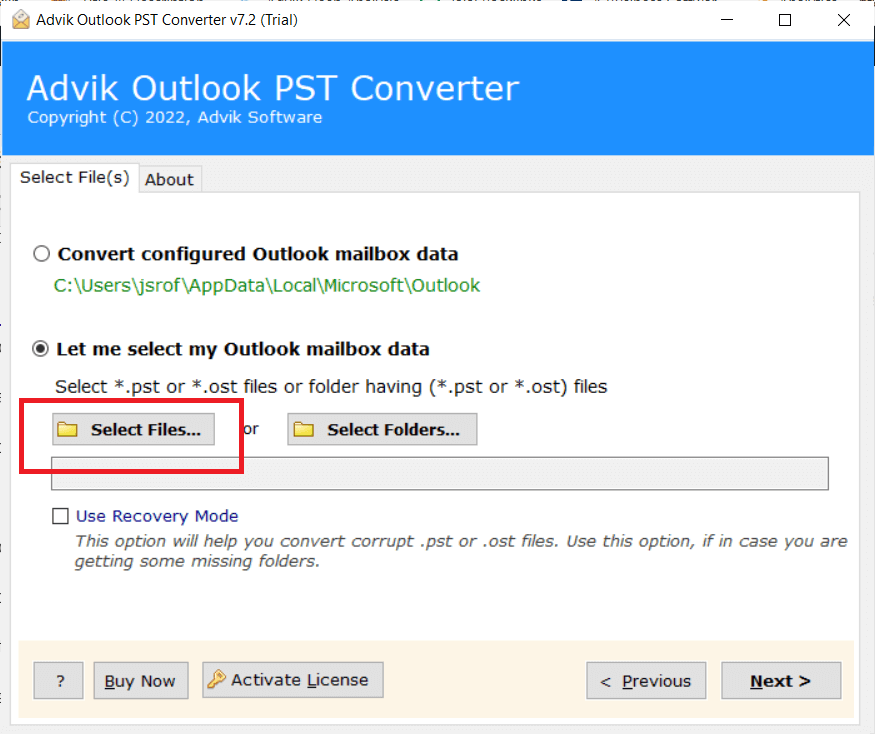
Step 2. Browse and add Outlook PST files into the software.
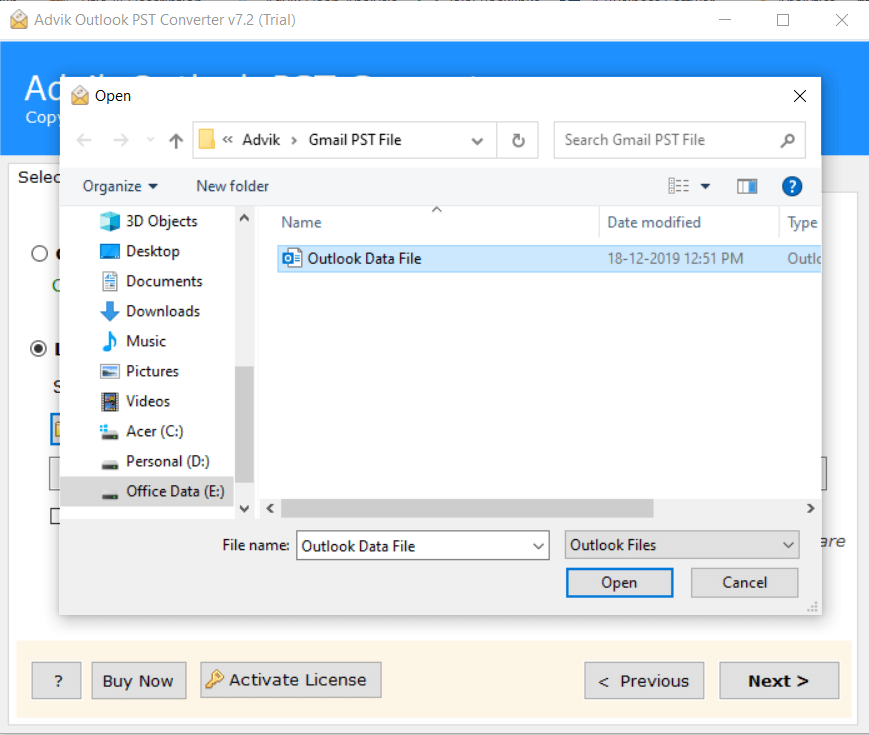
Step 3. Select mailbox folders to transfer and click the Next button.
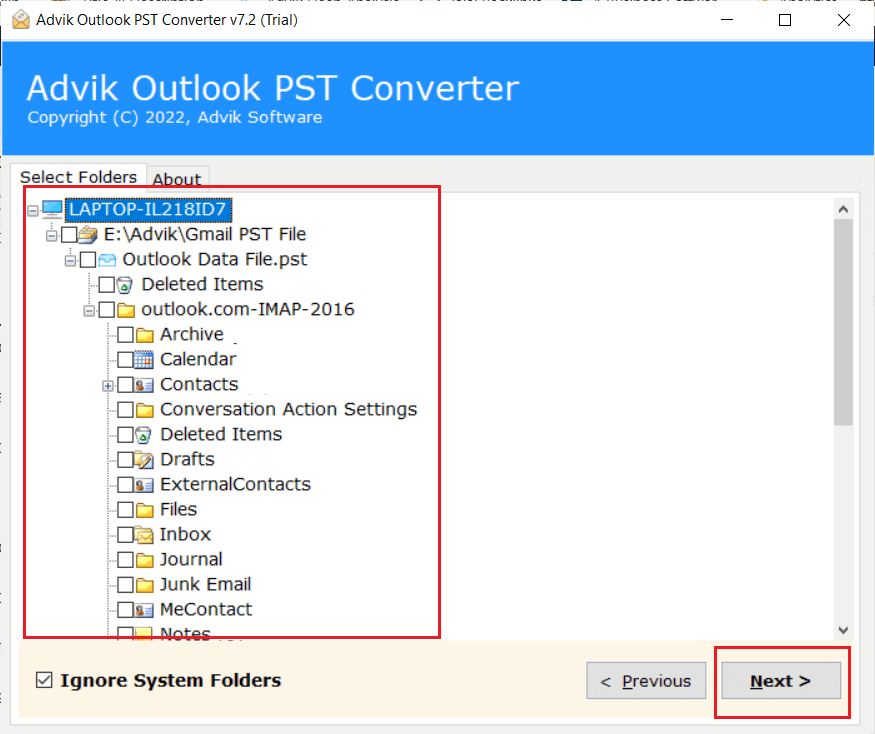
Step 4. Choose IMAP as a saving option from the list.
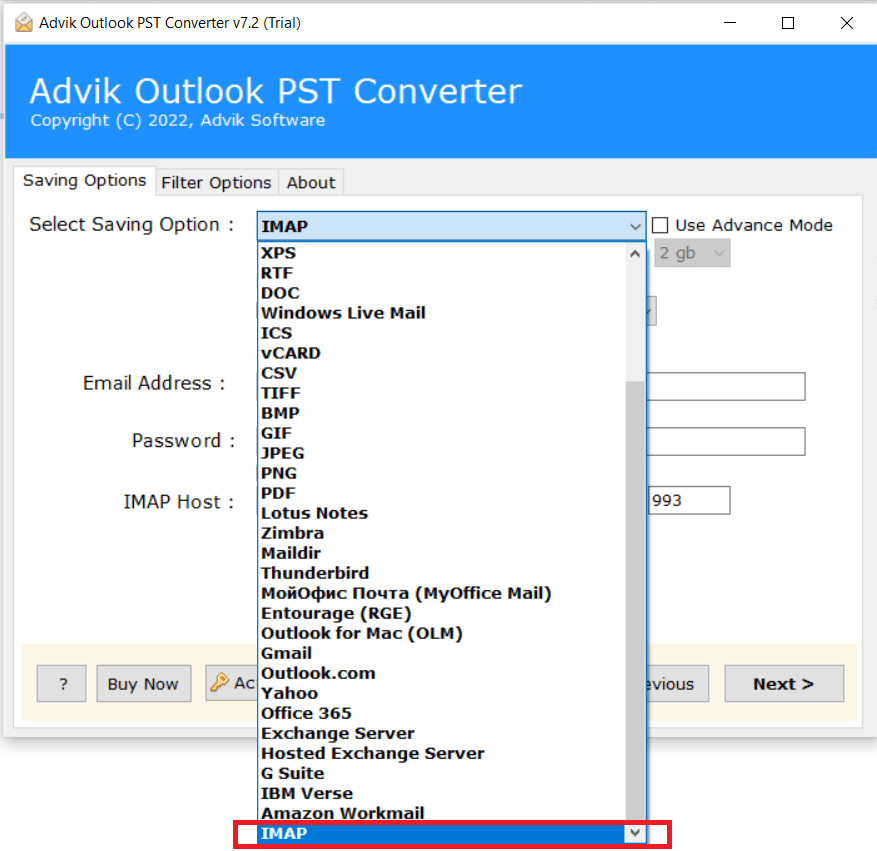
Step 5. Enter your iCloud email login email address and password and click Convert.
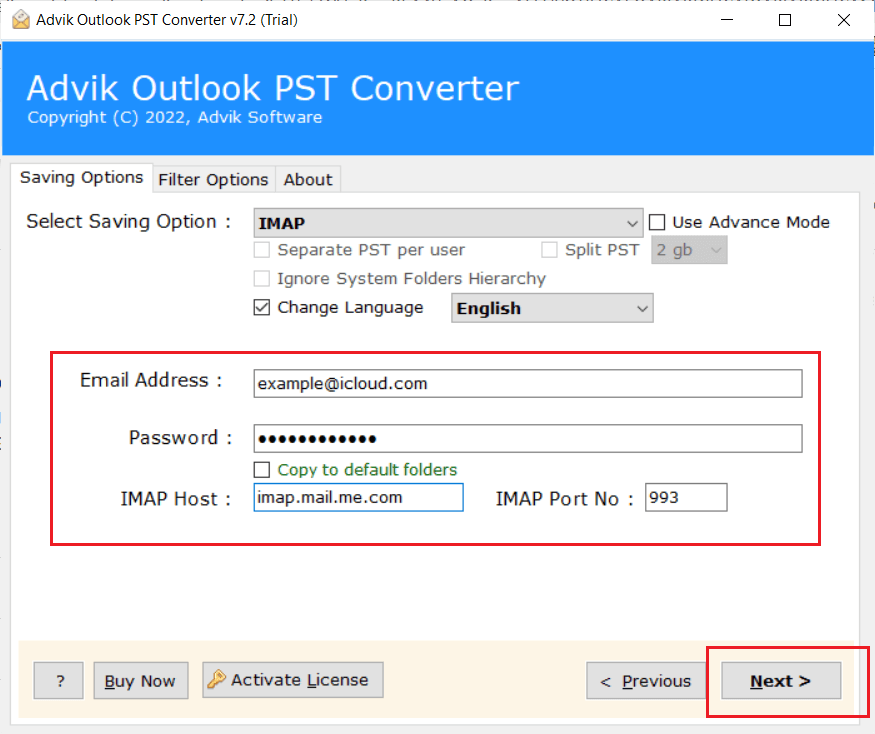
Now sit back and relax, the software will start the email migration process immediately.
Now, log in to your iCloud mail account and check all the import PST email data there.
Watch How to Import PST Files to iCloud Mail
Why Choose Automated Software over Manual Methods?
Apart from importing PST file to iCloud, there are various other beneficial features offered by this tool-
- Supports importing multiple PST files at once.
- Preserves email properties, folders, and attachments.
- Also, import PST to Google Workspace and many cloud email servers.
- Easily convert data from Outlook PST to EML and 20+ file formats trouble-free.
- Simple and easy-to-navigate user interface for non-technical-minded users.
- Allows to import PST calendar to iCloud email account with this tool.
- A fully free functional trial is available for testing purposes.
- Works with various Windows versions including Windows 11, 10, 8.1, etc.
Final Words
Today in this blog we discussed the top 2 solutions to import PST to iCloud. By following the steps mentioned here you can successfully upload your PST file data into iCloud mailbox. Now you can decide which of the approaches best suited you. Manual methods are sometimes workable and sometimes cause trouble. However, to get 100% safe and accurate results, you can try the expert solution mentioned in this blog.
Frequently Asked Questions
Q 1: How to open a PST file in iCloud without Outlook?
Ans. Use the recommended software, which doesn’t require MS Outlook installation to acess PST files in iCloud mail account.
Q 2: Can I use any email client to import PST files?
Ans. Yes, but it requires configuring iCloud mail account with Outlook. It can be a lengthy process that is commonly avoided by users.
Q 3: Does the PST to iCloud Import Tool support PST files from Outlook 2021?
Ans. Yes, it supports PST files exported from Outlook 2021, 2019, 2016, 2013, 2010, 2007, and older versions.
Q 4: Can I import PST contacts to iCloud using this software?
Ans. Yes, using this tool, users can import PST contacts to iCloud account as well.
Q 5: Is there a free trial for the Advik software?
Ans. Yes, a free demo version is available to test the software. With its trial version, users can import the first 25 emails from each PST folder to iCloud account.
Q 6: Can I install this software on Windows 11 OS?
Ans. Yes, it works with all the latest and previous versions of Windows OS computers.


