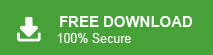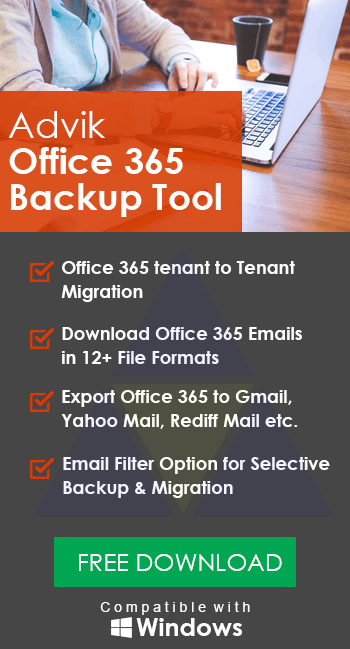How to Increase Office 365 Mailbox Size to 100 GB
Jackson Strong | April 10th, 2025 | Office 365
If you’re running out of mailbox space in Office 365, don’t worry! This guide will help you understand how to increase Office 365 mailbox size to 100 GB so you can manage your emails without worrying about storage limits. We’ll cover everything from default mailbox sizes, subscription plans, manual PowerShell methods, and archiving options — plus tips on backing up your data safely.
By default, most Office 365 business plans give you 50 GB of mailbox storage. This space includes all your emails, attachments, and other mailbox data. For many users, 50 GB is enough, but if you receive lots of emails or large attachments, you may quickly reach this limit.
To get a 100 GB mailbox size, you usually need to upgrade to one of these Microsoft 365 plans:
- Microsoft 365 Enterprise E3
- Microsoft 365 Enterprise E5
- Office 365 Enterprise E3
- Office 365 Enterprise E5
These plans come with larger mailbox quotas by default and additional features like auto-expanding archiving for extra storage.
Note: Basic Business or Personal plans typically do not support mailboxes larger than 50 GB.
Why Upgrade Office 365 Mailbox Size to 100 GB?
Increasing your Office 365 mailbox size to 100 GB can help in many ways:
- The default 50 GB storage can fill up fast if you get a lot of emails.
- Some people need to keep all their emails for work or legal reasons, so they need more space.
- A bigger mailbox means you can store more emails and attachments.
- Extra space lets you archive old emails in Office 365 without worrying about running out of storage.
- If your mailbox is full, you might have trouble sending or receiving emails.
Upgrading to 100 GB mailbox size helps everything run smoothly and fits your storage needs better.
Methods to Increase Mailbox Size to 100 GB
To increase Office 365 mailbox size to over 100 GB, there are several methods available. You can choose the one that best suits your needs after reviewing each option.
How to Increase Office 365 Mailbox Size from 50GB to 100GB?
The most direct method is to pay for the subscription plan offered by Microsoft. It is well known that your Office 365 account is connected with many other applications, and there is too much important data in it. If you want a simple and easy way to increase Office 365 mailbox size from 50 GB to 100 GB, you can upgrade your previous plan to another as per your needs.
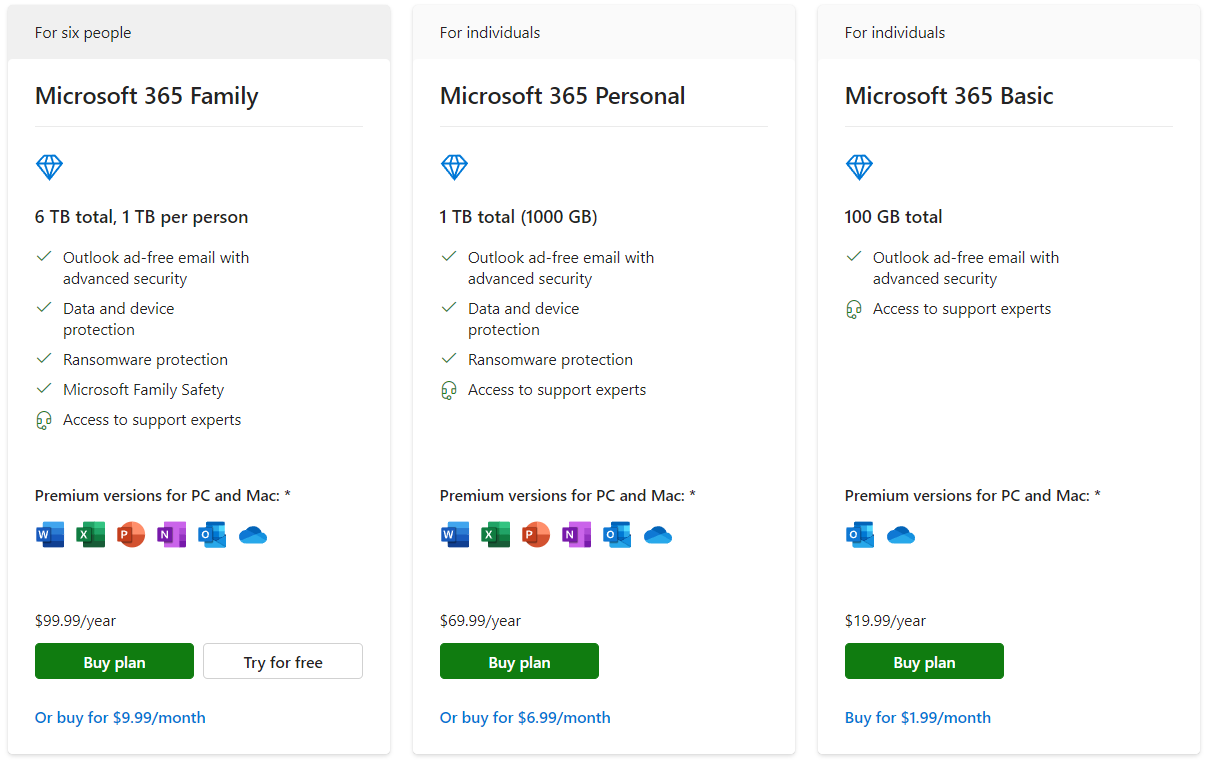
Note: Undoubtedly, this method is direct and easy. But, you need to pay a higher price if you have lots of data in your Microsoft account as per the specified plans.
How to Increase Office 365 Mailbox Size Using Powershell?
The manual way to solve the Office 365 mailbox full query is to use PowerShell cmdlets. This method seems simple but consists of a lot of technical steps and requires technical knowledge too.
To do this manually, users need to follow the steps carefully;
Increase Mailbox Size in Office 365 for Single User
Step 1. First, connect to Exchange Online and run PowerShell.
Then use the command below to increase the size limit for a single user’s mailbox.
Set-Mailbox <UserID> -ProhibitSendQuota <Value> -ProhibitSendReceiveQuota <Value> -IssueWarningQuota <Value>
using <UserID> to represent the user’s mailbox or email address and <Value> to represent the size in GB, MB, or KB.
For example, to set the mailbox size limit to 100 GB, you can set the send limit at 99 GB.
Step 2. Afterward, use the following command to check the size of the mailbox.
Get-Mailbox <UserID> | Select *quota
This process can be used to increase Office 365 mailbox size to 100 GB.
For Multiple Users;
If you need to extend the mailbox size for multiple users, follow the steps below.
Again Connect Exchange Online to Powershell cmdlets and enter the following command;
Get-Mailbox | Set-Mailbox -ProhibitSendQuota <Value> -ProhibitSendReceiveQuota <Value> -IssueWarningQuota <Value>
Office 365 Account Storage Full? Here’s how to Free up Space in Seconds
Storage issues in Microsoft 365 are quite common, especially for users who rely on it as their primary email platform. Outlook.com users receive 15 GB of free storage for emails, while Office 365 subscription plans provide 50 GB. However, reaching that 50 GB limit is surprisingly easy due to the volume of emails and attachments stored over time. Many users face this same challenge, which is why it’s important to manage your mailbox storage effectively.
So, how can you free up space without losing important data? One option is to delete unnecessary emails and data files from your Office 365 account. But what if you need those emails in the future? Permanently deleting them may not be the best solution, as you won’t be able to recover permanently deleted emails from Office 365 if you need them in the future.
That’s where backing up your Office 365 data becomes essential. By creating a backup of both essential and non-essential data, you ensure that you can retrieve it whenever needed. The Advik Office 365 Backup Tool is a highly recommended solution for safeguarding your precious data through reliable backup options.
Handling sensitive business data is always a critical task, and that’s why experts advise using trusted tools. This software not only allows you to save Office 365 emails to external drive but also works seamlessly with all versions of Windows OS. Additionally, this tool offers several impressive features, such as the ability to download all email attachments from Office 365 in various formats. The best part is that you can export Office 365 emails to 30+ different export options.
Watch How to Increase Office 365 Mailbox
Conclusion
If you’re looking to increase your Office 365 mailbox size to 100 GB, you can try the different solutions mentioned above. In this blog, we’ve shared three easy methods to help you do this. By following these steps, you can make sure your mailbox has enough space for all your important emails and attachments.
However, keep in mind that increasing the mailbox size might impact your Office 365 performance. To keep things running smoothly, it’s a good idea to regularly backup your emails and delete unnecessary ones to keep your mailbox organized.
Frequently Asked Questions
Q1. Can I increase mailbox size beyond 100 GB in Office 365?
Ans. No, 100 GB is the maximum mailbox size for primary mailboxes. Use archiving for additional storage.
Q2. Which Office 365 plans support 100 GB mailboxes?
Ans. Enterprise plans like Microsoft 365 E3 and E5 support 100 GB mailboxes.
Q3. How do I check my current mailbox size?
Ans. Use the PowerShell command Get-Mailbox <UserID> | Select *Quota or check in Exchange Admin Center.
Q4. What happens if I reach mailbox size limit?
Ans. You won’t be able to send or receive new emails until you free up space or increase your quota.