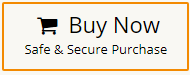Gmail を PST にエクスポートするにはどうすればよいですか?
Jackson Strong | 1月 24th, 2024 | Email
Gmail から PST ファイルにメールをエクスポートする最も効果的な方法を学びましょう。このチュートリアルには、Outlook を使用する場合と使用しない場合に Gmail から PST ファイルを作成するための 2 つの基本的で簡単な方法が含まれています。
Gmail は最も人気のある電子メール サービス プロバイダーの 1 つです。私も 2010 年から Gmail を使用しています。現在、他の電子メール サービス プロバイダーと比較して、Gmail の月間アクティブ ユーザー数は 22 億人です。 Gmail は、最も安全な電子メール通信プラットフォームの 1 つです。しかし、人々は依然としてクラウドからデータを失う可能性を避けています。 GmailをバックアップファイルとしてPSTファイルにエクスポートする方法を検索する人もいます。 PST ファイル形式は移植が容易で、Outlook のどのバージョンにも転送できます。
Gmail からすべてのメールを PST ファイル形式にエクスポートするにはどうすればよいですか? Microsoft Outlook で Gmail アカウントを構成することで、Gmail メールボックスを PST に簡単にエクスポートできます。セットアップが完了したら、 インポート/エクスポート オプション から Google Mail のメールを PST 形式で保存できます。ただし、この方法には技術的なスキルが必要です。 MS Outlook の専門性をよく知らない場合は、Gmail アカウントから PST ファイルを作成する自動ツールを選択できます。
上記の 2 つの方法については、次のセグメントで説明します。 1 つ目の方法は手動構成を使用し、もう 1 つは自動化されたソフトウェアを使用します。
Gmail PST エクスポートの手動ソリューション
この方法では、システムに Outlook アプリケーションをインストールする必要があります。 Gmail メールを PST ファイルにエクスポートするには、以下の手順に従ってください。
1. Windows PC で Outlook アプリケーションを起動します。
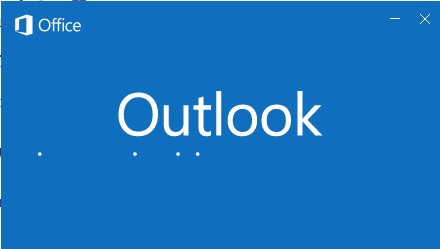
2. Outlook で Gmail アカウントを設定します。
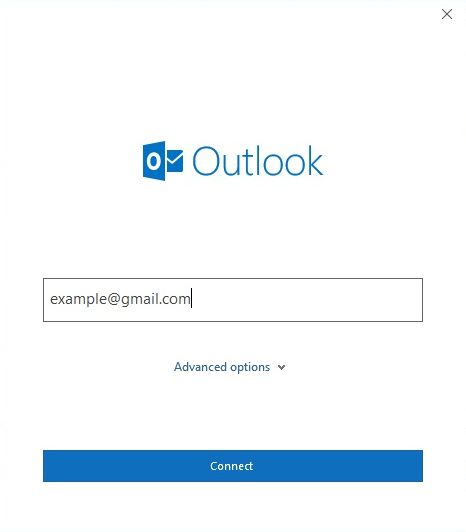
3. 設定が成功したら、[ファイル]メニュー > [開いてエクスポート]をクリックします。
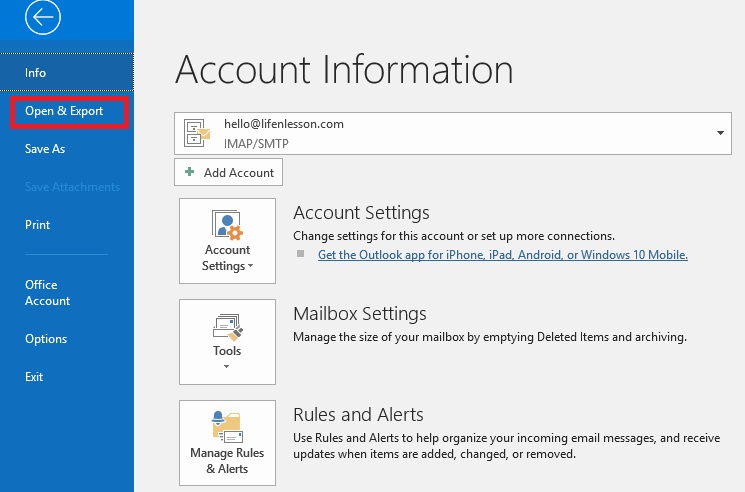
4. インポート/エクスポート オプションを選択します。
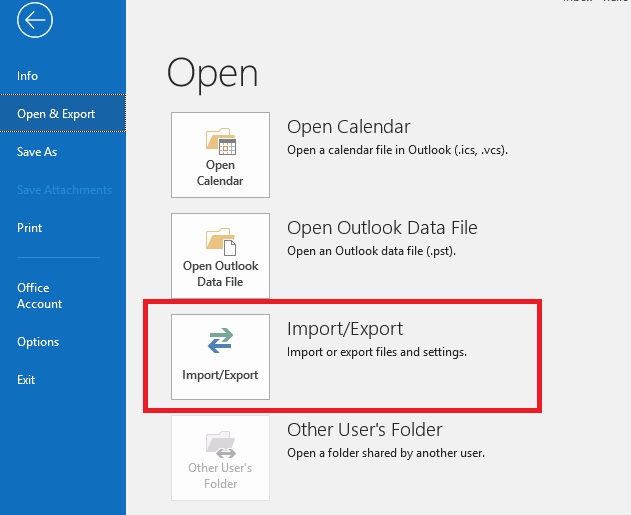
5. 「ファイルにエクスポート」を選択し、「次へ」ボタンをクリックします。
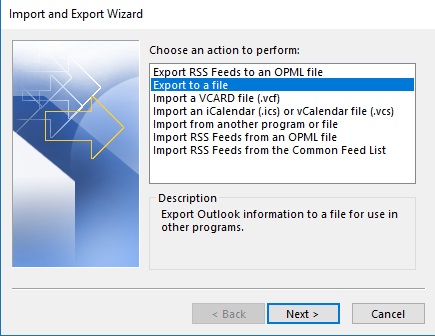
6. 「Outlook データ ファイル (.pst)」を再度選択し、「次へ」ボタンを押します。
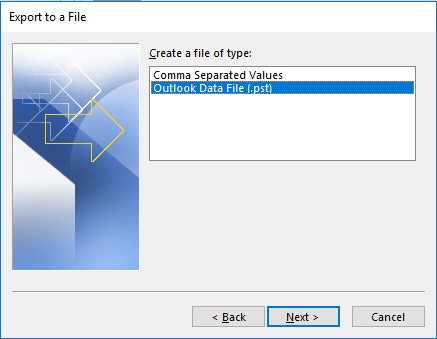
7. アカウントを選択し、「次へ」ボタンをクリックします。
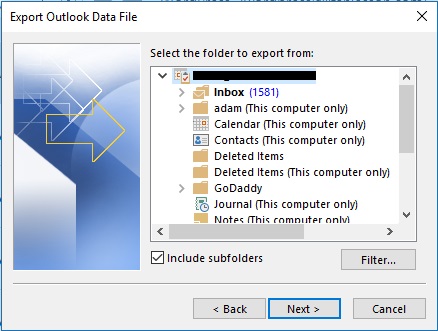
8. 出力パスを選択し、「完了」をクリックします。
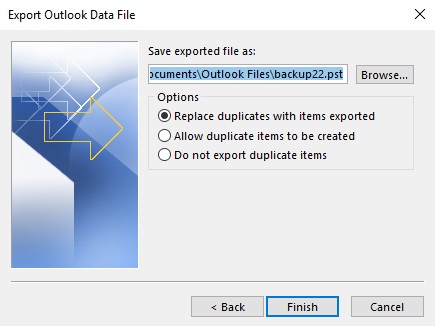
終了した!これは、Gmail メールを PST ファイルにエクスポートする方法です。
残念ながら、この方法にはいくつかの制限があります。 Outlook で Google Mail アカウントを設定するには、技術的な知識が必要です。また、Gmail から特定のメールを PST ファイルに保存したい場合でも、それはできません。
制限あり!!
- IMAP 構成中に Outlook エラー 0X800CCC0E が表示される
- これにより、データが失われたり、メールの添付ファイルが破損したりする可能性があります
- 長くて時間のかかるプロセス
- インポート/エクスポートの場合は機能しませんOutlook でオプションがグレー表示される
- 特定のメールを変換するためのメール フィルタ オプションがない
Google Mail を Outlook .pst ファイルにエクスポートするフル アクセスを取得するには、方法 2 を選択してください。電子メールのバックアップを非常に効率的かつ正確にする多数の優れた機能が利用できます。
Outlook を使用せずに Gmail を PST にエクスポートする方法
Advik Gmail バックアップ ツール をダウンロードしてインストールします。この強力なアプリケーションは、Gmail から PST をダウンロードするのに十分な機能を備えています。これは完全にスタンドアロンのアプリケーションであり、MS Outlook のインストールは必要ありません。サインイン>>フォルダーを選択>>PSTに変換するだけで!
注: Advik Software にサインインするには、IMAP を有効にし、Gmail でアプリ パスワードを作成してください。
Gmail PST エクスポート手順
ステップ 1. ソフトウェアを実行し、Gmail アカウントに署名します。
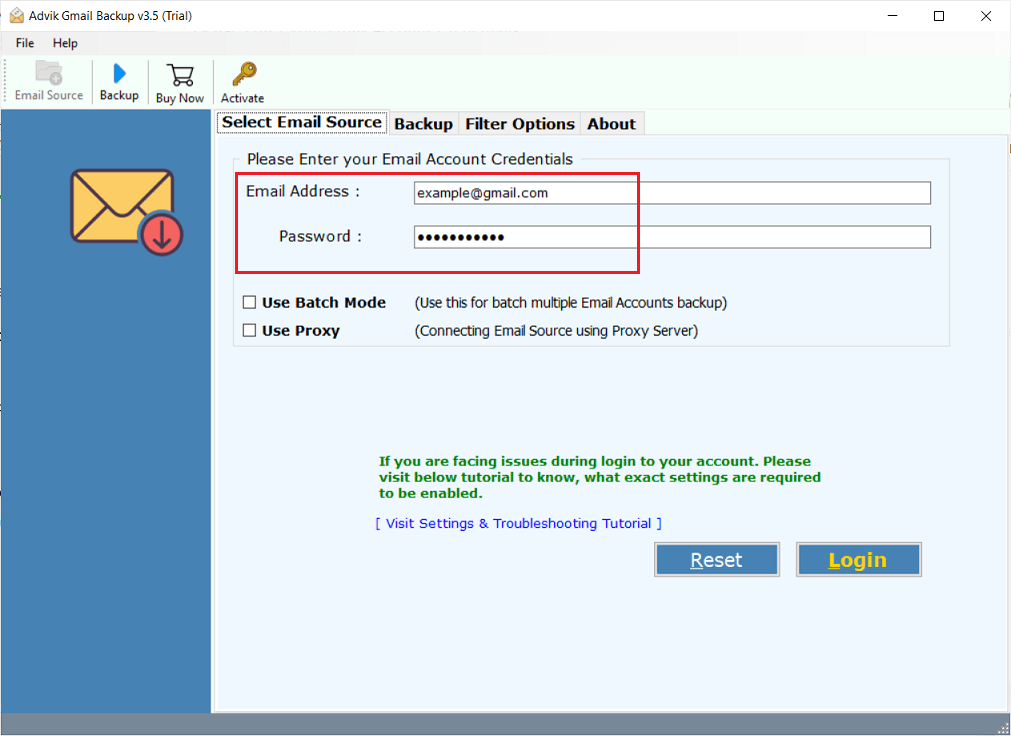
ステップ 2. .pst ファイル形式に変換するメールボックス フォルダーを選択します。
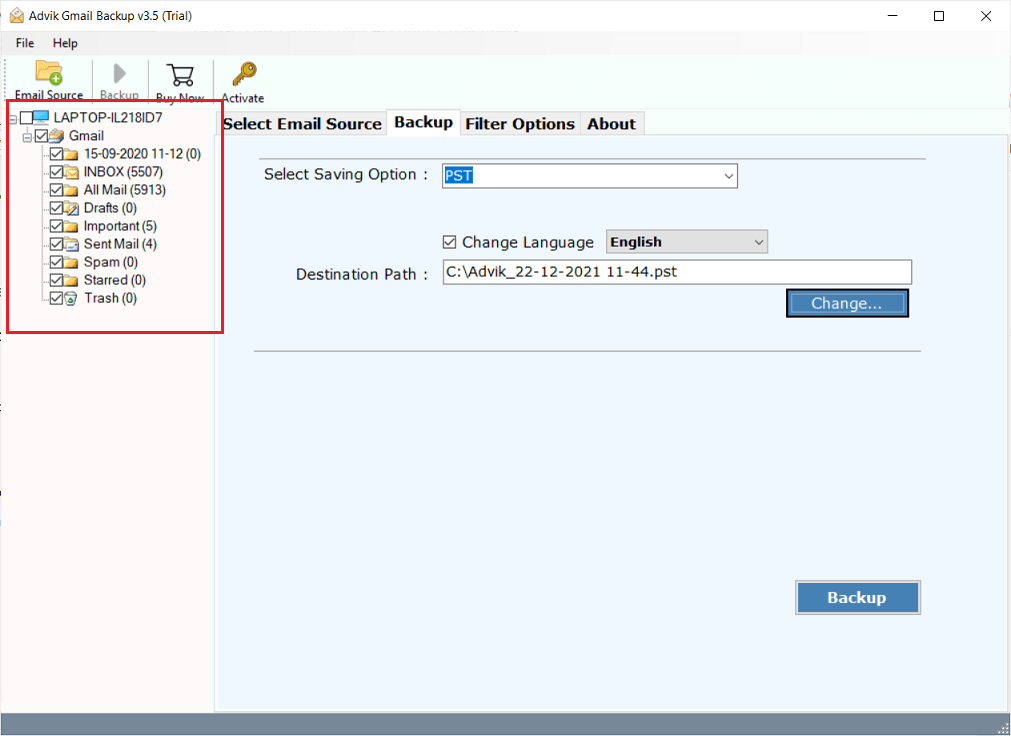
ステップ 3. 保存オプション リストから PST を選択します。
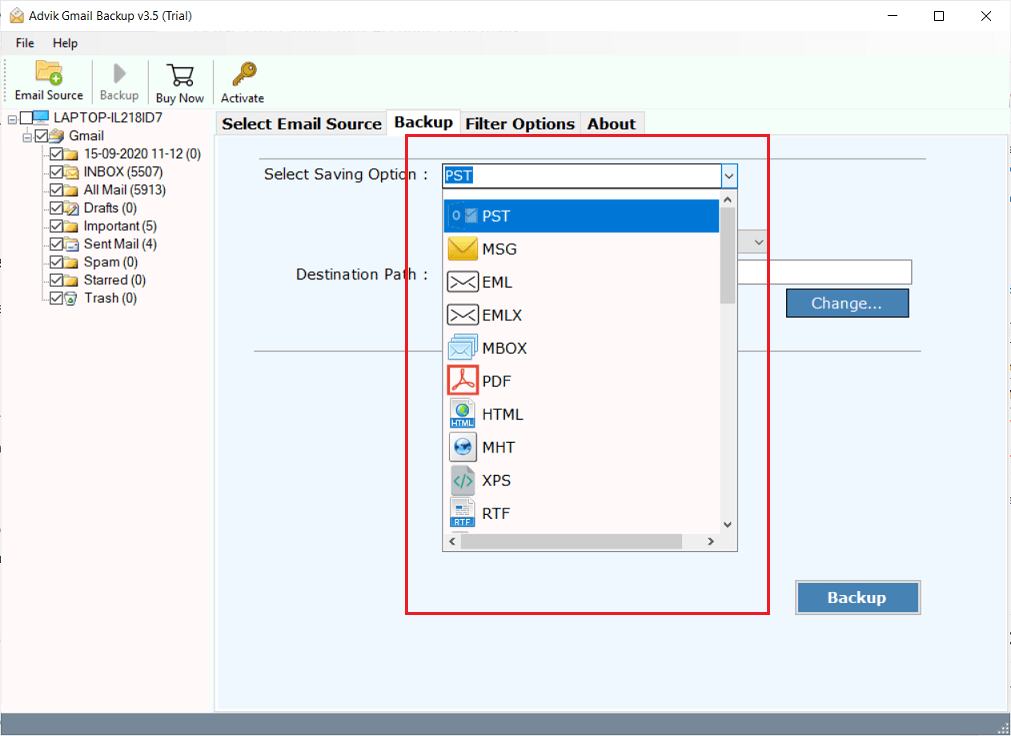
ステップ 4. [フィルタ オプション] をクリックして電子メール フィルタを適用します。
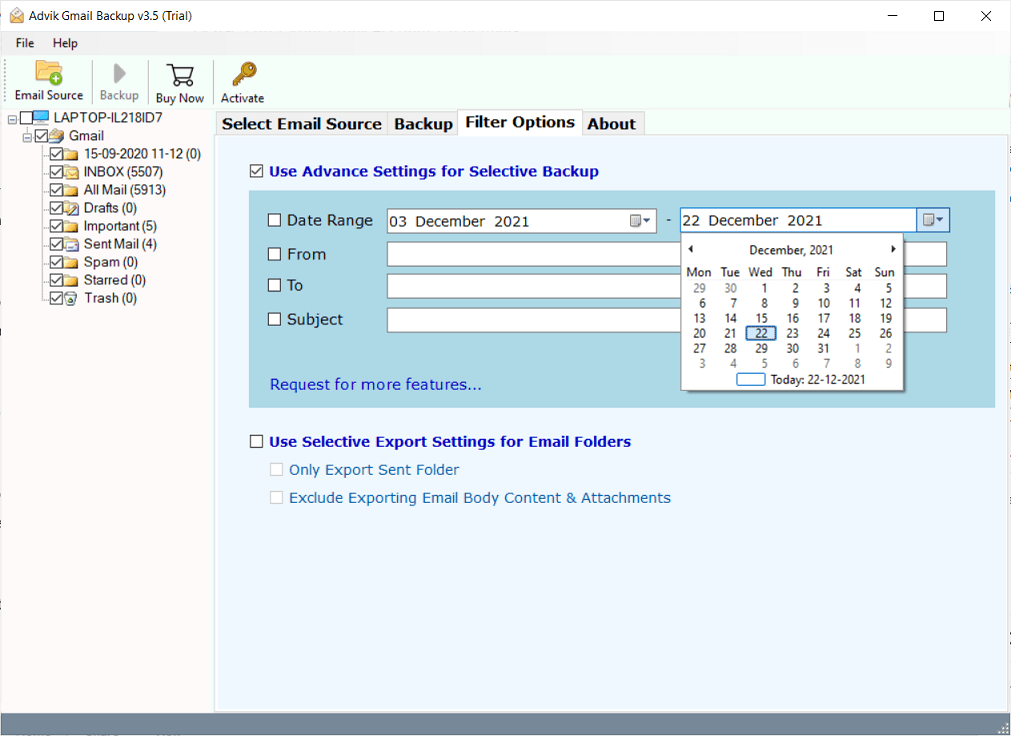
ステップ 5. [宛先パス] をクリックして、PST ファイルを保存するターゲットの場所を設定します。
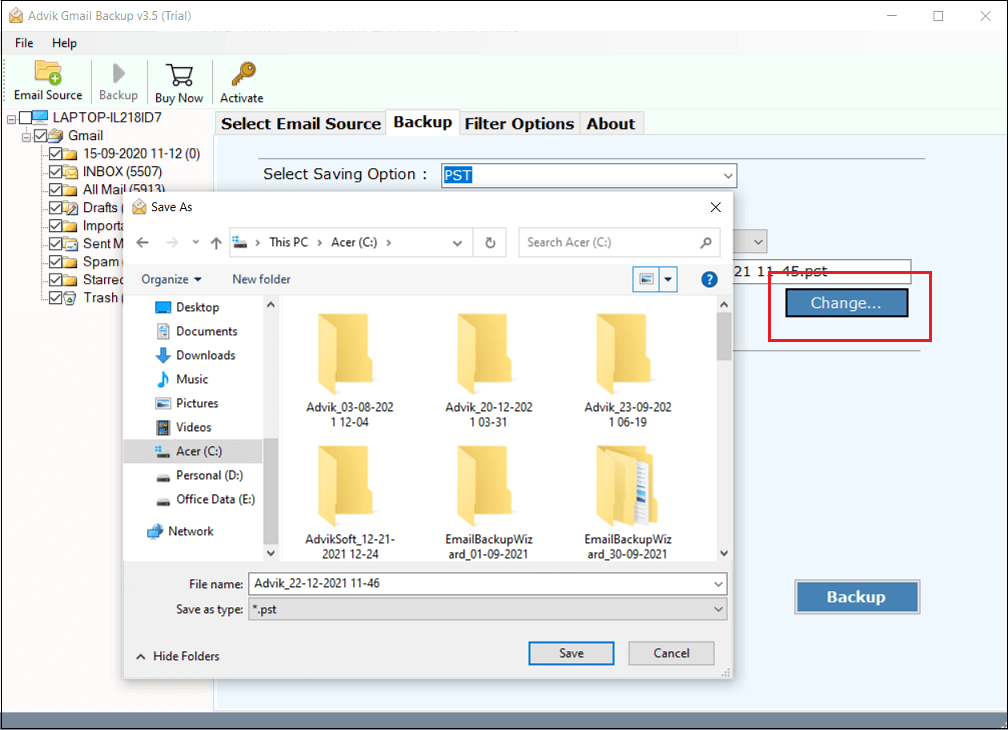
ステップ 6. 次に、[バックアップ] ボタンをクリックして、電子メールのエクスポート プロセスを開始します。
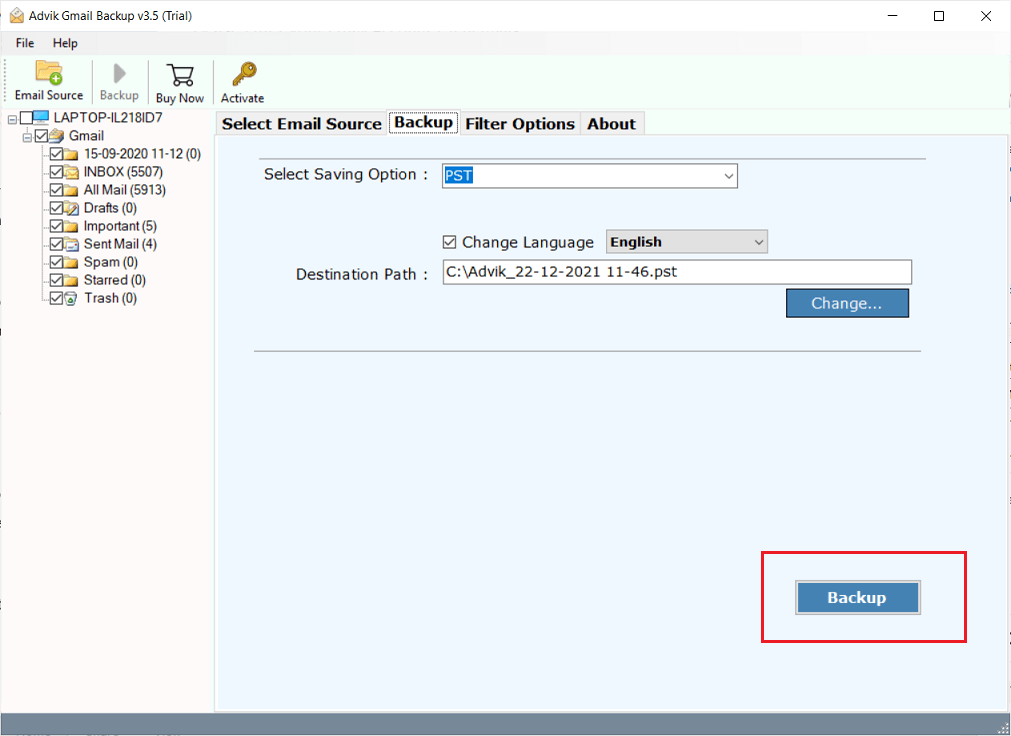 へ
へ
以上です!さあ、座ってリラックスしてください。ソフトウェアはすぐに Gmail から .pst ファイルを作成します。
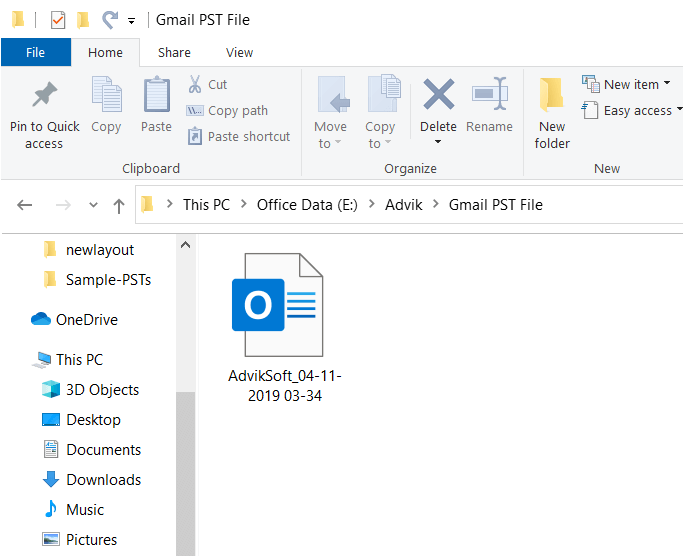
この素晴らしいウィザードを使用して、Gmail メールを .pst ファイルとして保存する方法を説明します。
上記の方法は両方とも実行可能であり、Gmail メールボックスを PST ファイルにエクスポートする場合に推奨されます。ただし、不要なメールをオプトアウトしてデータをより大切に保存したい場合は、自動化されたソリューションが提案されます。 MS Outlook には電子メール フィルター オプションがありません。以下に、このソフトウェアから得られる追加の利点をいくつか示します。
- エクスポートするメールをフィルタリングし、結果の PST ファイルと一緒に送信される不要なメールを取り除くことができます。これらの機能は、Microsoft Outlook や 2019/2016/2013 または 2007 バージョンでは利用できません。
- PST だけでなく、このソフトウェアには 30 以上のメール保存オプションも用意されています。Gmail を PDF、EML、MSG、DOC、HTML、RTF、XPS にエクスポートします、 CSVなど。一方、Outlook では .pst と .csv が提供されます。
- Gmail を PST ファイルとしてダウンロードしたい場合は、ソフトウェアからフォルダを選択できますが、Outlook ではこのオプションが適用されません。
- 一度で複数の Gmail アカウントから PST ファイルを簡単に作成できます。一方、Outlook で手動で設定する必要があるため、非常に時間がかかります。
ソフトウェアでは他の機能も利用できます。
- Gmail から Excel にメール アドレスを抽出する
- Gmail からすべての添付ファイルを一度にダウンロードする
- Outlook を必要としない Gmail の PST への無制限バックアップ
- 将来のアップデートを含む無期限の無料テクニカル サポート
- 同じソフトウェアを使用して G Suite を PST ファイルにエクスポート< /li>
- Gmail データを iPhone、Android に直接バックアップソフトウェア
- Thunderbird、Zimbra、Windows Live Mail、Lotus Notes などに Gmail をインポート</li >
- Windows 11/10 以前のバージョンで簡単に動作可能
- シンプルで一目瞭然のグラフィカル ユーザー インターフェース
Gmail を PST 形式にエクスポートするチュートリアルをご覧ください
よくある質問
質問 1. 特定のメールを Gmail から PST にエクスポートするにはどうすればよいですか?
答え。手動の方法では、このタスクのオプションはありません。ただし、Advik Gmail to PST Converter には、選択したメールのみをエクスポートできる「Advance Email Filter」オプションが組み込まれています。
質問 2. メールボックスを .pst でエクスポートした後、電子メールの添付ファイルはどうなりますか?
答え。どちらの方法でも、電子メール フォルダーの階層と添付ファイルを含む電子メール属性が保持されます。したがって、データが失われることはありません。
質問 3. 時間を節約できるソリューションはどれですか?
答え。手動の労力と時間を節約したい場合は、方法 2 が最適な選択です。ソフトウェアは非常に短時間で Gmail から pst ファイルを作成します。
質問 4. Advik Gmail バックアップ ツールは Windows 11 と互換性がありますか?
答え。はい、このソフトウェアは Windows 11/10/8.1/8/XP 以前のバージョンで動作します。
質問 5. 手動の方法を使用して Gmail を PST にエクスポートできますか?
答え。はい、MS Outlook 設定プロセスを使用して Gmail を PST にエクスポートできます。アプリ パスワードと IMAP 設定を使用して、Gmail を Outlook に電子メール クライアントを追加するだけです。