Gmail ラベルのメールを別のアカウントにエクスポートするには?
Jackson Strong | 2月 15th, 2024 | Email
「Gmail のラベル付きメールを別のアカウントにエクスポートする方法はありますか?」 それもあなたの質問ですか?そうすれば、あなたはまさにここにいます。このブログでは、2 つのユニークでシンプルなソリューションを使用して、Gmail ラベルのメールを別のアカウントにエクスポートする方法を説明します。データをカテゴリ別に整理するために新しいラベルを作成したところ、Gmail ラベルのメールを別のアカウントに転送する方法が見つからないと想像してください。心配する必要はありません、このブログを最後まで読んでください。この投稿の焦点は、ある Google メール アカウントから別の Google メール アカウントにメールをエクスポートすることにあります。
Gmail ラベルとは何ですか?
- Gmail ラベルは、最初は単純な機能のように見えますが、一目見てわかるように、詳しく学ぶほど洗練されていく可能性があります。それでは、基本から始めましょう。
- 送受信するすべてのメールに Gmail ラベルを付けることができます。下書きに追加することもできます。これらのラベルは、受信トレイの整理に役立つ場合があります。これらはフォルダに似ていますが、フォルダとは異なり、1 つのメッセージに複数のラベルを適用できる点が異なります。
- メールに Gmail ラベルを追加することと、メールを Gmail ラベルに移動することの違いは、メールに Gmail ラベルを追加することと、メールを Gmail ラベルに移動することは同じではないということです。
- メールをラベルに追加した場合、そのメールは引き続きプライマリ受信トレイに表示されます。電子メールをラベルに移動すると、その電子メールはメインの受信トレイから消えます。適切なラベルを選択するだけで、そのラベルにアクセスできます。
- 多くの電子メール ユーザーは、受信トレイをタスク リストまたは To Do リストとして考えていました。重要ではあるが緊急ではないタスクが受信トレイに表示されると、気が散ってしまう可能性があります。このような状況を回避することは可能です。
Gmail ラベルから別のアカウントにメールを転送する方法
Gmail ラベルのメールを別のアカウントに転送するには、2 つの方法があります。まず、同じラベル構造を維持しながら、Gmail メールを別の Gmail アカウントに手動でエクスポートします。
もう 1 つのオプションは、専門家のテクニックを使用して Gmail アカウントを Gmail に移行し、すべてのメールを数秒で受信できるようにすることです。
#1。手動アプローチの使用
その2。自動化ツール
解決策 1. Gmail ラベルのメールを別の Gmail アカウントに移動するにはどうすればよいですか? – 手動による解決策
Gmail の組み込み機能を使用して、Gmail ラベルのメールを別のアカウントにエクスポートできます。
このようにして行うことができます。以下に説明する手順に従ってください。
1. ここで別の Gmail アカウントにログインします。
注: 古いメールにアクセスするメールです。
2. 次に、設定>> アカウントとインポートに移動し、他のアカウントからのメールを確認セクションからメールアカウントを追加を選択します。
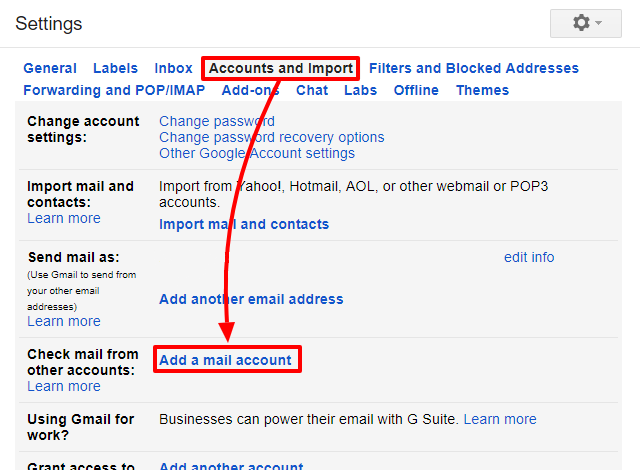
3. ここで、以前の電子メール アカウントの電子メール アドレスを入力し、[続行] をクリックします。
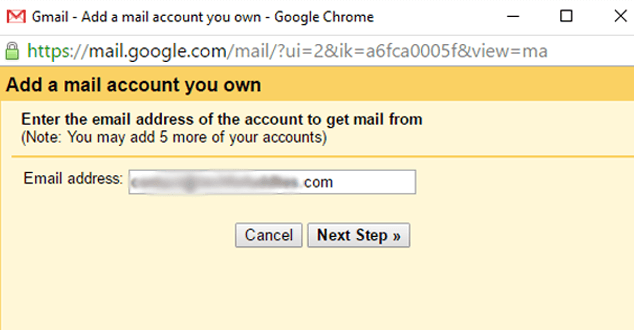
4. ポップアップ ウィンドウの電子メール アドレス フィールドに、希望の電子メール アドレスを入力し、次のタブをクリックします。
5. ここで、電子メール ID やパスワードなどの電子メール資格情報を入力し、POP サーバーとして Gmail.com を選択し、ポート番号として 995 を選択します。
6. [アカウントの追加] オプションを選択して、他のアカウントへのアクセスを許可します。その後、インポート手順が開始されます。
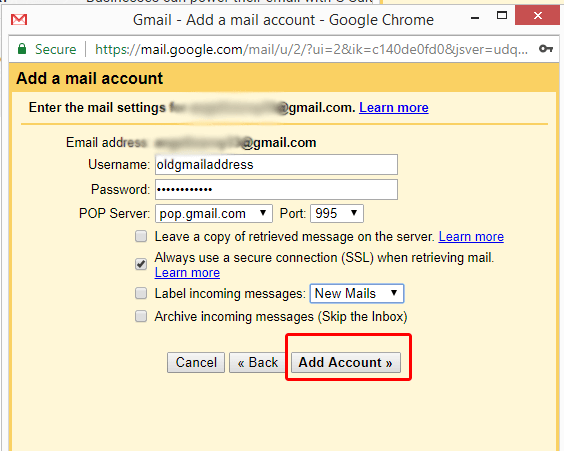
この方法を使用すると、ある Gmail アカウントから別の Gmail アカウントにラベル付きでメールを転送するには数時間かかります。ですから、しばらくお待ちください。
ご覧のとおり、Gmail ラベルのメールを別のアカウントに転送する場合、手動の手順は時間がかかり、危険が伴います。そのため、専門家が提案する自動ソリューションを使用して、Gmail ラベルのメールを別のアカウントにエクスポートすることをお勧めします。
解決策 2. Gmail ラベルのメールを Gmail アカウントに転送するにはどうすればよいですか? – プロフェッショナルなアプローチ
前のセクションでは、Gmail ラベルのメールを別のアカウントに移動する手動手順について説明しました。それは非常に面倒で時間がかかることがわかりました。また、この方法に従うには、ある程度の技術的なノウハウが必要です。したがって、Advik Gmail バックアップ ツール のような簡単で迅速なソリューションを選択することを常にお勧めします。。
これは、より簡単かつシンプルな方法で Gmail ラベルのメールを別のアカウントにエクスポートするための理想的なソリューションです。このツールを使用すると、Gmail メールボックス フォルダー全体を転送して、Gmail ストレージがメールを完全に受信できない問題を解決することもできます。このツールは、追加の設定を必要としない、非常に信頼性の高い簡単なツールです。資格情報を入力し、ラベルを選択して、別のアカウントに転送するだけです。
メールを Gmail ラベルから別のアカウントに移動するための完全ガイド
次に、Gmail ラベルのメールを別のアカウントに転送する手順を実行します。
1. システムにGmail バックアップ ツールをインストールして実行します。
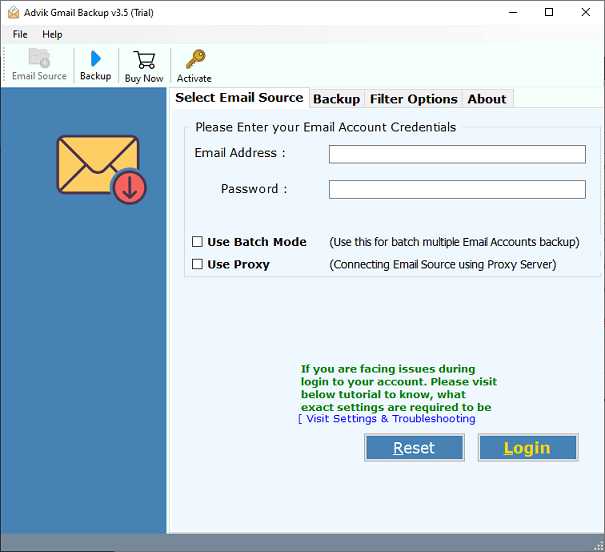
2. ラベルを別のアカウントに転送するアカウントの Gmail 認証情報を入力し、[ログイン] ボタンをクリックします。
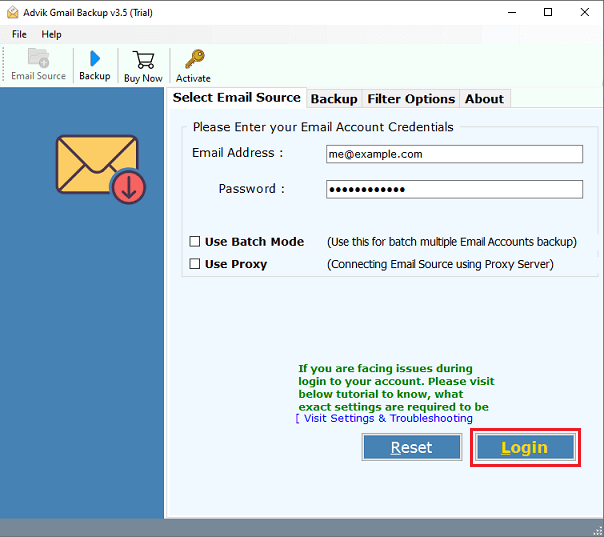
3. このツールは、ラベルを含むすべての Gmail メールボックス フォルダーをすばやく取得します。別のアカウントに転送するために必要なラベルを選択します。
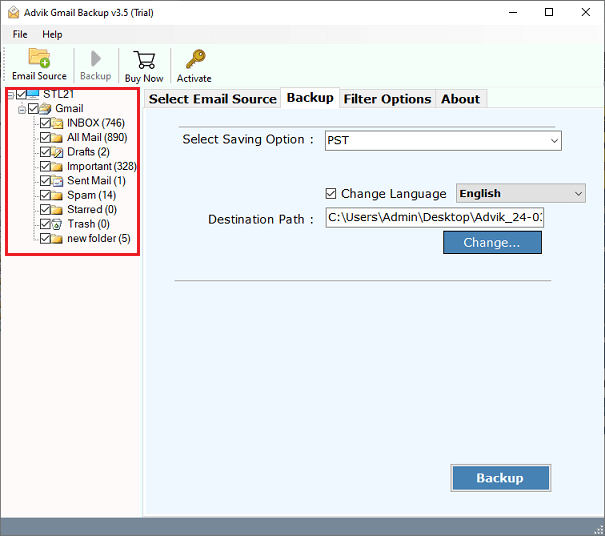
4. ドロップダウン リストから保存オプションとして「Gmail」 を選択します。
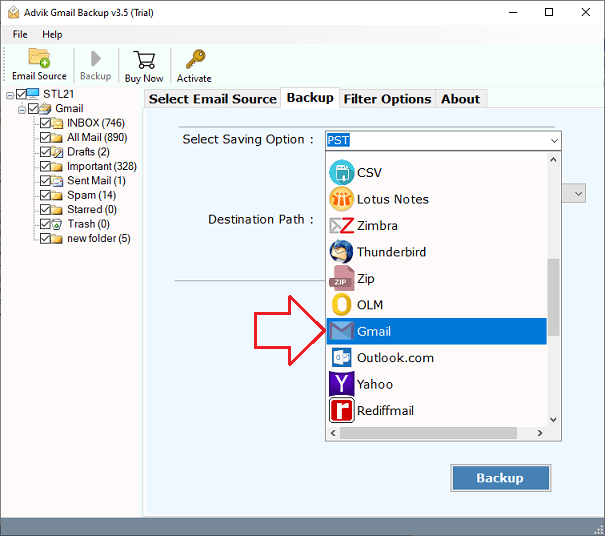
5. 電子メール アドレスやパスワードなどの他の Gmail 認証情報を入力します。
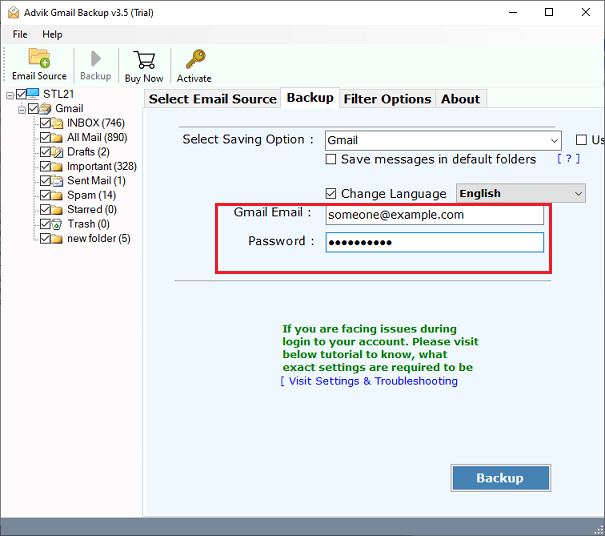
6. 最後に、[バックアップ] ボタンをクリックして、Gmail ラベルのメールを別のアカウントにエクスポートします。
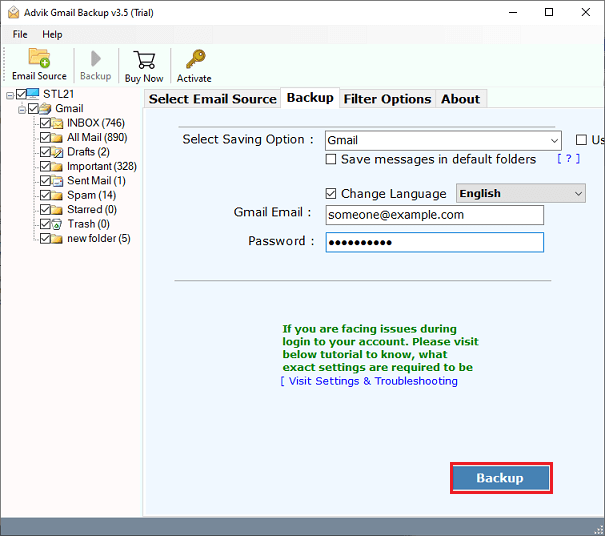
これで、Gmail ラベルのメールを別のアカウントに簡単かつ効果的にエクスポートする方法がわかりました。
結論
次に、Gmail ラベルのメールを別のアカウントに転送するプロセスを理解する必要があります。このタスクを達成するために、2 つの異なるソリューションについて説明しました。ただし、効果的で高速な転送プロセスを実現するには、豊富な機能を備えた 2 番目の方法を強くお勧めします。また、100% の精度で満足のいく結果が得られます。ただし、ニーズと要件に最も適した方法を選択するのは完全にあなた次第です。


