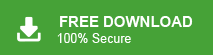PST を Gmail に一括インポートするにはどうすればよいですか?
Jackson Strong | 2月 14th, 2024 | Email
この記事では、PST を手動および自動で Gmail アカウントにインポートする方法について詳しく説明します。ユーザーは、このブログで説明されている上位 3 つのソリューションを使用して、Outlook PST ファイルを Gmail アカウントに直接インポートできます。したがって、詳細については、このブログをよく読んでください。
PST を Gmail にインポートするシームレスな作業を始めましょう。
目次
<オル>
PST ファイルを Gmail にインポートする理由ご存知のとおり、電子メールは日常のビジネス活動において非常に重要です。また、Gmail は、効率的な電子メール通信を実現する堅牢な電子メール サービスとして際立っています。そのため、多くの人が簡単にアクセスできるように PST ファイルを Gmail アカウントにインポートしようとしています。このような状況に陥った場合は、Outlook を使用するかどうかに関係なく、PST を Gmail に移行する簡単で簡単な方法を検討してください。
解決策について言えば、選択できる 3 つの異なる方法を用意しました。それでは、すぐにこれらの方法を学習しましょう。
GWMMO を使用して PST を Gmail にインポートする方法
ここでは、GWMMO ツールを使用して PST を Gmail アカウントに転送します。
注: Google Workspace Migration for Microsoft Outlook (GWMMO) は、PST から Gmail への移行機能を提供する Google の組み込みツールです。
Outlook PST を Gmail アカウントにインポートする手順は次のとおりです。
<オル>
- コンピュータに GWMMO ツールをインストールして実行します。
- Gmail のメール アドレスを入力し、[続行] ボタンをクリックします。
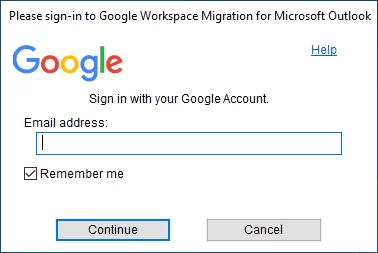
- 次に、[許可] ボタンを押して、Gmail アカウントを開くためのツールへのアクセスを許可します。
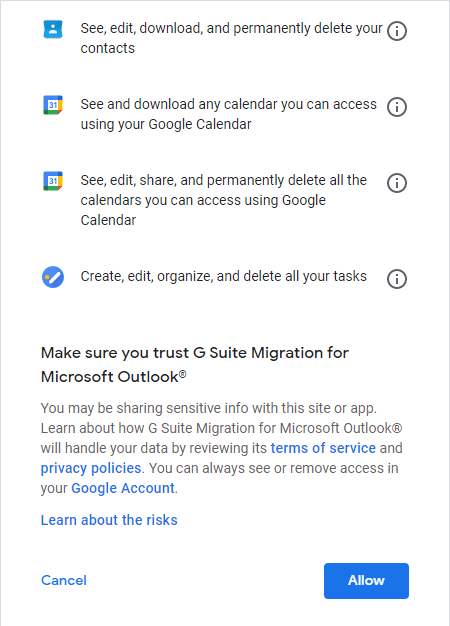
- アップロードする PST ファイルを参照し、[次へ] をクリックします。
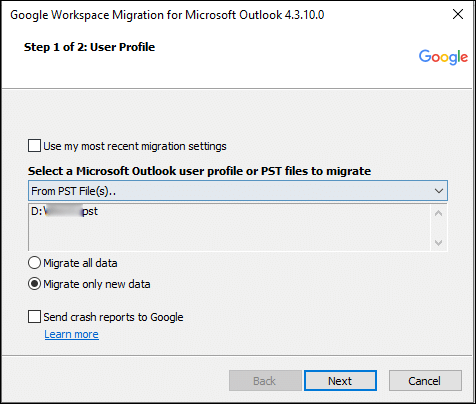
- 次に、必要に応じて移行を設定し、[移行] をクリックします。
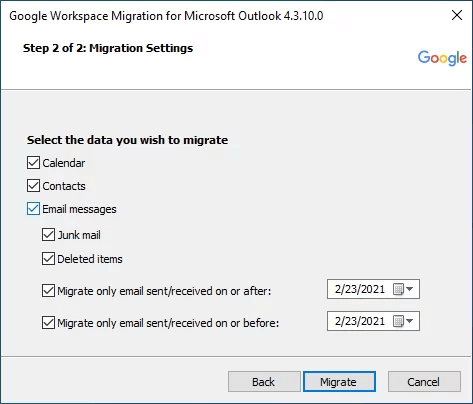
- 画面上でツールが動作し、進行状況が表示されます。
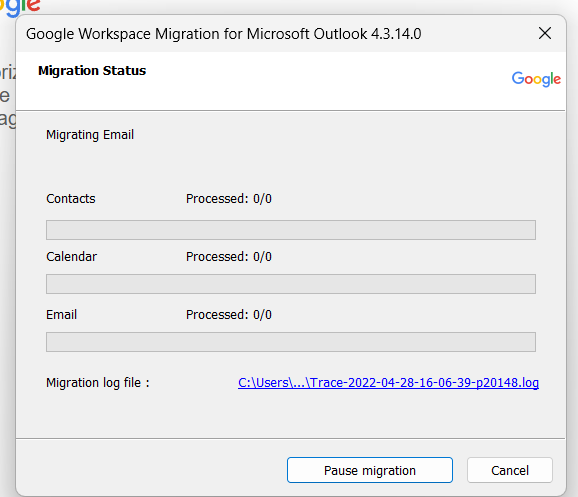
- 完了すると、メッセージがポップアップ表示されます。 [OK] をクリックします。
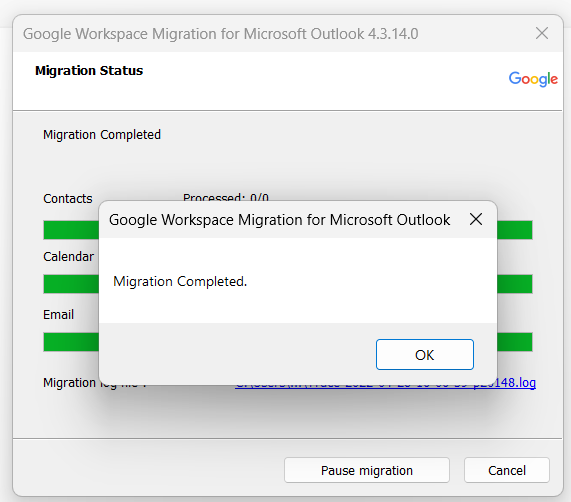
- PST ファイルがすべて移動されたら、Gmail アカウントに移動して、すべてが転送されたことを確認します。
- 制限事項と欠点
- GWMMO ツールのレイアウトは、特に技術に詳しくないユーザーにとってはわかりにくい場合があります。
- Gmail に転送できるのは編集可能な PST ファイルのみであり、読み取り専用の PST ファイルは転送できません。
- この方法を使用するには、GWMMO ツールと Outlook アプリケーションをインストールする必要があります。
- PST から Gmail への移行プロセスが停止した場合は、最初からやり直す必要があります。
- この方法では、日記エントリ、Outlook メモ、タスク、RSS フィードなどは Gmail に移動されません。
- 不足しているデータを Gmail アカウントに移動しようとしている場合、完了するまでに時間がかかることがあります。
PST ファイルを Gmail アカウントに手動でインポートする方法
この方法では、システムに Outlook がインストールされている必要があります。まず、Outlook で Gmail アカウントを設定し、PST ファイルを Outlook の Gmail フォルダーにインポートする必要があります。データの損失を避けるために、各ステップを慎重に実行してください。
- Outlook を開き、[ファイル] をクリックします。
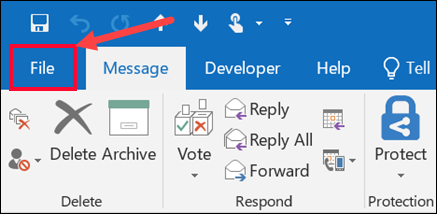
- 次に、[アカウントの追加] を選択します。
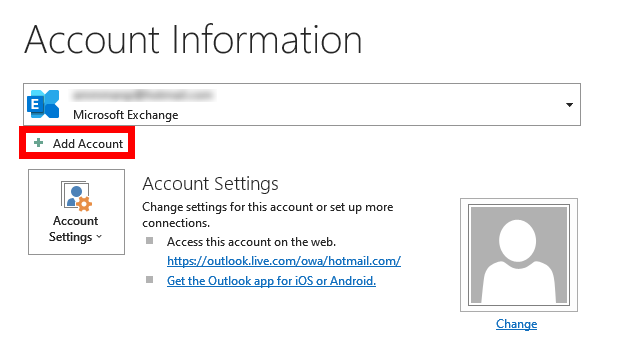
- Gmail のメール アドレスを入力し、[接続] をクリックします。
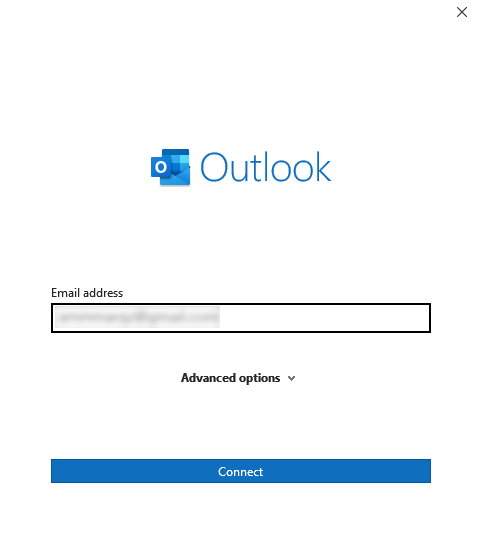
- 新しいウィンドウが表示されたら、[次へ] をクリックして Gmail パスワードを入力します。
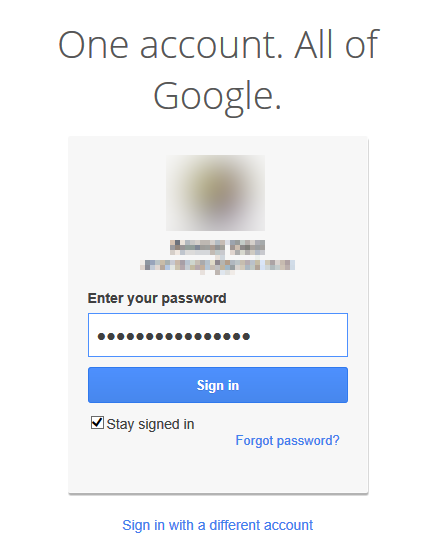
- 表示されるメッセージを確認し、[許可]、[完了] の順にクリックします。
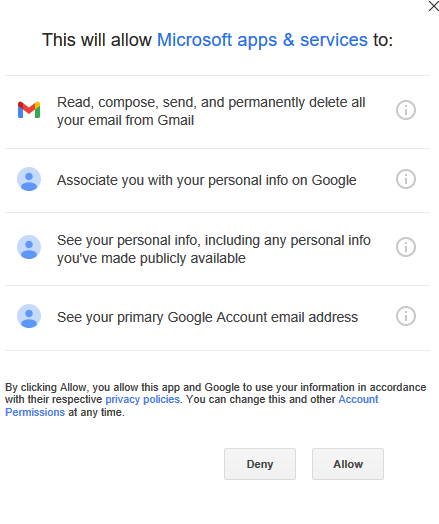
- Outlook を再起動し、フォルダー リストで Gmail メールを探します。
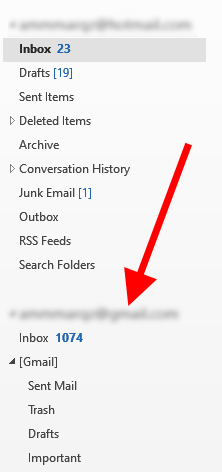
- 「ファイル」タブをクリックします。
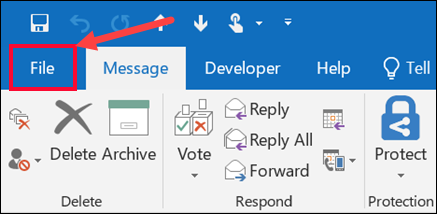
- [開くとインポート]セクションで、[インポート/エクスポート]をクリックします。
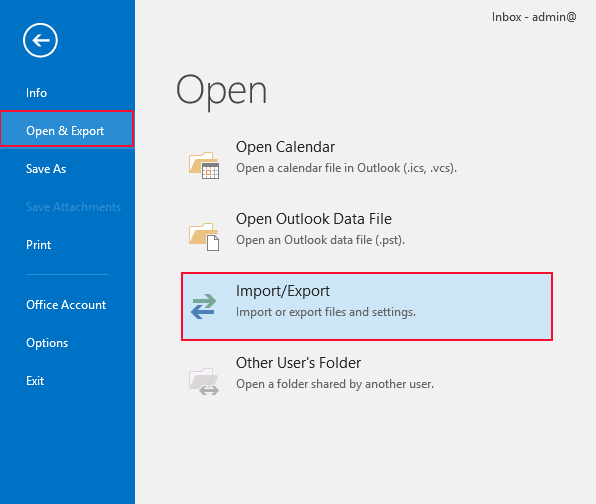
- [別のプログラムまたはファイルからインポート] を選択し、[次へ] をクリックします。
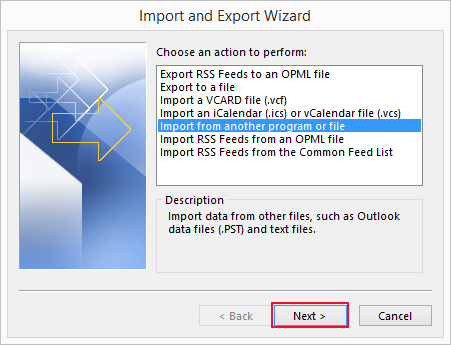
- Outlook データ ファイル (.pst) を選択し、[次へ] をクリックします。
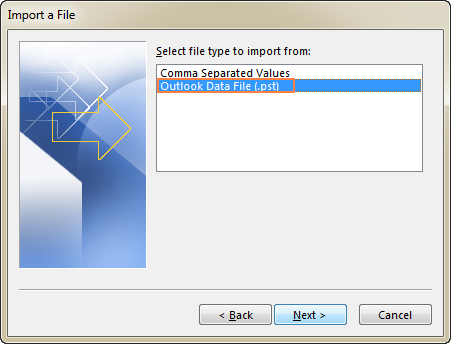
- ファイルの場所と名前を入力します。 「次へ」をクリックします。
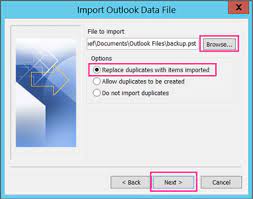
- 電子メール アカウントを選択し、[完了] ボタンをクリックします。
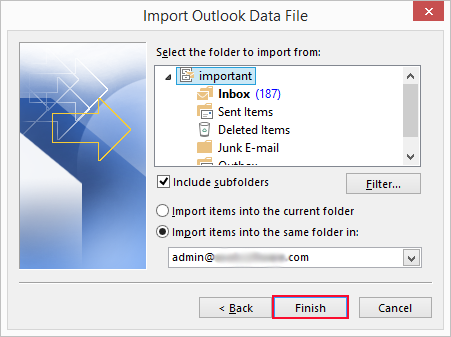
終わり!! Outlook 設定を使用して Gmail に PST ファイルをインポートするプロセスが完了しました。
なぜ手動による方法に頼るべきではないのですか?
- この方法は簡単そうに見えますが、さまざまな長い手順で構成されています。
- Outlook で Gmail を設定するのは必ずしも簡単ではありません。
- インポート エクスポートが Outlook でグレー表示になっている場合その場合、このソリューションは使用できない可能性があります。
- この方法を使用するには、Outlook をインストールする必要があります。
ご覧のとおり、どちらの手動方法も無料ですが、さまざまな制限や欠点があります。そのため、すべてのニーズを満たす、専門家が推奨するソリューションを使用することが常に推奨されます。
Outlook を使用せずに PST を Gmail にインポートする方法
PST からメールを転送するためのスマートでプロフェッショナルなアプローチである Advik PST コンバータ をお試しください。ファイルを直接 Gmail に送信します。この小さな魔法のウィザードは、Outlook がなくても PST ファイルを Gmail に正確にインポートするのに十分な機能を備えています。このツールキットの最大の特徴は、一度に複数の PST ファイルを Google Mail にアップロードできることです。必要な PST ファイルを選択し、Gmail アカウントの詳細を入力するだけで、残りの手順はソフトウェア自体によって処理されます。
さらに、このソフトウェアには、PST から Gmail へのインポート プロセスをより簡単かつ便利にする高度なアルゴリズムが搭載されています。また、完全にスタンドアロンのアプリケーションなので、外部アプリケーションのインストールは必要ありません。
したがって、これは、1 つのツールキットに複数のソリューションが含まれており、市場で入手可能な最高のソリューションの 1 つです。また、PST から Gmail へのインポート プロセス中に、電子メール フォルダーのフォルダー階層が維持されます。
無料のデモをダウンロードして、今すぐ試してみてください。
添付ファイル付きで PST を Gmail アカウントにインポートする手順
1. コンピュータ上でプロフェッショナル ソフトウェアを実行します。
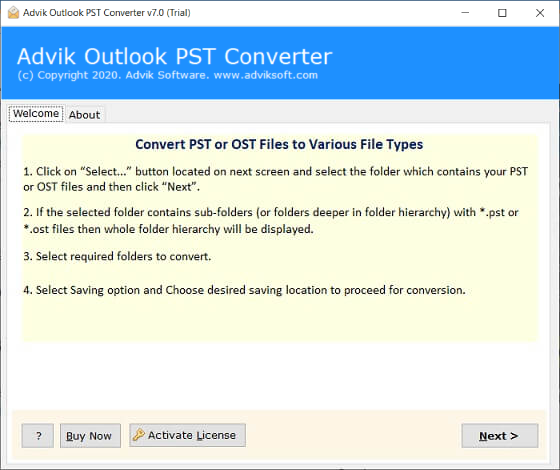
2. [ファイルまたはフォルダーの選択] をクリックして PST ファイルを追加します。
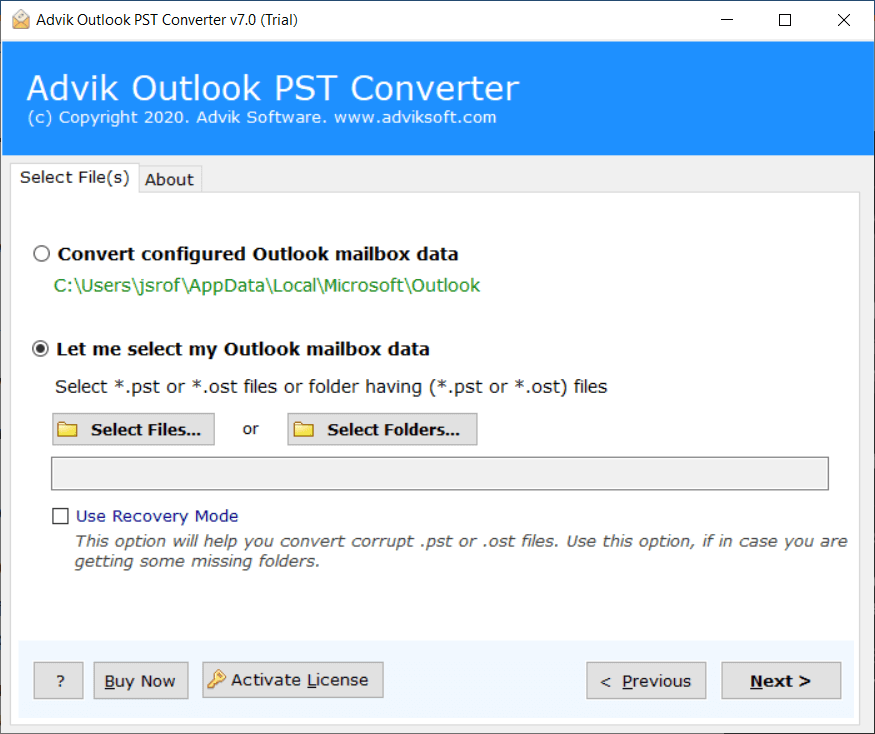
3. 必要な PST メールボックス フォルダーを選択します。
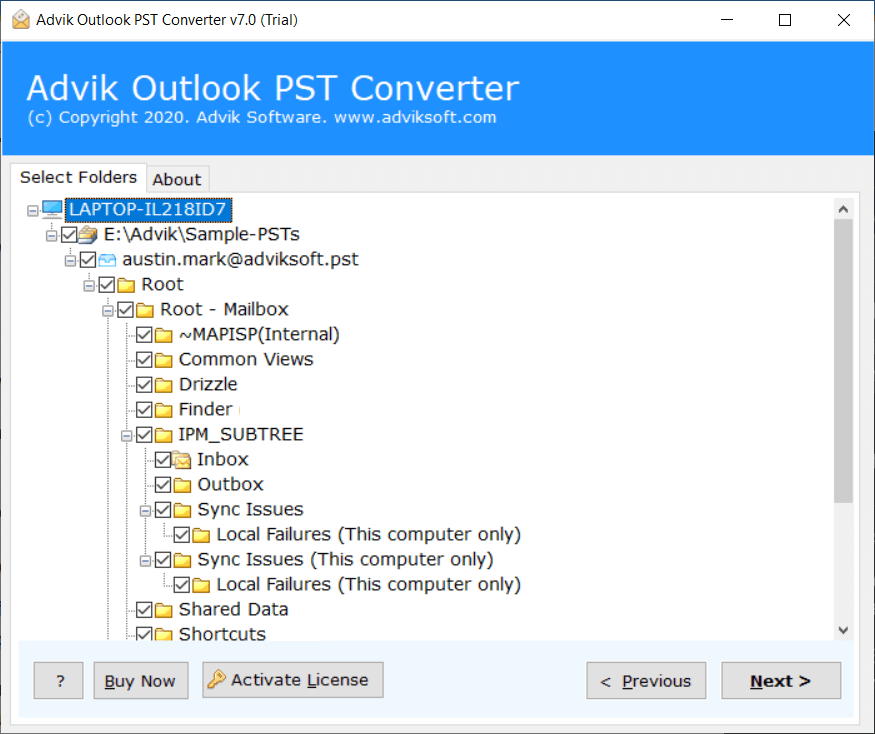
4. リストから保存オプションとして Gmail を選択します。
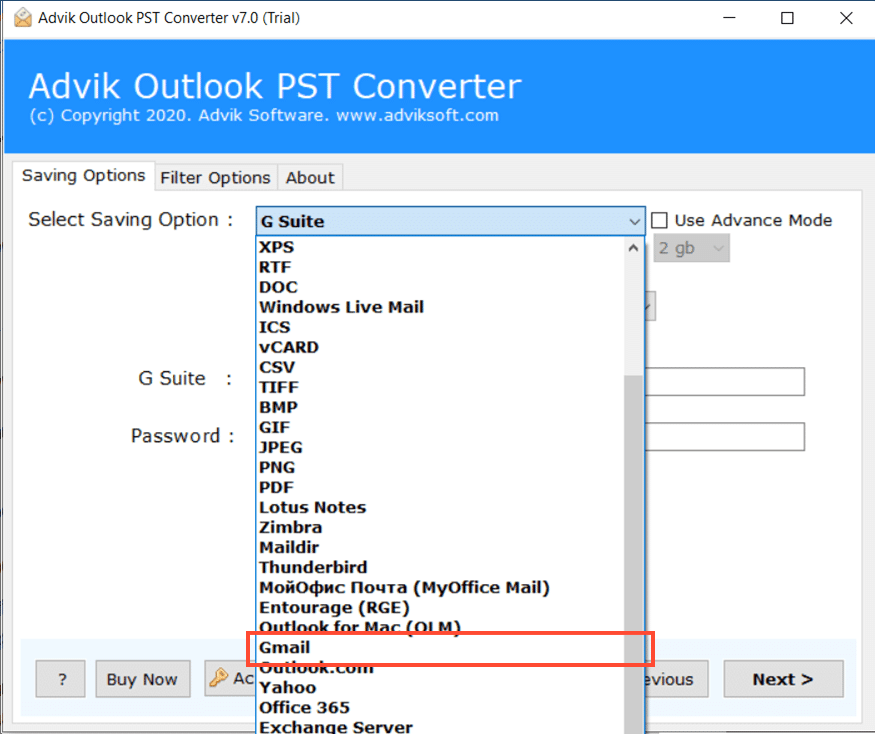
5. Gmail アカウントの認証情報を入力し、[変換] ボタンを押します。
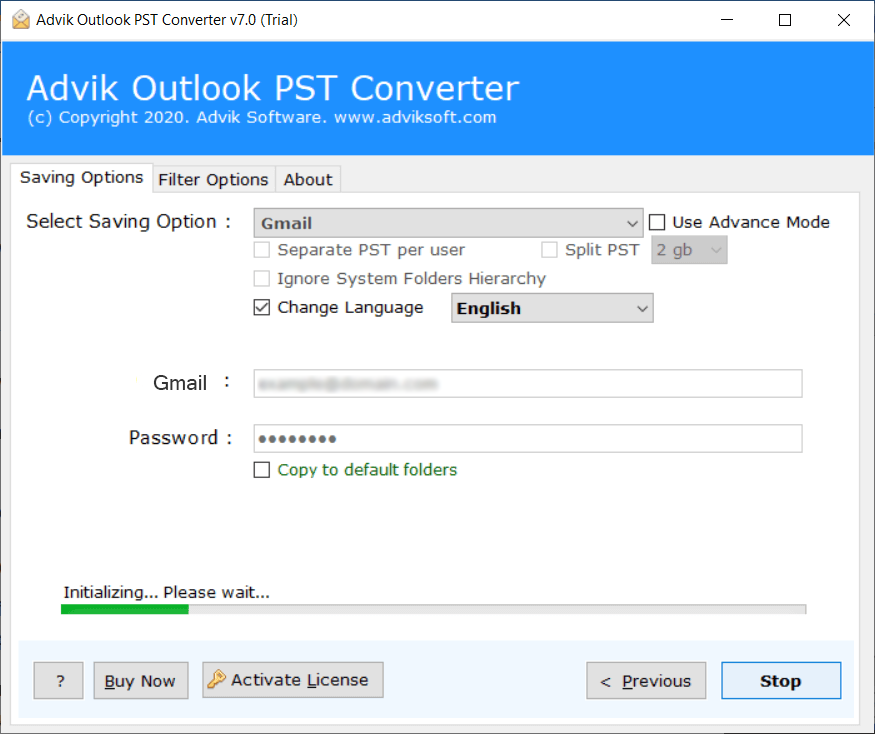
終わり!!たった 5 つの簡単な手順に従うだけで、PST を Gmail アカウントに簡単にインポートできます。
PST を Gmail にインポートする方法を見る
最後の言葉
このガイドでは、PST ファイルを Gmail アカウントにインポートする上位 3 つの方法について説明します。ただし、手動のアプローチは時間がかかり、複雑であることが判明したため、ユーザーには自動ツールを選択することをお勧めします。これを使用すると、Outlook なしで PST ファイルを Gmail にインポートできます。 ST から Gmail への移行タスクを簡単に実行できるこのソリューションを選択する必要があります。また、無料のデモ版を試して、最初に動作手順とすべての機能を確認してから、プレミアム版の購入に進むこともできます。