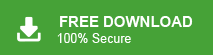PST を Office 365 にインポートする方法は?
Jackson Strong | 1月 7th, 2025 | Email
概要: PST ファイルを Office 365 にインポートしたい場合、ここは最適な場所です。このガイドでは、PST ファイルを Office 365 のメール アカウントにインポートするプロセス全体を説明します。1 つのファイルを扱う場合でも、大量のデータを扱う場合でも、この移行をスムーズかつ簡単に行う方法について説明します。さっそくこの記事を読んでいきましょう。
PST ファイルを Office 365 にインポートすると、すべてのメール、連絡先、予定表アイテムにどこからでもアクセスできるようになります。また、ユーザーは Office 365 の高度なセキュリティ機能とコラボレーション機能を活用できます。これにより、データを一元管理して簡単に保護できます。したがって、ユーザーの特定のニーズに応じて、ユーザーが Office 365 に切り替えざるを得ない理由は他にもある可能性があります。
ここでは、Office 365 アーカイブ フォルダーに PST ファイルを安全にアップロードする方法を説明します。以下に、実行可能なソリューションをいくつか示します。この詳細なガイドに従って、プロセスを簡素化し、一般的な問題を回避してください。
PST を Outlook 365 Web メールに移行する方法
- Outlook 経由の手動の方法: Office 365 アカウントを追加し、インポート/エクスポート ウィザードを使用して PST をインポートします。
- ネットワーク アップロード方法: Azure Storage Explorer と AzCopy ツールを使用して、ファイルをアップロードおよびマップします。
- 自動化ツール:簡単かつ一括インポート プロセスには AdvikSoftware を使用します。
それぞれを検討して、ニーズと要件に合った最適なソリューションを選択してください。
PST を Office 365 に手動で無料でインポートする方法は?
- 「ファイル」をクリックし、「アカウントの追加」を選択します。
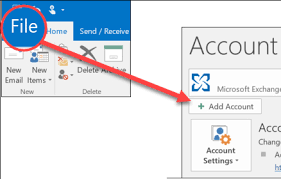
- Office 365 ウェブメール アカウントを入力し、「接続」をクリックします。
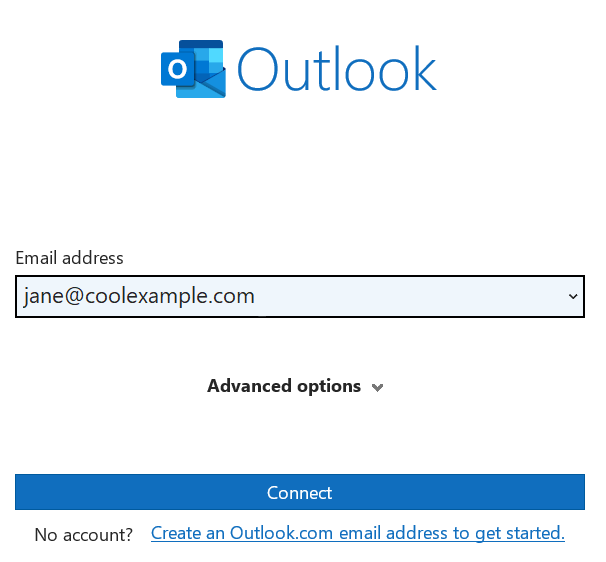
- Microsoft 365 アカウントのパスワードを入力し、「サインイン」をクリックします。
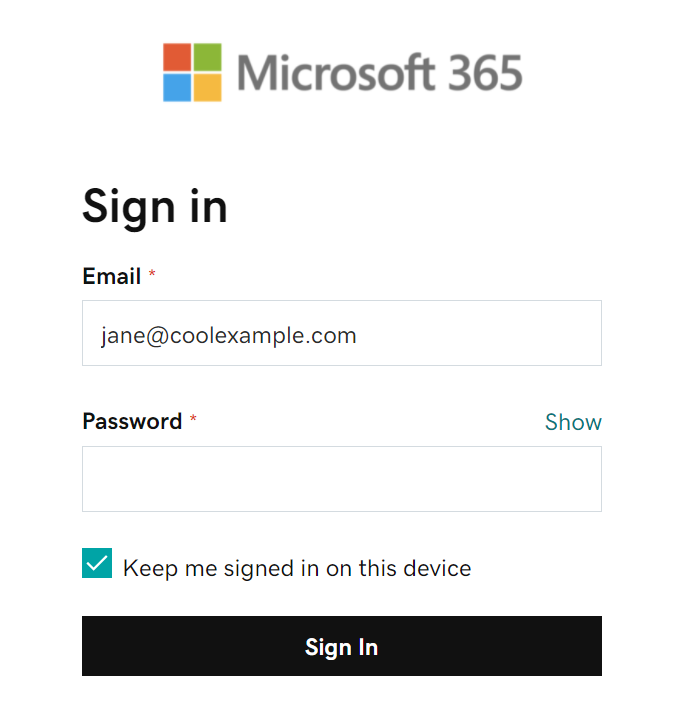
- 指示に従ってアカウントを設定し、完了したら「OK」をクリックします。
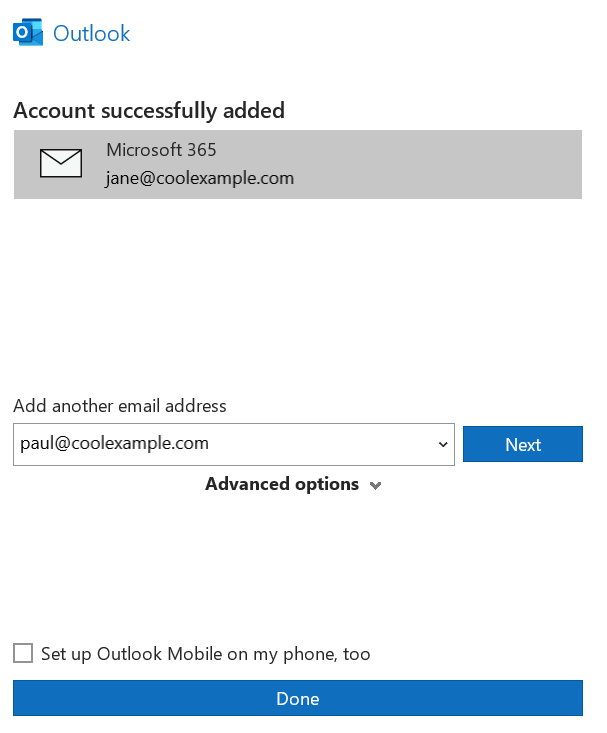
- もう一度、コンピューターで Outlook を開き、[ファイル] に移動します。
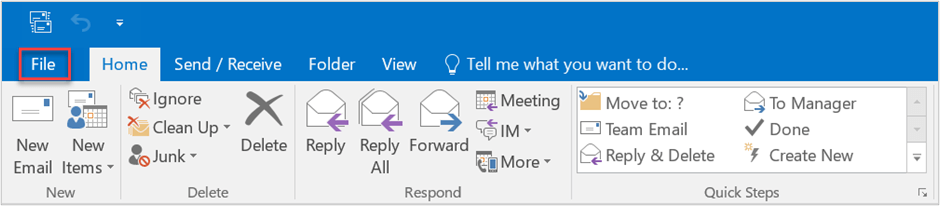
- [インポート/エクスポート] をクリックして、インポートおよびエクスポート ウィザードを開きます。
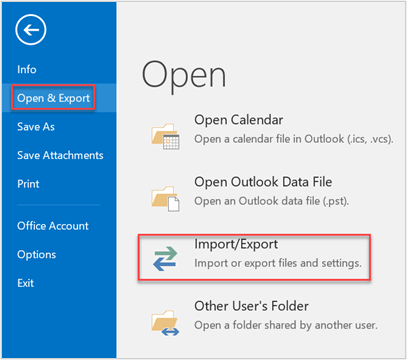
- 「別のプログラムまたはファイルからのインポート」を選択し、「次へ」をクリックします。
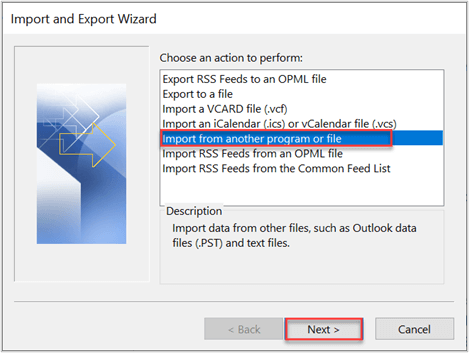
- Outlook データ ファイル (.pst) を選択し、[次へ] をクリックします。
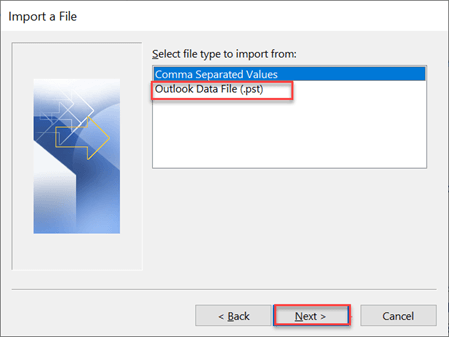
- [参照] をクリックして PST ファイルを見つけ、オプションを選択して、[開く] をクリックします。
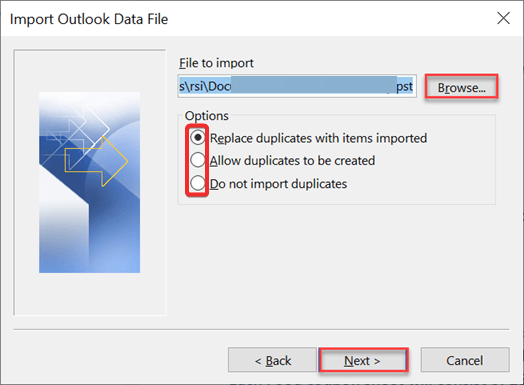
- PST ファイルのフォルダーを選択し、「完了」をクリックします。
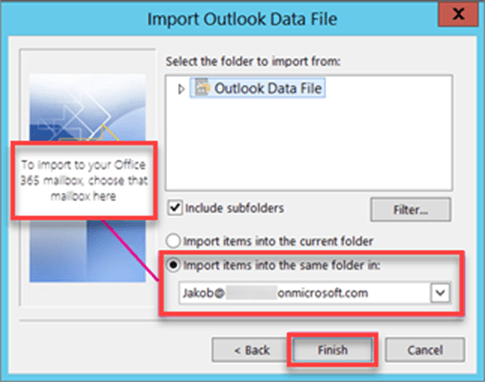
完了です!! Outlook データ ファイルを Office 365 Web メール アカウントに直接インポートするには、次の簡単な手順に従うだけです。
欠点
- Outlook は、サブスクリプション料金がかかる有料の電子メール クライアント アプリケーションです。
- Outlook で Office 365 アカウントを設定するには、IMAP サーバー設定の知識が必要です。
PST ファイルを Office 365 Web メールにインポートする方法は?
この方法は、管理者がOffice 365 アカウントで PST ファイルを開くのを支援するために Microsoft 自身によって提供されています。ただし、方法全体は長くて複雑なため、プロセス全体を簡単にするために 4 つの主要なステップに分割しました。
この方法を続行する前に、インポート ジョブを作成するために、Exchange Online でメールボックスのインポート/エクスポート ロールが割り当てられている必要があります。
ステップ1. SAS URLを作成する
SAS URL は、PST ファイルを Office 365 にインポートする前に、Azure Blob Storage に一時的に保存するために使用されます。
- Office 365 アカウントにログインし、コンプライアンス センターに移動します。
- Microsoft Purviewの「データ ライフサイクル管理」に移動します。
- データライフサイクル管理の概要セクションで、 「インポート」を選択します。
- 「+ 新しいインポート ジョブ」をクリックし、ジョブの名前を入力します。
- データをアップロードするオプションを選択し、次へをクリックします。
- SAS URL を生成するには、「ネットワークアップロード SAS URL を表示」を選択します。
- 次の手順で使用するために SAS URL をコピーします。
ステップ 2. Azure AzCopy ツールをダウンロードして使用する
Azure AzCopy は、PST ファイルを Azure Blob Storage にアップロードするために使用されるコマンド ライン ツールです。
- 公式の Microsoft Web サイトにアクセスし、システムの仕様に基づいて AzCopy をダウンロードします。
- ダウンロードした ZIP ファイルを解凍して実行可能ファイルを抽出します。
- コマンド プロンプトを開き、cd コマンドを使用して AzCopy 実行可能ファイルの場所に移動します:
cd <Path-to-AzCopy> - PST ファイルを Azure Blob Storage にアップロードするには、次のコマンドを使用します:
azcopy.exe copy “<Local-PST-File-Path>” “<SAS-URL>” –recursive=true - <Local-PST-File-Path> をPST ファイルの場所に置き換え、 <SAS-URL>を生成された SAS URL に置き換えます。
- アップロードが完了したら、コンプライアンス センターに戻り、「アップロードが完了しました」を選択して続行します。
ステップ3. マッピングファイルを生成してアップロードする
マッピング ファイルは、どの PST ファイルを Office 365 のどのメールボックスにインポートするかを指定します。
- Microsoft の公式リンクから PST インポート マッピング ファイル テンプレートをダウンロードします。
- Microsoft Excel でテンプレートを開きます。
- 次のような必要な詳細を入力します:
ワークロード: 「Exchange」を使用します。FilePath
: Azure Blob Storage 内の PST ファイルのパス。Mailbox
: 対象の Office 365 メールボックスのメール アドレス。IsArchive
: アーカイブ メールボックスの場合は TRUE、プライマリ メールボックスの場合は FALSE。 - [ファイル] > [名前を付けて保存] に移動し、CSV UTF-8 (カンマ区切り) 形式を選択します。
- Office 365 のコンプライアンス センターに戻ります。
- 「ファイルのアップロード」を選択して、「データのインポート」セクションで CSV ファイルをアップロードします。
- [検証] をクリックしてマッピング ファイルを検証します。検証が成功したら、[次へ] をクリックします。
ステップ4. インポートジョブをフィルタリングして送信する
好みに応じて、インポートするデータをフィルタリングしたり、すべてをインポートしたりできます。
- 「データのインポート」ウィンドウで、アップロードした PST ファイルを選択します。
- フィルタリングされたデータをインポートするか、すべてをインポートするかを選択します。
- インポート プロセスを開始するには、[送信] をクリックします。
- インポートされる PST ファイルのサイズを示すメッセージが表示されます。
- PST 分析が完了するまでお待ちください。ファイル サイズによっては、処理に数時間かかる場合があります。
- 完了すると、成功通知が届きます。
ネットワークアップロード方式の使用に関する制限事項。
- ネットワークアップロード方式は、複数のステップを踏む複雑で時間のかかるプロセスです。
- 各段階を管理するには技術的な知識が必要です。
- PST ファイルを Microsoft 365 にインポートする場合、20 GB の制限があります。
- PowerShell を使用して PST ファイルをインポートするのは難しい場合があり、データが破損する可能性があります。
- このプロセスは即座に完了するわけではないため、Office 365 共有メールボックスへのインポートを完了するには、しばらく待つ必要があります。
したがって、手動ソリューションの課題を克服するために、PST を Office 365 Web メールにインポートする最適な方法について説明しました。これは、手動の方法で直面するすべての問題をシームレスに解決し、プロセスを即座に完了する方法を提供する、最も推奨されるアプローチです。
PST ファイルを Office 365 Online に安全にインポートする方法は?
Advik PST Converter をローカル システムにダウンロードしてインストールします。このソフトウェアは、PST を Office 365 のメール アカウントに転送するために特別に設計されています。PST メールを添付ファイルとともに Outlook Online に直接エクスポートします。したがって、データ損失は発生しません。ソフトウェアは、フォルダー階層とメール属性を同じ形式で維持します。
このソフトウェアを無料でダウンロードするには、以下をクリックしてください。
注:フリーウェアまたは試用版では、25 件の電子メールが無料で移行されます。
PST を Office 365 Web メールに転送する手順
1. PST から Office 365 ツールを実行し、「ファイルの選択」をクリックして PST ファイルを追加します。
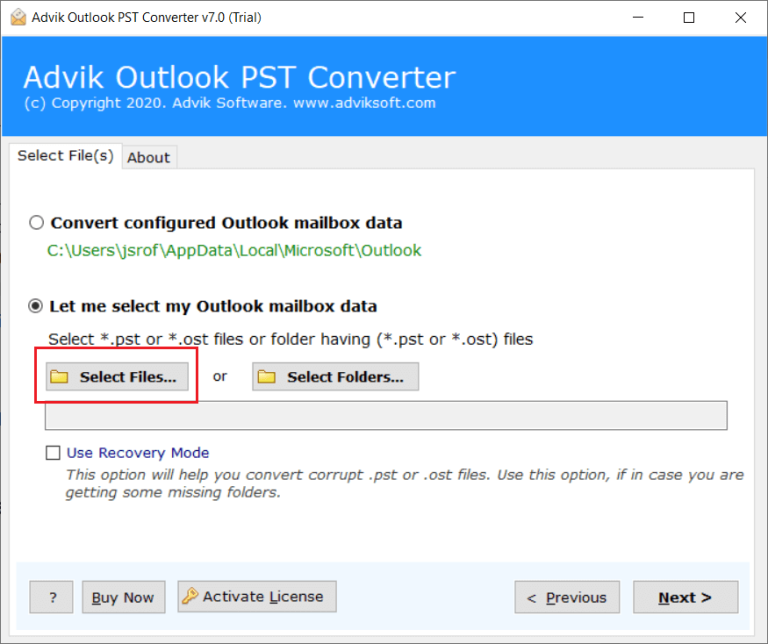
2. PST ファイルのメールボックス フォルダーを選択し、[次へ] をクリックします。
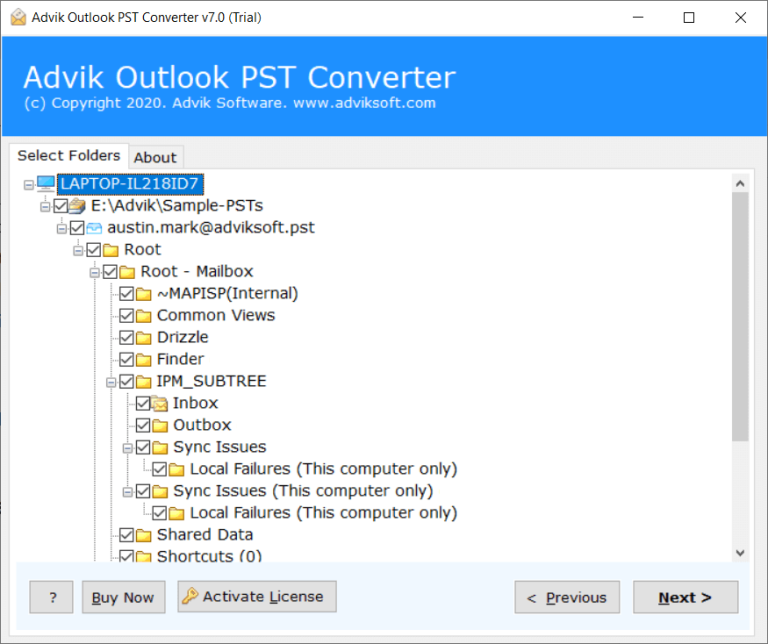
3. リストから保存オプションとして Office 365 を選択します。
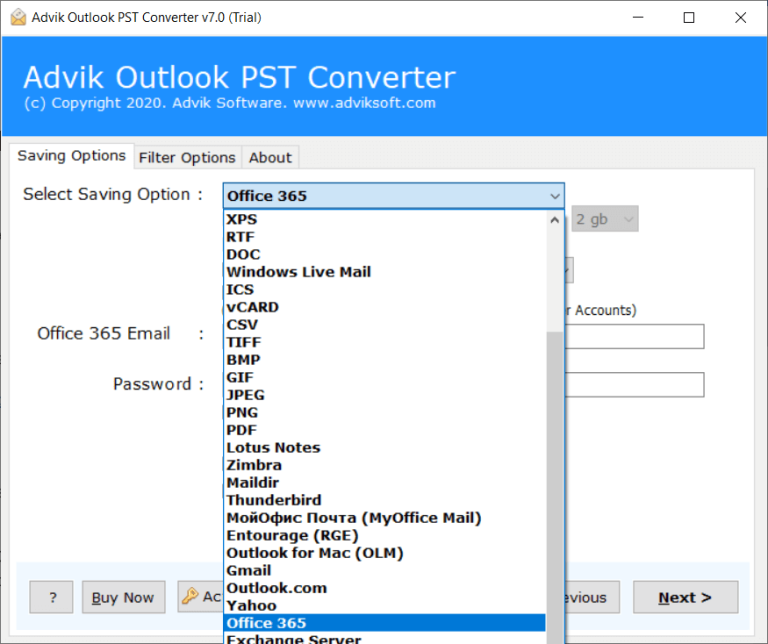
4. それぞれのフィールドに Microsoft 365 アカウントの資格情報を入力します。
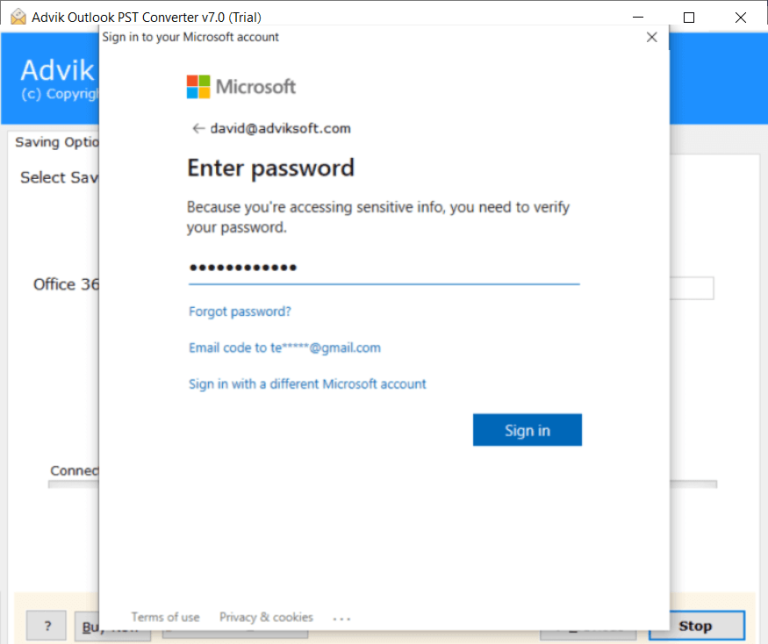
5. 「変換」ボタンを押してプロセスを開始します。
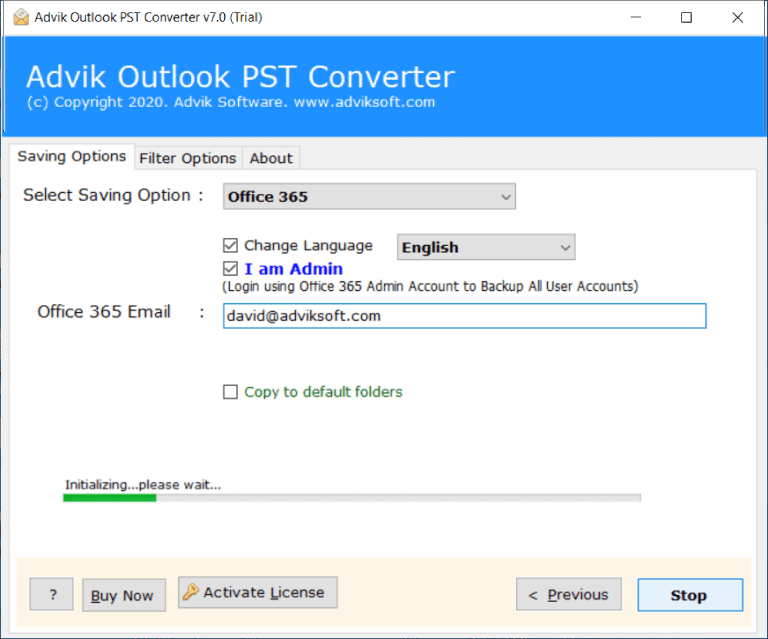
完了です。ソフトウェアは自動的に PST から Office 365 へのメールの転送を開始します。完了したら、Office 365 Web メール アカウントを開き、AdvikSoft フォルダーでメールを見つけます。
PST ファイルを Office 365 にアップロードする方法をご覧ください
さらに、このソフトウェアはそれ以上の機能を備えています。以下は、このソフトウェアから得られる追加の利点です。
- 完全に自動化されたユーザーフレンドリーなソフトウェア。
- Hotmail のログイン詳細 (電子メールとパスワード) のみが必要です。
- 完全なメールボックス フォルダー アイテムを含む PST ファイルを Office 365 にインポートします。
- ライセンスに基づくサイズや数量の制限はありません。
- インポート プロセスに特定のフォルダーを選択できます。
- PST ファイルを自動的に追加するか、任意の場所から参照して追加することができます。
- PST メールを O365 に選択的に転送するための高度なフィルターを提供します。
- MS Outlook および Windows OS のすべてのバージョンで正常に動作します。
比較表: 手動と自動化の方法
| 側面 | 手動の方法 | 自動化ソリューション |
|---|---|---|
| 使いやすさ | 技術的な知識が必要 | ステップバイステップのガイドでユーザーフレンドリー |
| 所要時間 | 時間がかかる | 特に大きなPSTファイルの場合は高速です |
| 正確さ | エラーが発生しやすい | プロフェッショナルツールによる高精度 |
| データの整合性 | データの損失または破損の可能性 | データの整合性を維持 |
| バッチ処理 | 限定 | 複数のPSTファイルをサポート |
最後の言葉
これで、 PST ファイルを Outlook 365 に添付する3 つの異なるソリューションを紹介したブログは終了です。Outlook PST を Office 365 アカウントにインポートするための最良の方法を提供できたことを願っています。ニーズと都合に合わせて、これらの方法のいずれかを使用できます。ただし、そのうちの 2 つは少し長く、技術的な支援が必要です。したがって、データ損失を回避するための適切な知識がある場合のみ選択することをお勧めします。
よくある質問(FAQ)
Q1. Outlook なしで PST を Office 365 にアップロードできますか?
回答:はい、PST を Office 365 アカウントにインポートするために Outlook や外部アプリケーションを使用する必要はありません。このソフトウェアは、他のソフトウェアの支援を必要としないスタンドアロン ユーティリティです。
Q2. PST 連絡先を電子メールと一緒に Office 365 にインポートすることは可能ですか?
回答: もちろん、このツールを使用すると、わずか数ステップでPST 連絡先を Office 365 アカウントにインポートできます。
Q3. Office 365 にインポートする PST ファイルが複数ありますが、このツールでインポートできますか?
回答:はい、このプログラムは PST を Office 365 に一括でインポートする最適な方法を 2 つ提供しています。
Q4. 特定のメールのみを転送し、不要なメールを除外することは可能ですか?
回答:はい、ソフトウェアには高度なフィルター オプションがあります。要件に応じて電子メール フィルターを適用できます。
Q5. Office 365 での PST 移行の制限は何ですか?
回答:最大 20 GB の PST ファイルをアップロードしてインポートできます。さらに、インポート プロセスを完了するには多くの権限が必要です。