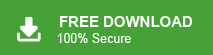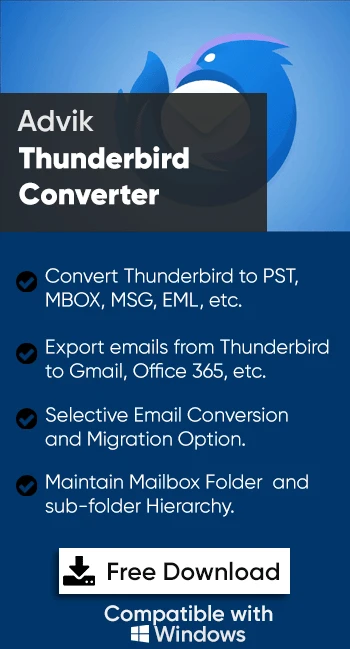Thunderbird PST をエクスポートするには?
Jackson Strong | 2月 14th, 2024 | Eメール
Thunderbird メールを PST ファイルにエクスポートする最も簡単な方法を学びます。このブログでは、Thunderbird を PST 形式に変換する最良の方法を検討します。この変換プロセスを実行するための手動と自動の両方のアプローチについて説明します。
Mozilla Thunderbird は、オープンソースの電子メール クライアントです。電子メール、連絡先、カレンダー、タスク、日記などのサービスを無料で提供します。一方、個人用ストレージ テーブルとも呼ばれる PST は、任意の Outlook アカウントにインポートできる Outlook データ ファイルです。
Thunderbird からすべてのメールを PST ファイルにエクスポートするにはどうすればよいですか。 Gmail アカウントを使用して行うことができます。まず、Thunderbird で Gmail アカウントを設定し、Thunderbird のメールを Gmail メールボックスにドラッグ アンド ドロップします。次に、同じ Gmail アカウントを Outlook に追加します。その後、インポート/エクスポート機能を使用して、Gmail メールボックス フォルダーを PST にエクスポートします。専門的なソリューションを使用して、Thunderbird メールを Outlook PST に直接変換できます。次のセクションでは、両方の方法について 1 つずつ詳しく説明します。
Thunderbird PST エクスポート プロセス – 無料のソリューション
手動ソリューションは複数のフェーズで機能します。 Thunderbird から PST への変換を実行するには、以下の手順に従ってください。
ステップ 1. Thunderbird に Gmail アカウントを追加する
- まず、Gmail アカウントを開き、IMAP オプションを有効にします。 「変更を保存」をクリックします。
- 次に、システム上で Thunderbird アプリケーションを開きます。
- [ツール] >> [アカウント設定] >> [アカウント アクション] >> [メール アカウントの追加] に移動します。
- Gmail アカウントのメール アドレスとパスワードを入力します。
- IMAP を選択し、[完了] ボタンをクリックします。
ステップ 2. Thunderbird メールを Gmail メールボックス フォルダーに移動する
最初の手順を完了すると、Gmail メールボックス フォルダーが Thunderbird に表示されます。ドラッグ アンド ドロップまたはコピー/移動オプションを使用して、Thunderbird メールを Gmail フォルダーに転送します。
ステップ 3. Outlook と同じ Gmail アカウントを設定する
- システム上で Outlook 電子メール クライアントを起動します。
- [ファイル] >> [アカウントの追加] をクリックします。
- 同じ Gmail アカウントのメール アドレスを入力し、[接続] を押します。
- Gmail アカウントのパスワードを入力し、[サインイン] をクリックします。
- Outlook の設定プロセスが完了したら、[完了] ボタンをクリックします。
これで、Outlook に Gmail アカウントが追加されました。すべての Thunderbird メールが Outlook に保存されます。
ステップ 4. Thunderbird メールを PST にエクスポートする
- [ファイル] >> [開いてエクスポート] >> [インポート/エクスポート]をクリックします。
- [ファイルにエクスポート] を選択し、[次へ] ボタンをクリックします。
- Outlook データ ファイル (.pst) を選択し、[次へ] をクリックします。
- Gmail メールボックス フォルダーを選択し、[次へ] をクリックします。
- 宛先の場所を参照し、「完了」ボタンをクリックします。
終わり!したがって、Thunderbird 電子メールを PST ファイル形式に手動でエクスポートすることはできますが、プロセスが完了するまでに多くの時間がかかります。ユーザーがプロセスを実行するには技術的な知識が必要です。
Thunderbird PST エクスポート アドオンソフトウェア
システム上の Advik Thunderbird Converter ツールを確認してください。このソフトウェアは、Thunderbird から電子メールを PST ファイル形式に直接エクスポートできます。このユーティリティを使用すると、プロセスを完了するために他のアプリケーションをインストールする必要はありません。完全なメールボックスを一度に完全な精度で変換できます。選択した電子メールのみをエクスポートするために、このツールにはさまざまな高度なフィルターが用意されています。無料版をダウンロードして、作業効率と精度を確認してください。
Thunderbird PST 変換手順
1. システムで自動ツールを実行します.
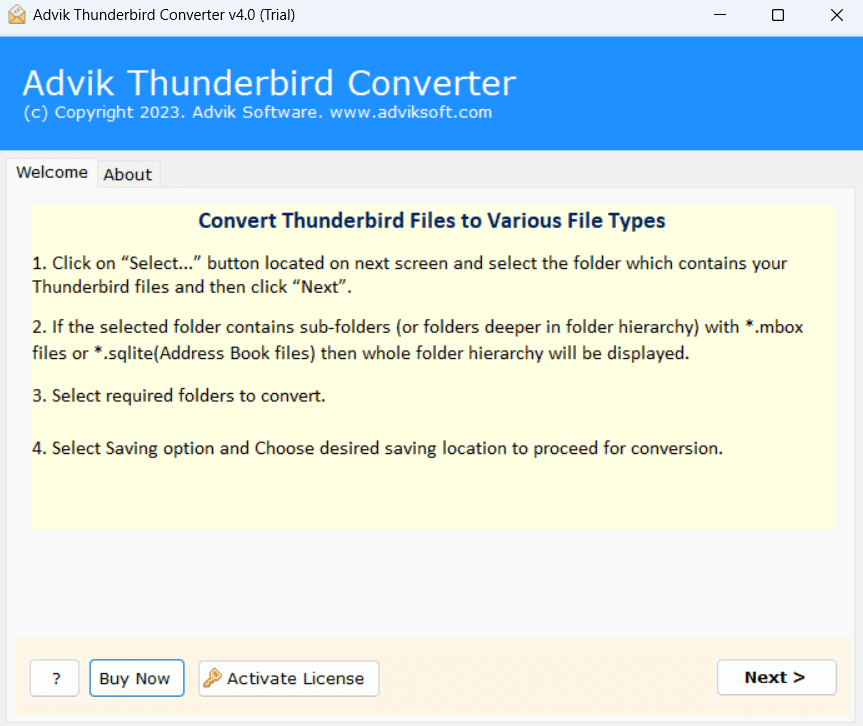
2. Thunderbird プロファイルを選択し、[次へ] をクリックします。
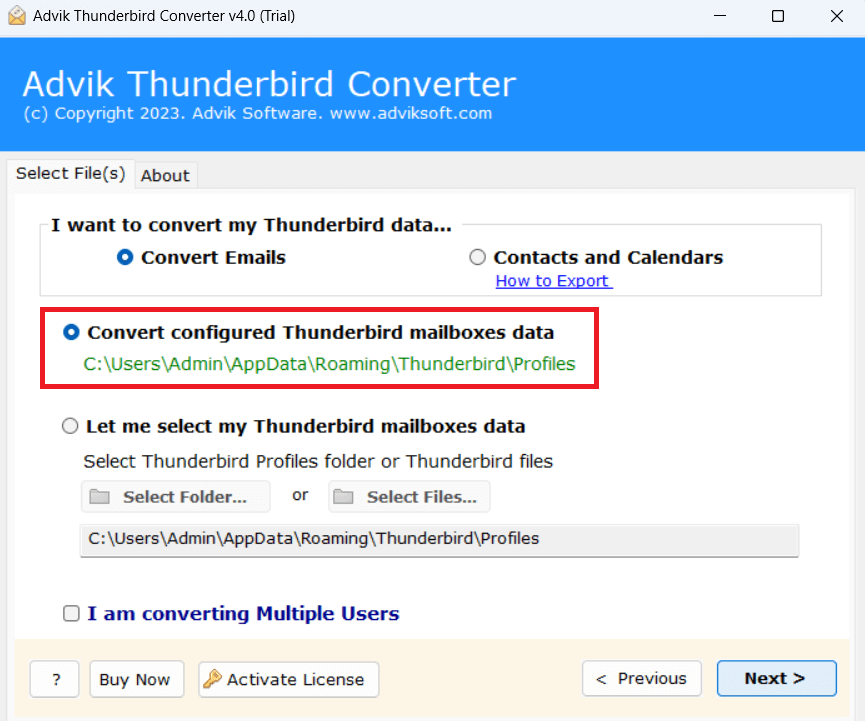
3. PST に変換する電子メール フォルダーを選択します。
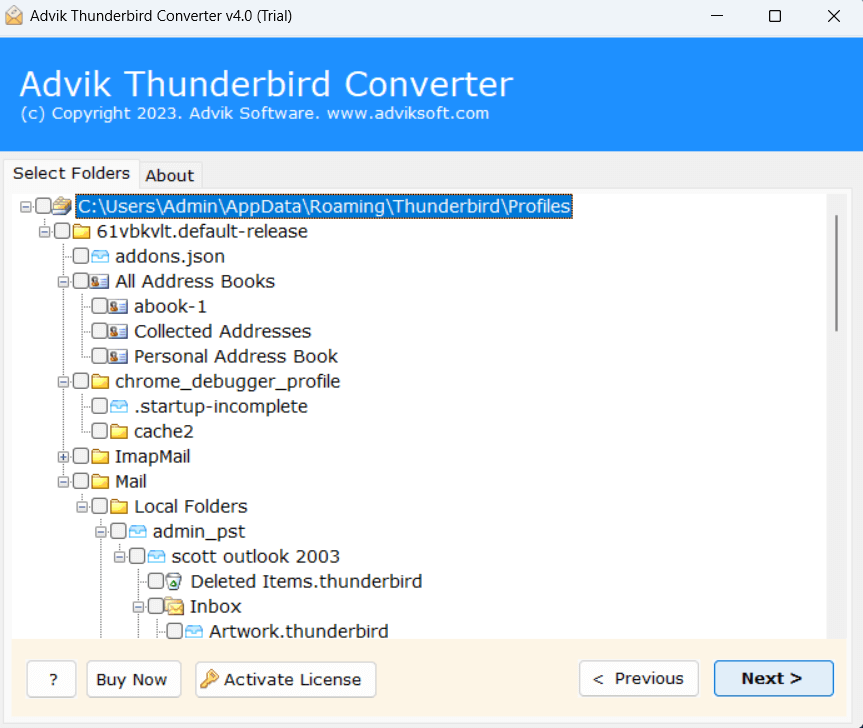
4. 指定されたリストから PST を保存オプションとして選択します。
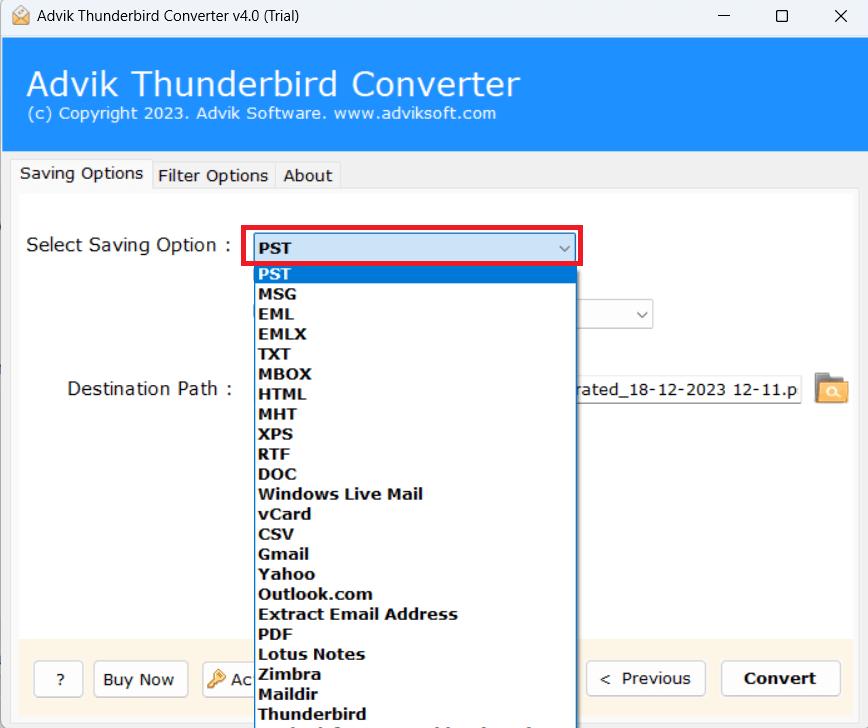
5. フィルタを適用して特定のメールをエクスポートします。
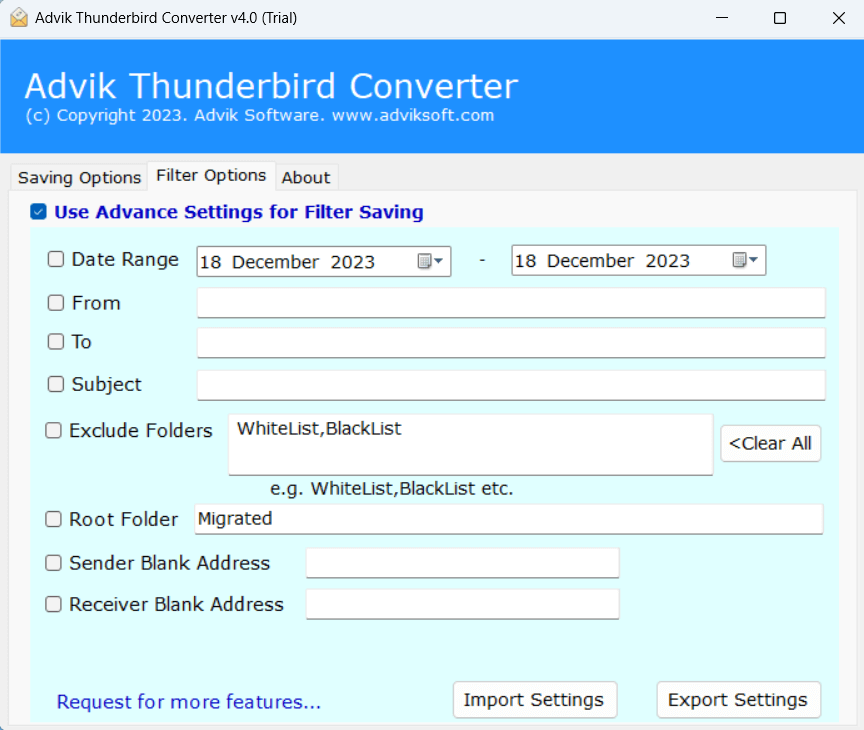
6. ターゲットの場所を参照し、[変換] をクリックして変換プロセスを開始します。
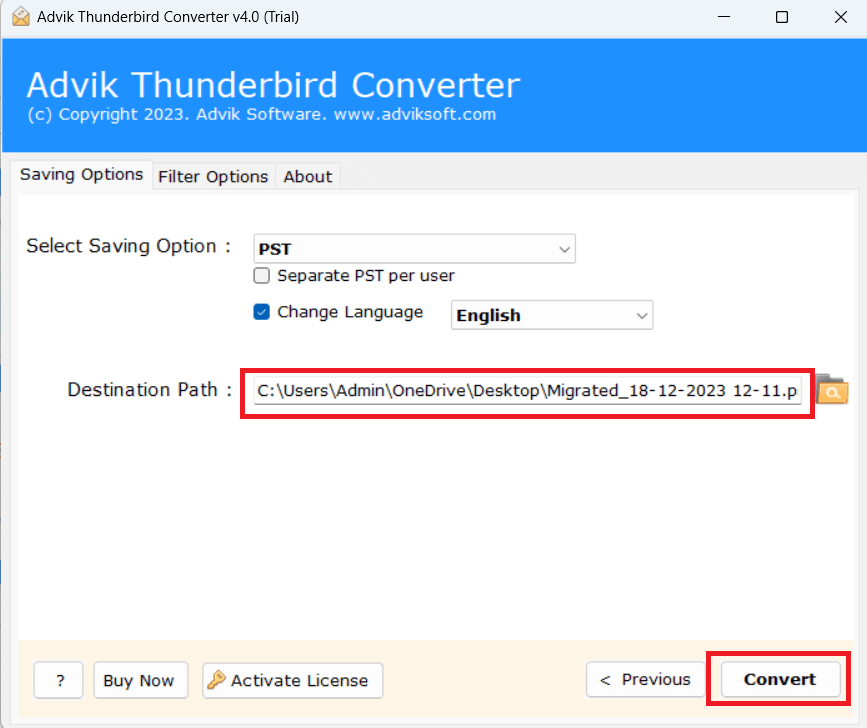
しばらくお待ちください。このツールは Thunderbird メールを PST データ ファイルに変換し始めます。このタスクを完了すると、結果のデータ ファイルが宛先の場所に取得されます。このツールの主な機能は次のとおりです。
- 複数の Thunderbird メールを一度にエクスポートできる
- Thunderbird メールをすべてのコンポーネントとともに PST に変換します。
- また、Thunderbird メールを PDF にエクスポート、MBOX、EML などにエクスポートできます。
- エクスポート プロセス中にフォルダー階層を維持します。
- メール プロパティとメールのその他のメタ プロパティを保持します。
- 選択的なメール変換のための高度なメール フィルタ オプション
- Thunderbird を Gmail にインポートする、Office 365、Yahoo、その他多数。
- プロセスを簡単に理解して実行できる、わかりやすい GUI
最後の言葉
この投稿では、Thunderbird メールを PST ファイルにエクスポートする 2 つの簡単な方法について説明しました。どちらの方法も、手間をかけずに Thunderbird メールを PST に変換するのに適しています。最適な方法を選択できます。