How to Migrate AWS WorkMail to Office 365 Account?
Max Wright | February 1st, 2025 | Email Migration
If you want to migrate AWS WorkMail to Office 365, you might think it’s a complicated process. Email migration can take time since you need to transfer all your data from AWS to the Office 365 server. However, there are some easy methods to do this without any hassle. To make the process even faster and smoother, you can also use automated software. In this blog, we’ll show you a quick and simple way to migrate emails from Amazon Workmail to Office 365.
Amazon WorkMail is a secure and managed business email service that integrates seamlessly with AWS services. However, many organizations prefer Microsoft 365 (formerly Office 365) due to its advanced collaboration tools, enhanced security, and broader feature set.
Before jumping into the migration process, let’s understand why organizations choose Office 365 over AWS WorkMail.
Why Transfer from Amazon Workmail to Office 365 Account?
Here are a few reasons why users opt to migrate their email data from AWS WorkMail to Office 365;
- Collaboration: Office 365 enhances team collaboration with integrated tools like Microsoft Teams and OneDrive.
- Access Anywhere: Since Office 365 is cloud-based, users can access emails and documents from any device with an internet connection.
- Security: Microsoft Office 365 provides robust security features such as encryption, multi-factor authentication, and threat protection.
- Feature-Rich Email System: Office 365 comes with a user-friendly webmail interface and integrates seamlessly with desktop clients.
- Cost-Effective: Office 365 subscription plans provide excellent value, especially with multiple features available under one plan.
How to Migrate Emails from AWS Workmail to Office 365 Automatically?
Download and Install the Advik Workmail Migration Tool on your computer. With this software, you can easily import AWS Workmail emails to Office 365 account in just 5 simple steps. It allows you to transfer multiple emails from Workmail to Office 365 in a single attempt. Also, it maintains a complete mailbox folder hierarchy without affecting its originality.
Give a FREE try to this tool and evaluate its working process at no cost.
Steps to Transfer Amazon Workmail to Office 365 Account
Step 1. Run the software and Sign in to Workmail account.
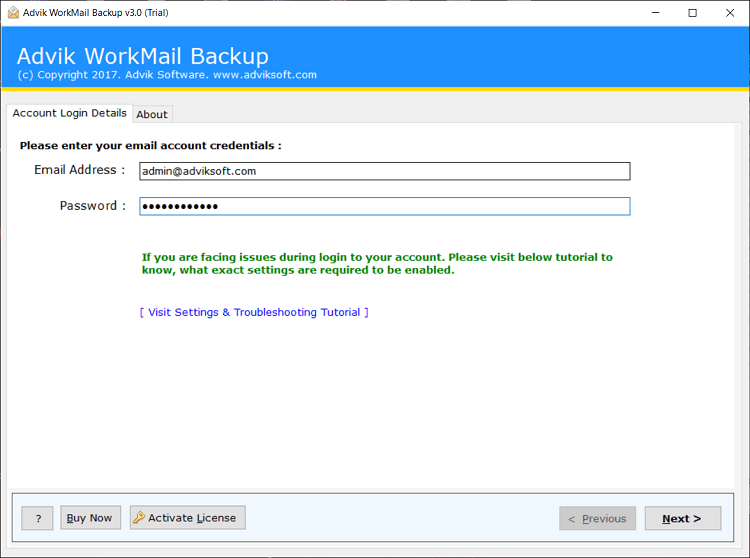
Step 2. Select mailbox folders for migration.
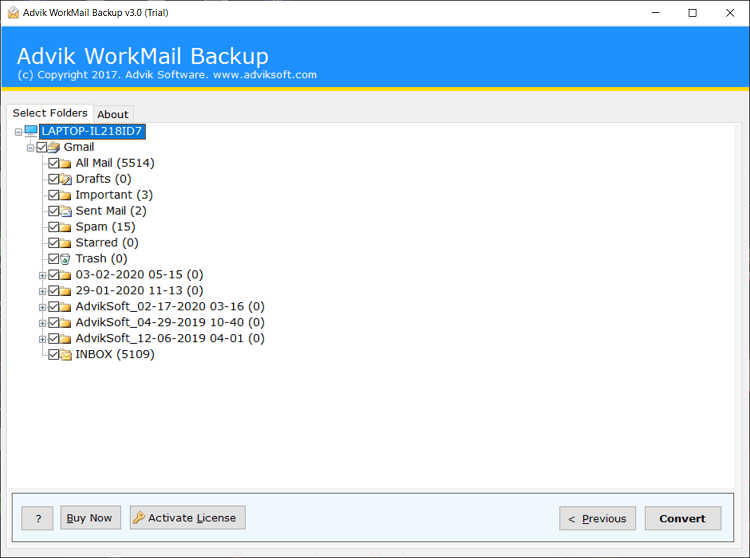
Step 3. Choose Office 365 as a saving option from the list.
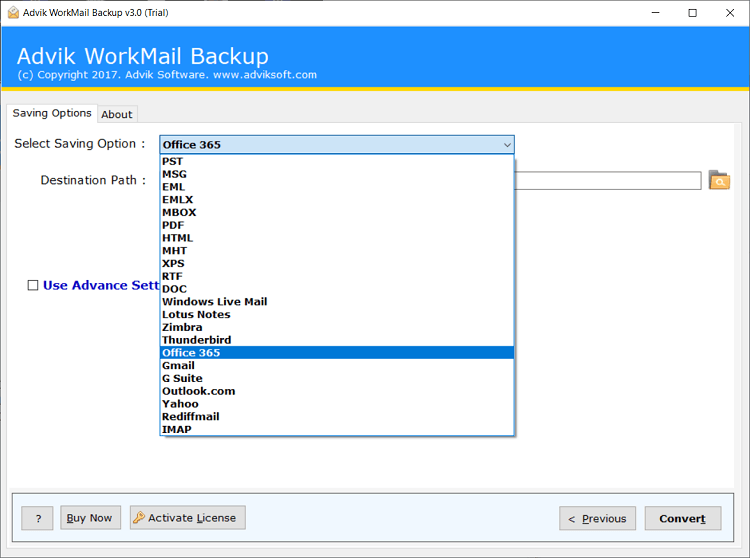
Step 4. Enter your Office 365 login credentials.
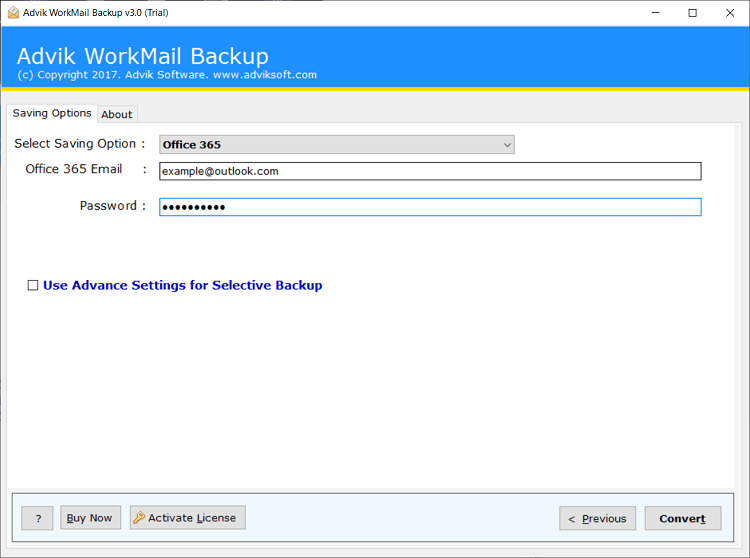
Step 5. Apply filters and click the Convert button.
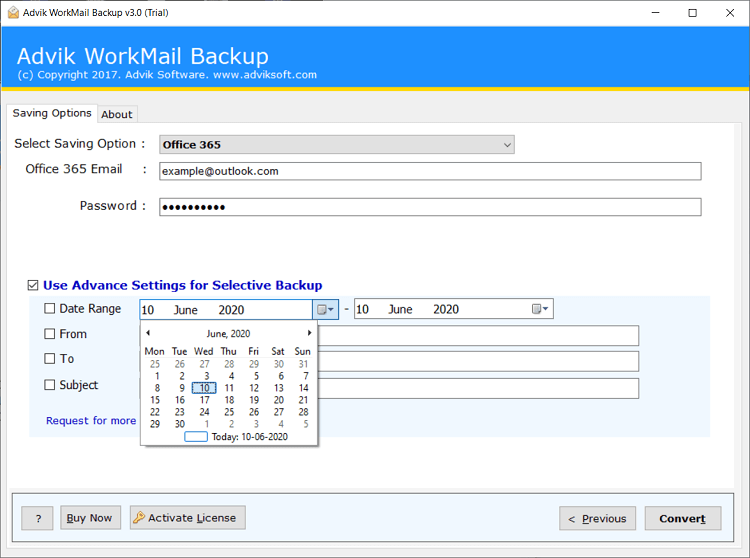
The software will begin exporting emails from Amazon Workmail to your Office 365 account.
Once completed, you will get a log report indicating that the process has been completed successfully.
Log in to your Office 365 account and check all Workmail emails transferred to it.
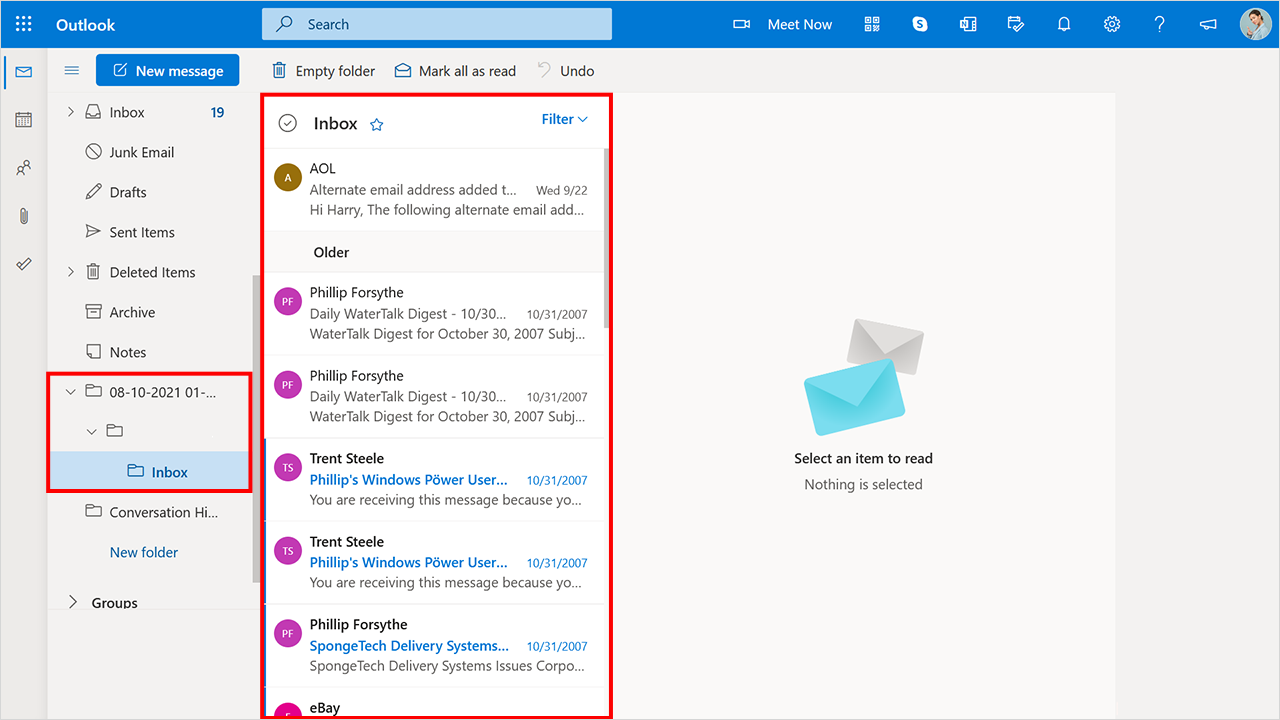
Watch How to Migrate AWS WorkMail to Office 365
Prominent Features of Amazon WorkMail to Office 365 Migration Tool
- Keeps Folder Structure Intact: The tool preserves folder organization during migration, ensuring that your email folders are correctly categorized and easily accessible in Office 365. All meta elements of your emails remain unchanged.
- Bulk Migration: With the bulk migration feature, you can transfer multiple AWS WorkMail emails to Office 365 at once. Select all the required mailbox folders and easily export them into Office 365 account.
- Advanced Email Filters: If you only want to export certain emails from AWS WorkMail to Office 365, this software makes it easy. You can use the email filter to choose specific emails to migrate based on date range, email address, or subject.
- No Data Loss: This tool ensures a smooth migration from Amazon WorkMail to Office 365 to transfer all your emails and attachments without losing any data or causing disruption.
- Easy to Use: Designed for simplicity, the tool’s user-friendly interface makes it easy for anyone, even those without technical experience, to follow the migration steps without hassle.
- Windows Compatibility: This software can be installed and run on all versions of Windows, including Windows 11, 10, 8, 7, XP, and earlier versions.
Summing Up
Amazon WorkMail is undeniably a formidable product. But it cannot yet match up with the market-leading Office 365 suite. For those who have had an unremarkable experience with Amazon WorkMail, Office 365 will certainly seem like a breath of fresh air. Thankfully, there are a handful of specialists who assist businesses with the AWS WorkMail to Office 365 migration. This blog consists of a direct way to migrate AWS WorkMail to Office 365 account. Just go through the step-by-step guide to understand the complete procedure. Also, you can try out its free demo version to check it before purchasing. We also provide 24/7 assistance via email and chat. Reach out to us to know more.
Frequently Asked Questions
Q1. Can I transfer AWS Workmail emails with attachments to Office 365 using this tool?
Ans. Yes, you can easily use this software to migrate your Amazon Workmail emails and all their attachments to Office 365 in just a few simple steps.
Q2. Can I install this application on Mac OS?
Ans. No, the AWS Workmail to Office 365 migration tool is currently available only for Windows OS.
Q3. Is it possible to migrate multiple Amazon Workmail emails into Office 365 at once?
Ans. Yes, this tool allows you to transfer a large number of AWS WorkMail folders to Office 365 in one single process.
Q4. I am not able to migrate all Workmail emails from Inbox folder to Gmail account, why?
Ans. The tool never restricts the folder size limits, but if something happens during the migration, you will need to update your Gmail account settings. For this go to Gmail Account >> Settings >> Forwarding and POP/IMAP. Here, under Folder size limits, check the “Do not limit the number of messages in IMAP folders (default)” box.


