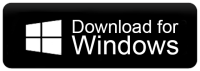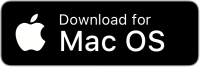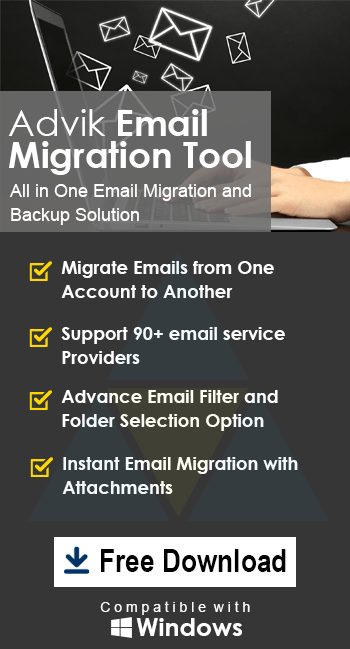How to Transfer Hostinger Emails to Office 365?
Christopher Plummer | February 14th, 2024 | Email Migration
Summary: This guide explores various methods to transfer Hostinger emails to Office 365 account. Here, we have shared both manual and automated methods with a step-by-step guide. You can choose either of these methods which suits best to your needs and requirements. So, let’s start with this blog to learn how to migrate from Hostinger to Office 365 in a few simple steps.
Before starting the procedure, have a glance at a user query on how to connect Hostinger domain to Office 365. Here, a user asked this query on the official site of the Reddit forum to get a solution.
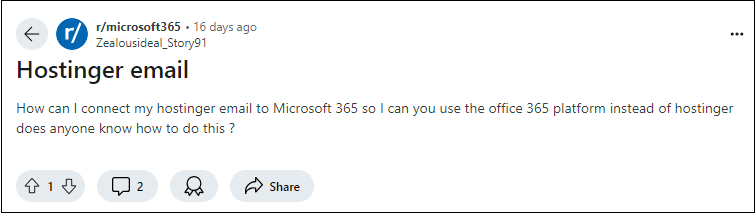
If you have a similar solution, this blog will cover two useful methods to transfer Hostinger emails to Office 365 in a reliable manner.
How to Migrate from Hostinger to Office 365 Free?
The manual method of exporting Hostinger webmail emails to Office 365 is through the Outlook email client, which also requires manual configuration.
Follow the steps below to transfer Hostinger emails to Microsoft 365.
1. Open the Microsoft Outlook application and click on the Add Account.
2. Then choose Manual setup or additional server types option.
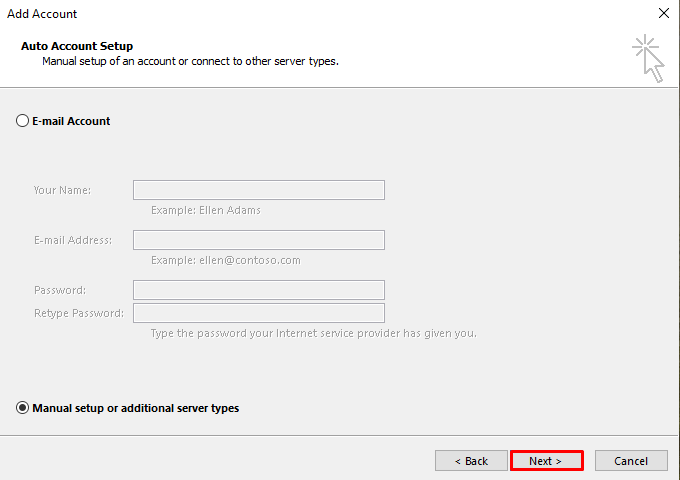
3. Now select “POP or IMAP” to connect your Hostinger email account to Outlook and tap “Next”.
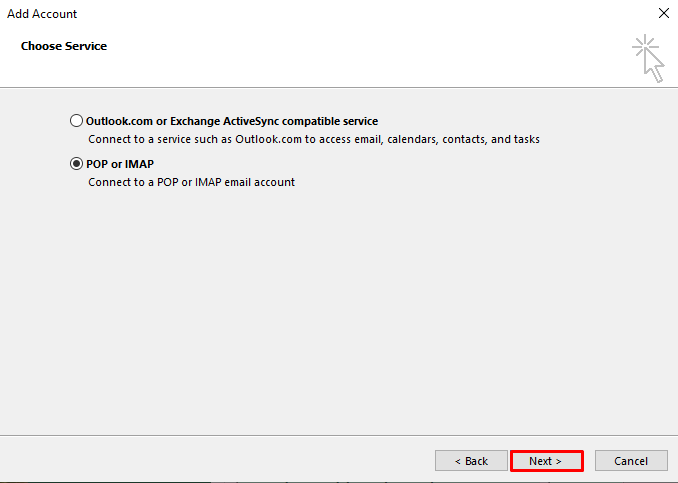
5. On the new tab, enter the needed information and click the “More Settings” button.
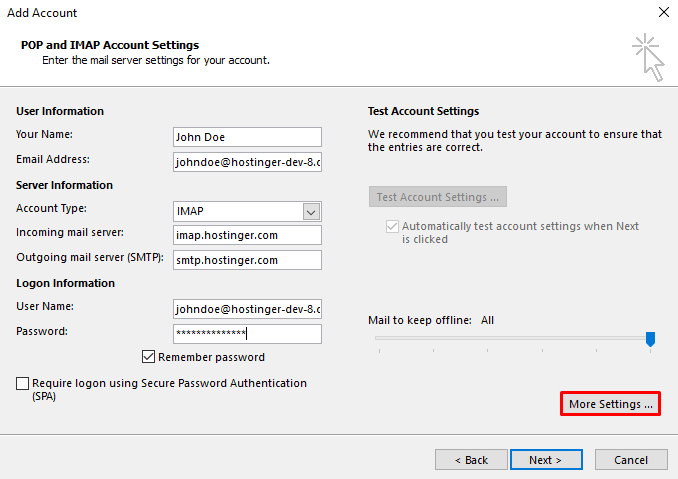
6. Now, Outlook will try to connect to your incoming mail server and verify the settings.
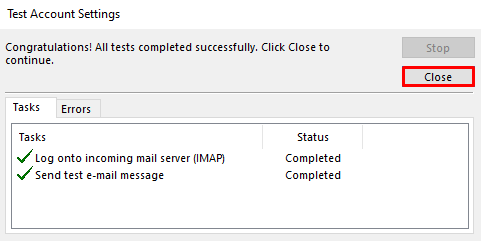
7. Now you can see your Hostinger emails in Outlook.
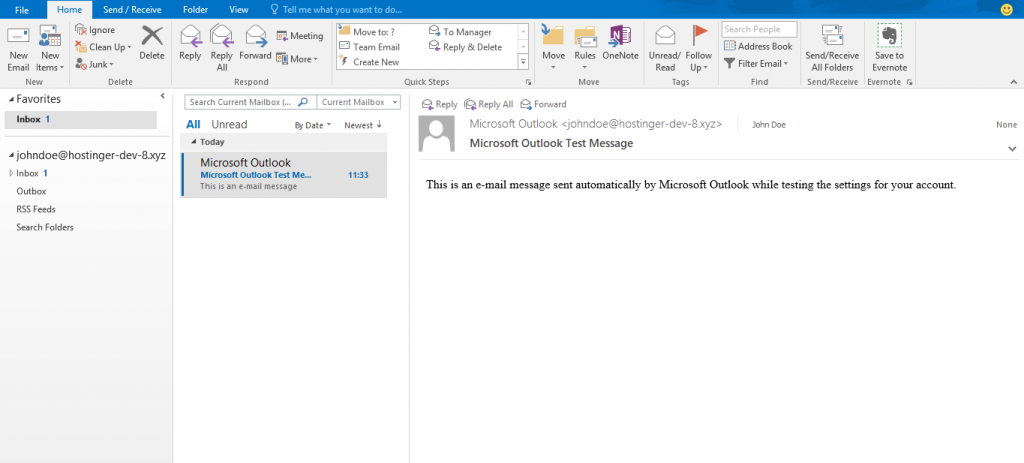
8. Run Outlook again and select “File”.
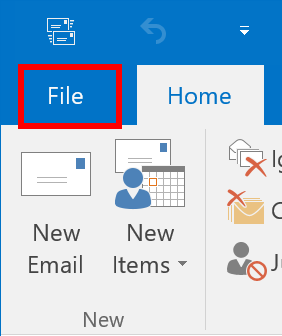
9. Choose “Import/Export” from the menu after selecting Open & Export from the menu.
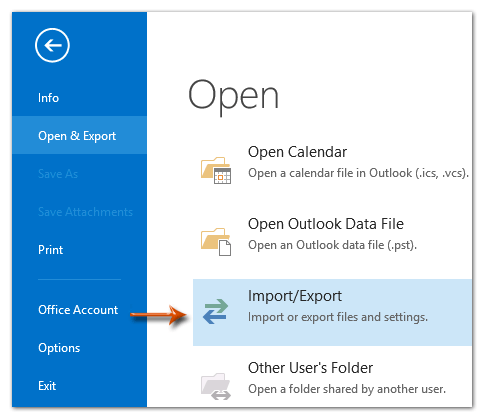
10. On the “Import and Export wizard”, select the “Export to a file” option and then click “Next”.
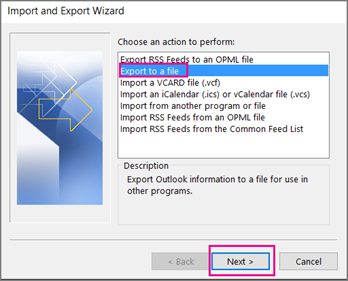
11. Click “Next” after selecting the Outlook Data File(.pst) format.
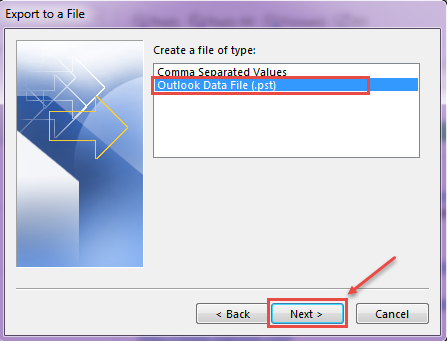
12. Make sure the subfolders are included, then choose a location for the PST files to be exported.
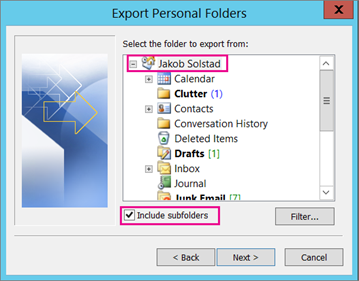
13. Then repeat the process to restore the contents to your Microsoft 365/Office 365 inbox.
Drawbacks of Manual Solutions:
Non-tech individuals and small enterprises may find it difficult to transition from a built-in webmail service to a full-featured productivity suite. This is especially true for people unfamiliar with hPanel or the Microsoft 365 admin center. While the aforementioned procedure is a thorough solution for importing individual mailboxes, migrating several users from Hostinger webmail to Office 365/ Microsoft 365 could be difficult.
How to Transfer All Hostinger Emails to Office 365 Automatically?
Download and install the Advik Email Migration Tool on your system. With this software, you can migrate complete emails from Hostinger to Office 365 in just a few simple clicks. The software will also transfer multiple Hostinger emails to Office 365 in one single attempt. During email transfer, the software will maintain the mailbox folder structure as well. Thus, no data loss or data modification will take place. It is a 100% secure solution for users who are looking for a quick way.
The software is available for Mac and Windows users. Click below and download the software for free.
Steps to Transfer Emails from Hostinger Office 365
1. Run Hostinger to Office 365 Tool on your Windows PC.
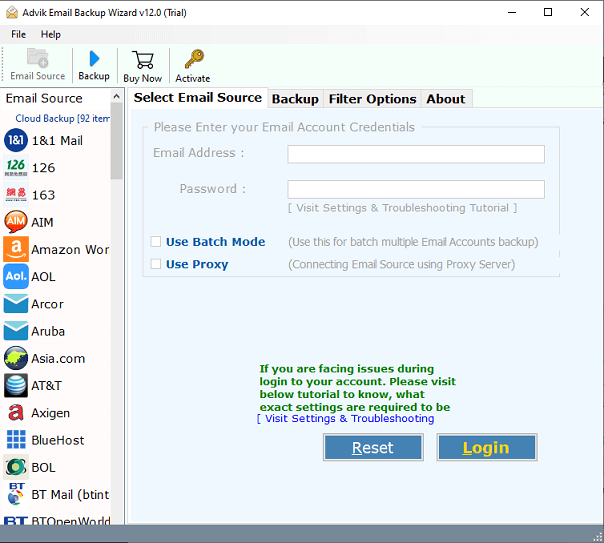
2. Select the IMAP Server option from the list of multiple email sources.
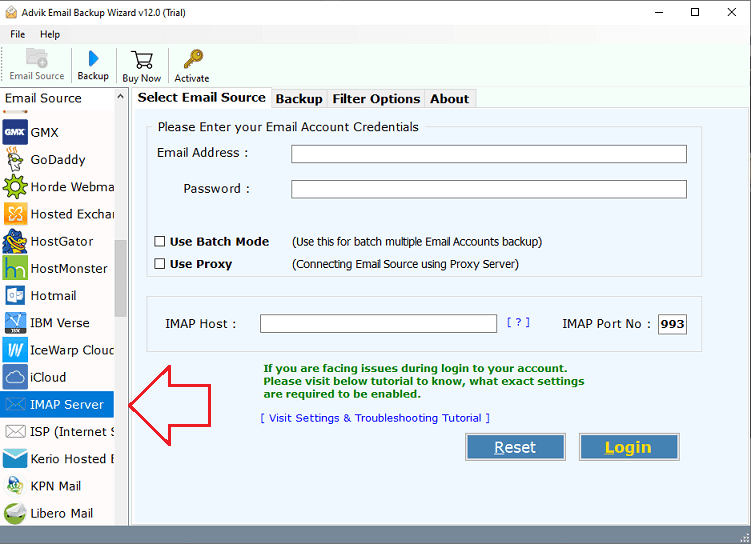
3. Enter your Hostinger email login details and tap on the Login button.
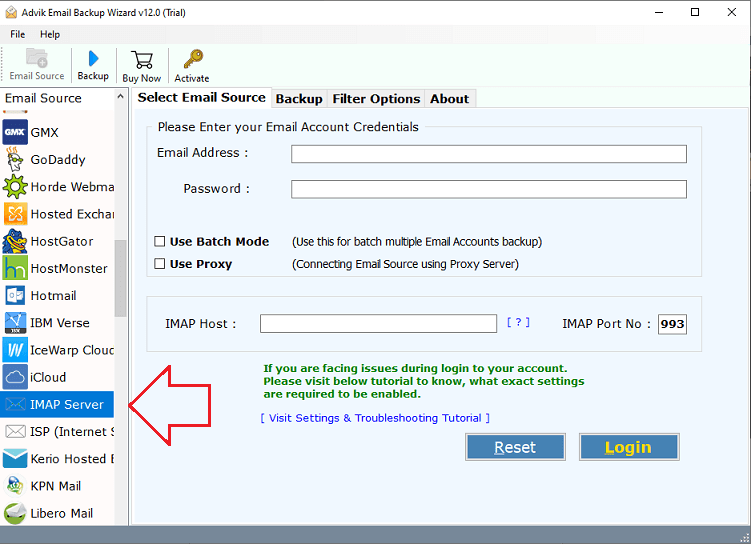
4. Select the folders you want below.
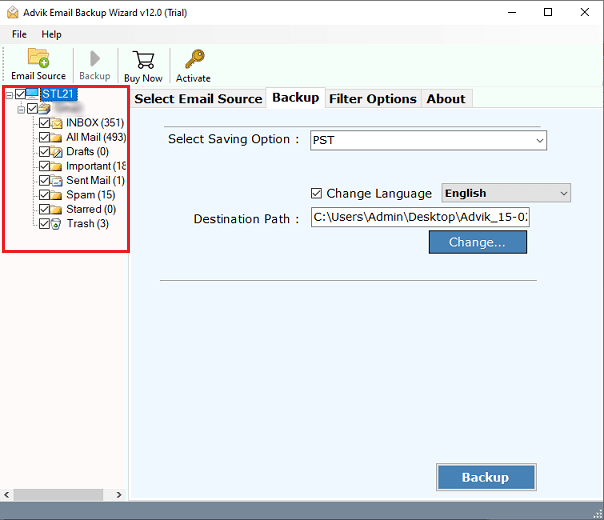
5. Choose Office 365 as a saving option from the list.
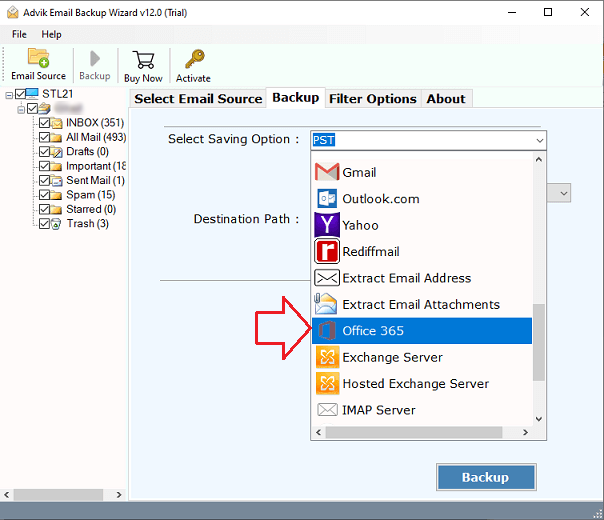
6. Enter the Office 365 email address and click Backup button.
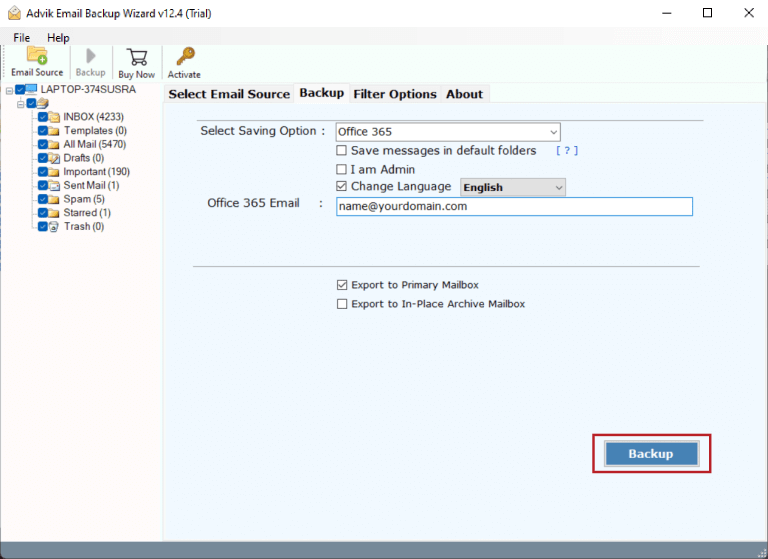
7. A pop-up window will appear on your screen, sign in with your Office 365 credentials.
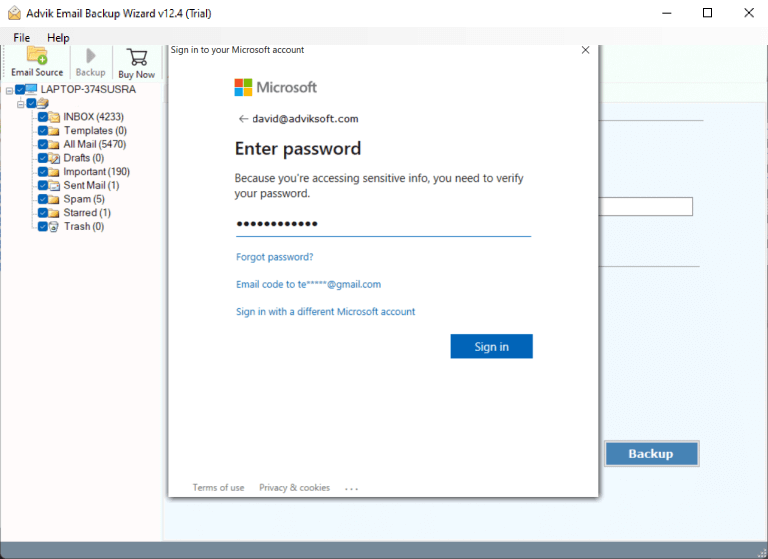
The software will start transferring email folders from Hostinger to Office 365 in a few minutes.
Once completed, you can log in and check all the migrated Hostinger emails there.
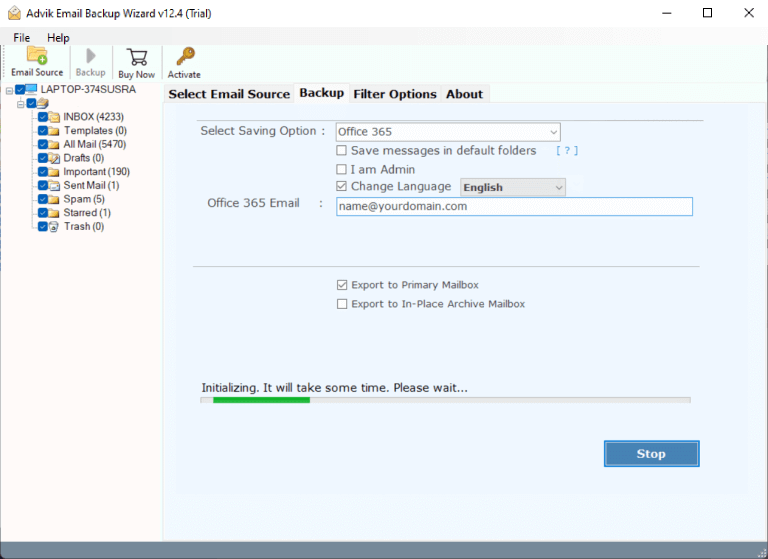
Watch How to Migrate Email from Hostinger to Office 365
Why Should You Pick the Expert Software?
- 100% Secure Interface: The software ensures complete data security and doesn’t store any user data or credentials during or after the migration process.
- User-Friendly Interface: It is designed for users from all backgrounds, the software is simple and easy to use and requires no technical expertise.
- Migrate All Folders: It migrates not only the Hostinger Inbox but also other folders like Sent, Drafts, Trash, and more.
- Maintain Folder Hierarchy: The software keeps the email folder hierarchy intact. And it ensures the exact copy of the email structure in Office 365.
- Preserve Email Formatting: It maintains the original email formatting, including attachments, email addresses, subjects, images, hyperlinks, and other elements.
- Supports All Windows Versions: The software is compatible with all Microsoft Windows operating systems, including Windows 11, 10, 8.1, 8, 7, and various Windows Server versions.
Final words
In this article, we have provided two of the best migration methods available. One is manual and the other is professional solutions. However, there are some limitations of manual methods as we have explained. We recommend users to use it only if they have proper knowledge otherwise they will end up with data loss and many other problems. To overcome these challenges, we have also provided an alternative solution.
Frequently Asked Questions
Q1. How do I migrate from Hostinger to Office 365?
Ans. Here are the easiest steps to transfer Hostinger emails to O365;
Step 1. First download and install the software.
Step 2. Choose IMAP as an email source.
Step 3. Enter your Hostinger account details & login.
Step 4. Choose the required email folders.
Step 5. Select Office 365 as a destination account.
Step 6. Enter your Office 365 account details.
Step 7. Next sign in to the Microsoft page.
Done, your Hostinger emails will be transferred to your Office 365 account successfully.
Q2. Can I transfer all emails from Hostinger to my Office 365 account?
Ans. Yes, with Advik Software you can easily move your complete emails from Hostinger to your Office 365 account. Just select all email folders from the selection option.
Q3. I am using Windows 10 on my computer, is the software compatible with this?
Ans. Yes, the software can run on all the latest and previous versions of Windows OS.