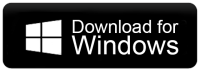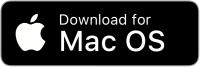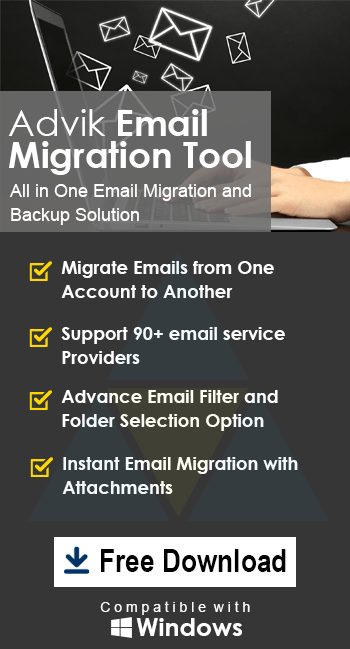How to Migrate Outlook.com to G Suite Account?
Jackson Strong | February 7th, 2024 | Email Migration, Office 365, Outlook
This article discusses the top ways to migrate Outlook.com to G Suite. We will share a manual solution and an automated approach to help you transfer emails from Outlook.com to Gmail. So, without further ado, let’s explain both methods in detail and see which fits you better.
Outlook.com to G Suite migration can be done manually or automatically. With a manual solution, you can migrate Outlook.com emails to G Suite via the Import feature in the G Suite account. It will be suitable if you have a small number of emails. Also, you can use automated solutions to import emails from Outlook.com to G Suite directly.
Let’s check out two possible solutions in more detail to carry out this migration process.
How to Import Outlook.com Emails to G Suite Free?
- First of all, log into your G Suite account.
- Go to G Suite settings and choose Account and Import option.
- Click Import Contacts and Mail from the menu.
- A pop-up Windows will appear, now you have to enter your Outlook.com email address.
- Now, submit Outlook.com login credentials with IMAP and Port number.
- Click Finish to start importing Outlook.com emails into G Suite.
Done! It will take up to 3 days to import Outlook.com emails to G Suite completely.
How to Transfer Emails from Outlook.com to G Suite Automatically?
Since the manual method isn’t suitable for a large number of emails, it is suggested to use an automated solution. Try the Advik Outlook.com Backup Tool that can easily migrate Outlook.com emails to G Suite account. You can also choose to transfer multiple emails from Outlook.com to G Suite.
With this software, users can rest assured about the hierarchy of their Outlook.com email folders as it maintains the originality of your mailbox throughout the email migration process.
Download the Free Trial and follow the below instructions.
Note: Enable IMAP and Less Secure Apps Feature in Both Outlook.com and G Suite Settings
Steps to Migrate Outlook.com Emails to G Suite
Step 1. Run the software and Sign in.
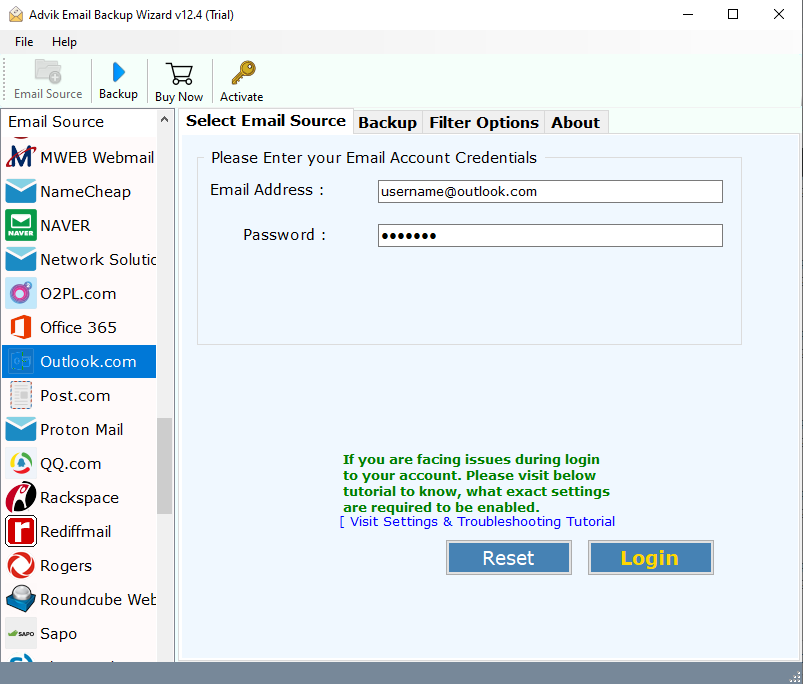
Step 2. Select mailbox folders to import into G Suite.
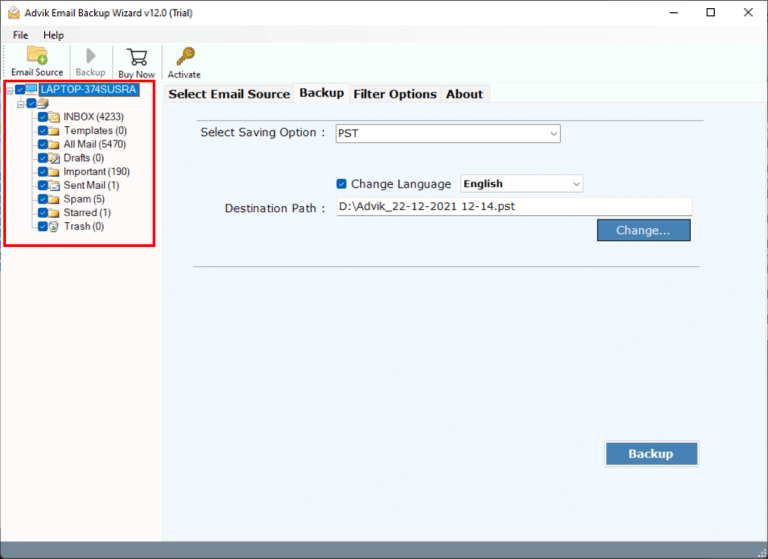
Step 3. Choose G Suite as a saving option from the list.
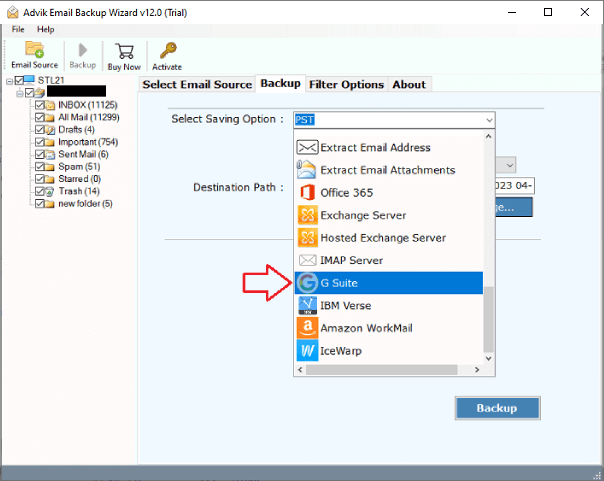
Step 4. Enter your G Suite login credentials.
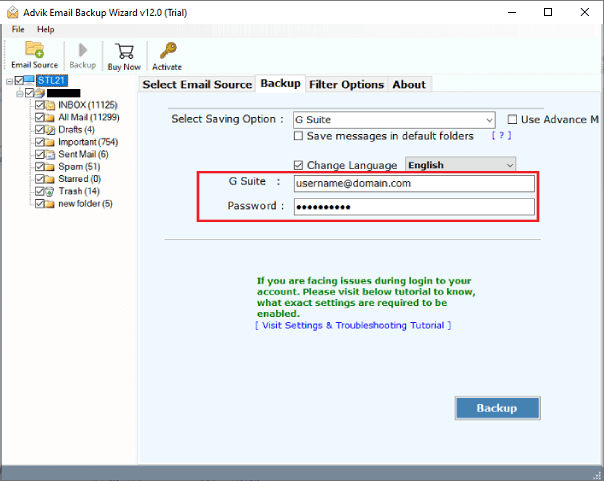
Step 5. Apply Email filters and click the Convert button.
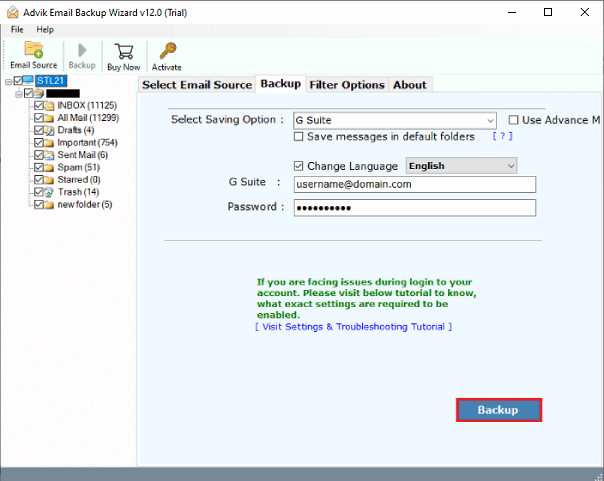
Finished! This is how you can import Outlook.com to G Suite with attachments.
Now, log in to your G Suite account and check all the transferred Outlook.com emails into it.
Advantages of Using Outlook.com to G Suite Migration Tool
Below are the few highlights that make the tool unique among all.
- Migrate Outlook.com to G Suite with attachments.
- An advanced email filter to migrate Outlook.com emails based on selective data, To/From, Bcc, Cc, etc.
- Also, you can choose a mailbox folder to import selectively.
- Convert Outlook.com to PDF, PST, EML, and various file formats.
- Migrate Outlook.com to Gmail, Yahoo Mail, Office 365, Zoho Mail, Roundcube, iCloud, etc.
- Transfer unlimited Outlook.com email accounts to G Suite in just a few simple steps.
We suggest you first download its FREE demo edition and then try its premium version.

Final Words
Therefore, we are done with this article that explains two easy and simple approaches to importing Outlook.com emails to Gmail account. Both manual and professional solutions are given in this blog so that you can choose any of them as per your needs and convenience. As the traditional method comes with some unavoidable drawbacks it’s better to go with one that offers a direct solution.