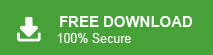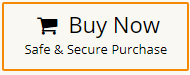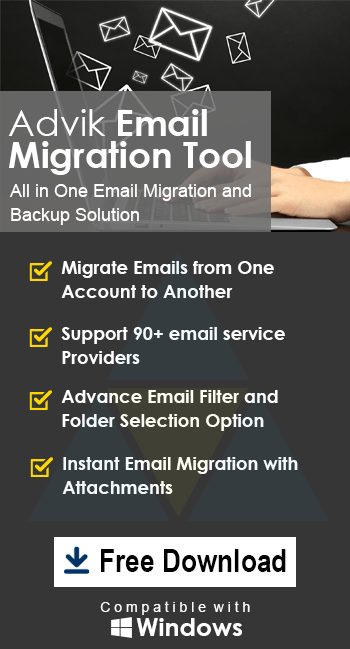How to Transfer Emails from Google Workspace to Gmail?
Jackson Strong | February 17th, 2024 | Email Migration, Workspace
This article will guide you on how to transfer Google Workspace email to Gmail account in the simplest ways. Here, we will explain a step-by-step process for migrating email messages from Google Workspace to your Gmail account with attachments. Therefore, read this blog till the end to complete this task.
When we think about moving our important emails to a new platform, we want it to be safe, secure, and efficient. No one wants to risk losing any important information. Our recent research shows that users are looking for a way to transfer Google Workspace email to Gmail for both work and personal reasons. Each user has different reasons for this need.
So, is there a solution that meets everyone’s needs? The answer is “Yes”.
If you are also looking for a solution to solve this query, here your queries come to an end now. Learn two easy approaches to exporting all emails from Google Workspace to Gmail account.
How to Migrate Emails from Google Workspace to Gmail Free?
- Log in to your Google Workspace account.
- Go to Settings & select See all settings.
- Navigate to the Forwarding and POP/IMAP tab.
- In the IMAP Access, select Enable IMAP.
- Next, Log in to your Gmail account.
- Tap on the gear icon and choose See All Settings.
- Navigate to the Accounts and Import tab.
- Click Add a Mail account in the Check Mail from Other Accounts section.
- Enter your Google Workspace email address and click Next.
- Choose Import emails from my other account (POP3) and click Next.
- Enter your Google Workspace email address as the Username.
- In the POP Server field, enter pop.gmail.com and set the Port to 995.
- Check the box for Always use a secure connection (SSL) when retrieving mail.
- Click Add Account.
Now, Gmail will start importing your emails from your Google Workspace account.
Note: This process might take some time, depending on the volume of emails.
How to Transfer Google Workspace Emails to Gmail Using IMAP/POP?
Follow the below instructions to import Workspace messages in Gmail account.
Step 1. Enable POP Setting
- Login to your G Suite account and click Settings.
- Go to Forwarding and POP/IMAP tab.
- Choose Enable POP for all mail and Save Changes.
Step 2. Generate Password
- Go to https://myaccount.google.com/apppasswords.
- Choose Custome from the Select App drop-down menu.
- Enter a name like Google Workspace to Gmail Migration through POP and generate an app password.
Step 3. Import Google Workspace to Gmail
- Sign in to your new Gmail account and go to Settings.
- Click the Account and Import tab and select Import mail and contacts.
- A pop-up window will appear, submit the complete email address of your Google Workspace and click Continue.
- In the next step, enter the Password that you created in Step 2.
- POP username will be your Google Workspace email address
- POP Server will be pop.gmail.com and Port 995 and click the Next button.
- Now click Start Import and Gmail will start importing Google Workspace emails to your new Gmail account
That’s it! Now, this is exactly what you should follow to migrate emails from Google Workspace to Gmail.
How to Transfer All Emails from Google Workspace to Gmail Automatically?
Now, try the Advik Google Workspace Backup Tool on your PC. It will enable you to transfer emails from Google Workspace to Gmail account directly within just 4 simple steps. With this utility, you can move all folders from Google Workspace mailboxes to Gmail account in a single attempt. Moreover, it reserves folder structure and data integrity throughout the process. Overall, it is considered an ideal solution to transfer emails from Google Workspace to Gmail with attachments.
So, what are you waiting for, click on the FREE download button and analyze its working process.
Steps to Transfer Google Workspace to Gmail
Step 1. Launch software on your computer.
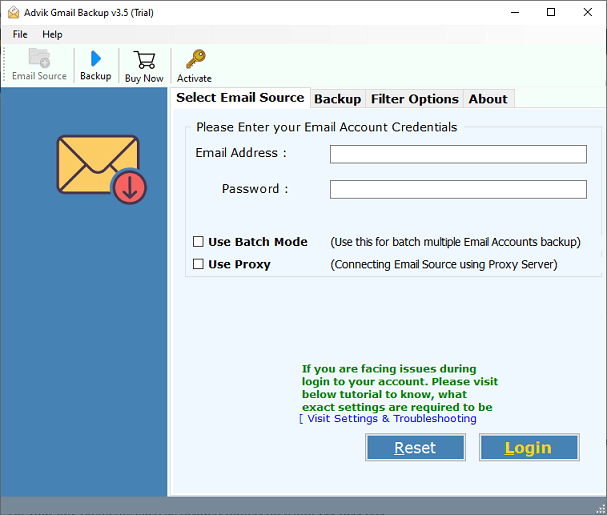
Step 2. Thereafter, enter your Google Workspace account credentials and press the “Login” tab.
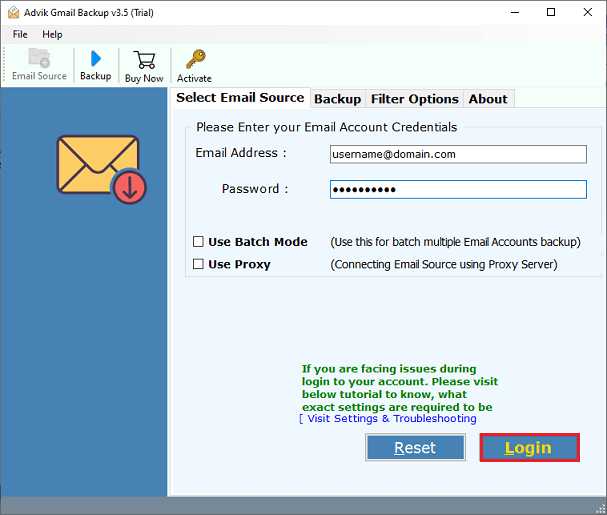
Step 3. After login, select email folders to migrate from Google Workspace to Gmail Account.
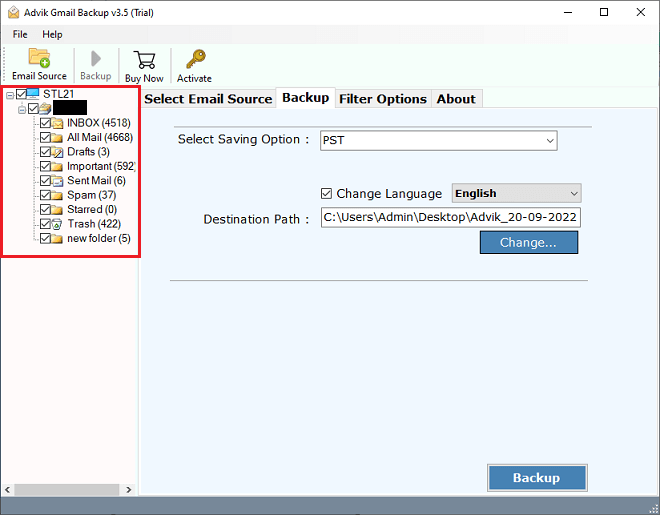
Step 4. Now select Gmail as a Saving Option from the list.
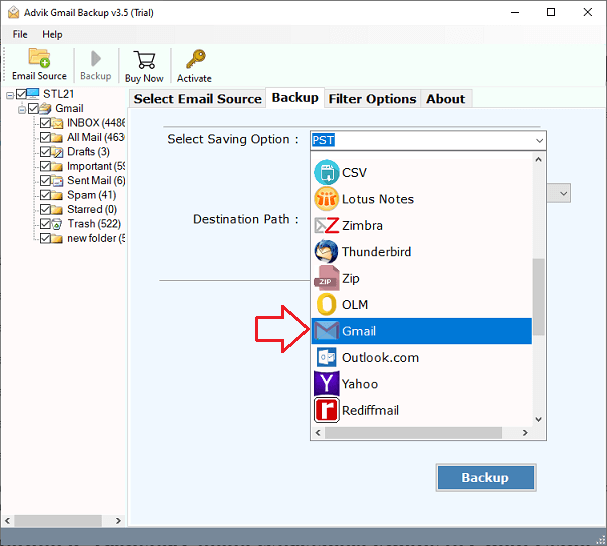
Step 5. Enter your Gmail login credentials.
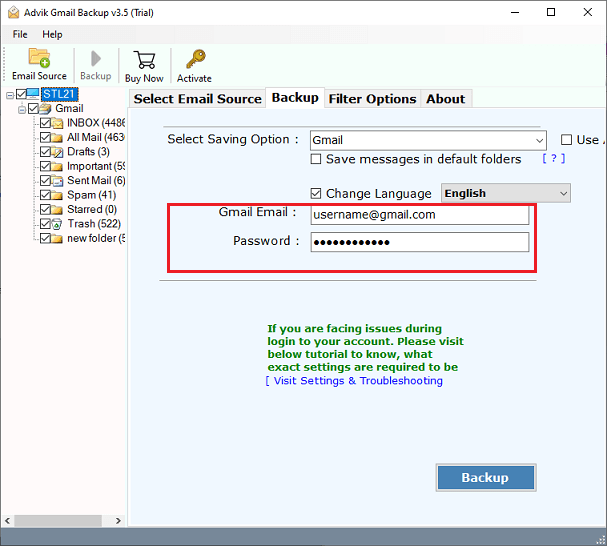
Step 6. Apply Email Filters if required.
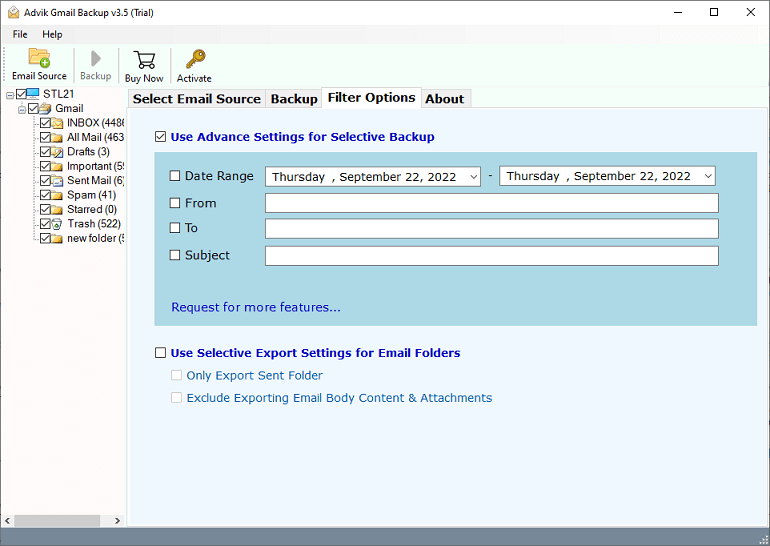
Step 7. Click the Backup button to start the migration process.
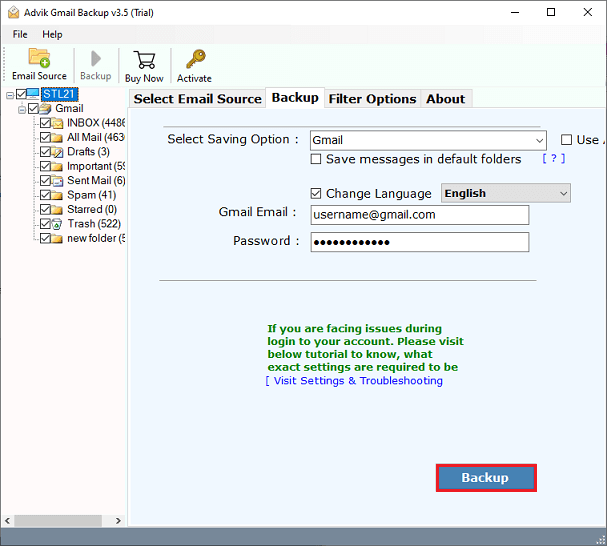
The software will immediately start to transfer emails from Workspace into Google Mail.
This is how you can migrate from Google Workspace to Gmail with ease. Login to your Gmail account to check all the transferred Google Workspace emails.
Watch How to Migrate Emails from Google Workspace to Gmail
Features & Advantages of the Google Workspace to Gmail Tool
- Transfer Instantly Google Workspace to Gmail: We can easily transfer emails from Google Workspace to Gmail with this tool. It aids in the seamless migration from Google Workspace to Gmail.
- Folder Structure Management: The application aids in maintaining the folder structure as you switch from Google Workspace to Gmail. It keeps Gmail’s folder and subfolder structures identical to those of Google Workspace.
- Export Google Workspace to 30+ Formats: This tool offers various file-saving options to save Google Workspace emails to computer. Such as you can export Google Workspace to PST, EMLX, HTML, MHT, XPS, RTF, DOC, CSV, and many more.
- Advance Email Filter Option: With this tool, you can select folders to migrate from Google Workspace to Gmail as well. This program allows users to perform a selective email migration process with the help of various email filters such as Date, To, From, Subject, etc.
- Move Multiple Folders at Once: Email migration from Google Workspace to Gmail is supported by the program without size constraints. You can export emails from Google Workspace to Gmail in bulk with the “batch mode” feature.
- Live Migration Report: The app provides a live migration progress status so that users may follow the Google Workspace to Gmail migration process. The converted data count makes it simple for users to monitor the moved data.
- 100% Safe, Secure, and Ad-Free: Users may quickly import Google Workspace emails into Gmail Account by entering account details, which is an easy way to transfer Google Workspace to Gmail. In order to finish the migration of Google Workspace to Gmail, it then requests the login information for the output Gmail account.
Conclusion
Transferring emails from Google Workspace to Gmail account can be a time-consuming process if you don’t have the right solutions with you. But we are sure that after reading this blog, you will have the right approach to migrate Google Workspace emails to Gmail account. However, if we have to suggest it, we recommend that you choose an automated solution to carry out this task without any problems.
Frequently Asked Questions
Q1: How do I transfer Google Workspace emails to a Gmail account?
A: Follow these steps to migrate Google Workspace mailbox to Gmail:
- Download and install the Google Workspace to Gmail tool.
- Enter your Google Workspace credentials and sign in.
- Select the Gmail saving option and enter your Gmail login details.
- Press the Backup button to start the process.
- Log in to your Gmail account to access the imported mailboxes.
Q2: Does this software import Google Workspace emails to Gmail with attachments?
A: Yes, this application imports complete data, including email attachments.
Q3: Does this application maintain all email properties during the process?
A: Yes, it keeps all email components and attributes intact during the migration from Google Workspace to Gmail.