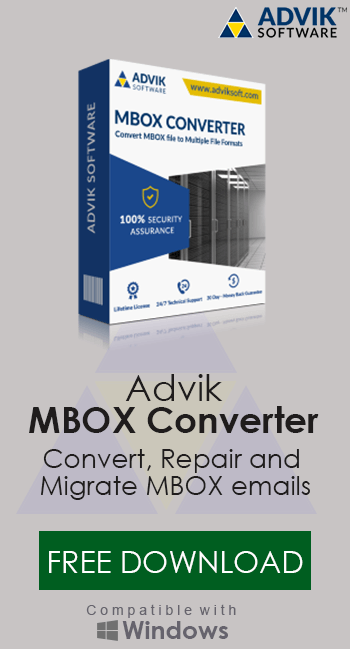How to Migrate Emails from The Bat! to Office 365?
Jenny Lowrence | May 21st, 2024 | Data Backup, The Bat!
Summary: If you are planning to migrate The Bat emails to Office 365 but don’t have any reliable solution, this article is for you. Here, we have explained two easy-to-implement methods to migrate your mailbox data easily. Moreover, an automated solution is also mentioned that can let you easily export The Bat emails to Office 365 account in a few simple steps. So, let’s begin to learn these methods in more detail.
Nowadays, email migration is a major concern and the path of successful migration can be difficult but there are plenty of ways to get your task done easily. One of the most widely used email services is Office 365 which is a subscription-based webmail that offers a wide range of features. Many users are looking to transfer emails from The Bat! to Office 365 due to its amazing benefits. Let’s know the reasons behind this first;
Reasons to Switch from The Bat! to Office 365
Switching from The Bat! to Office 365 has many benefits. Here’s why you might want to make this move:
- The Bat! is good for basic email, but Office 365 offers more such as Teams, Word, Excel, OneDrive, and many more. So that your team can easily work together on documents, chat, and share files.
- Office 365 has an easy-to-use admin portal that makes it simple to manage user accounts without any issues.
- The Bat! mail client is not as popular as Office 365. Thus, users may find it difficult to understand how it works. While Office 365 has an easy-to-use interface and doesn’t require technical skills to manage.
- With The Bat!, you usually need to have a desktop to check your email. Office 365 lets you manage emails and files from any device with an internet connection, which is perfect for remote work.
- Office 365 provides excellent security features to protect your data from phishing, malware, and cyber-attacks.
Now, we will provide you with the methods you have been looking to migrate The Bat! emails to Office 365. Let’s begin by understanding the two easy and simple approaches.
How to Transfer The Bat! Emails to Office 365 Using Thunderbird?
If you are looking for a manual solution to migrate emails from The Bat! to Office 365, we can help you. We will use the Thunderbird email client application to transfer The Bat! emails to Office 365 in this method.
- Open The Bat on your computer and select the mailbox folder you want to export.
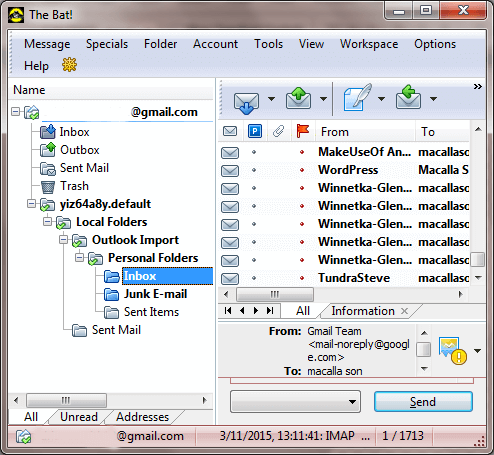
- Click on Tools in the menu and choose Export Messages>>”UNIX Mailbox.
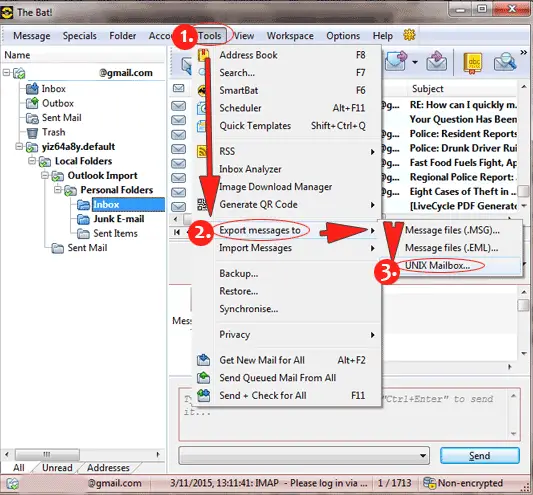
- Choose a destination folder and a suitable name to save the MBOX file and click on Save to start.
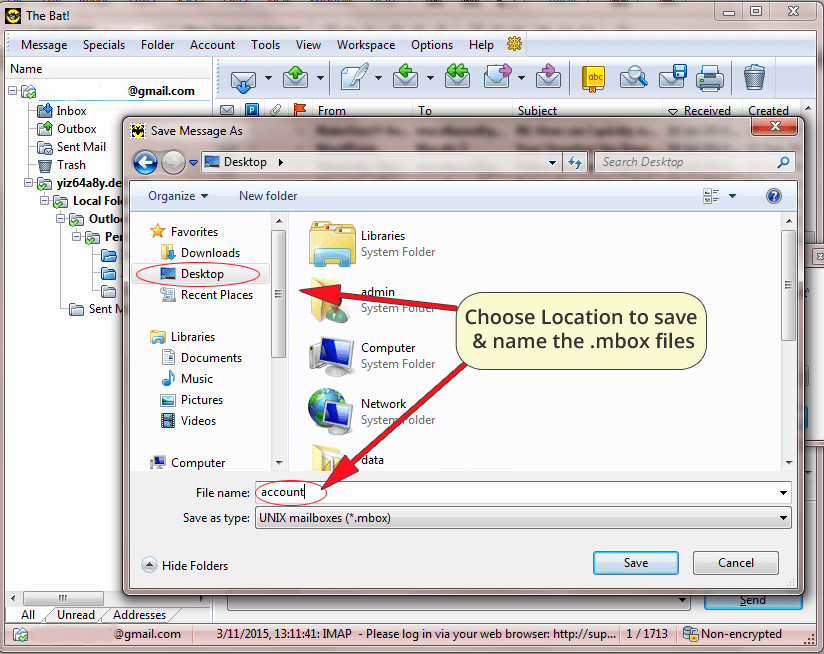
- The Bat will export all the emails to the MBOX file. Now, open Thunderbird on your computer.
- Click on the Tools menu and select Add-ons.
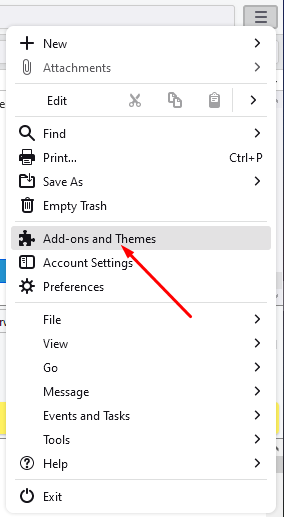
- In the search bar, type ImportExportTools NG and press Enter.
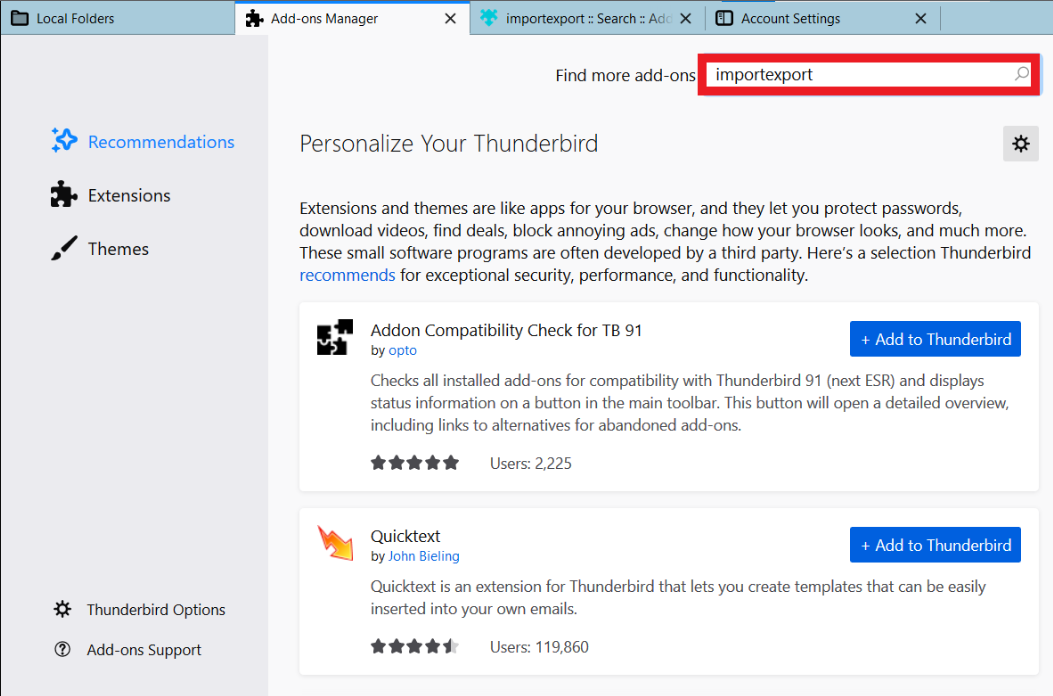
- Click on the Add to Thunderbird button next to the plugin name.
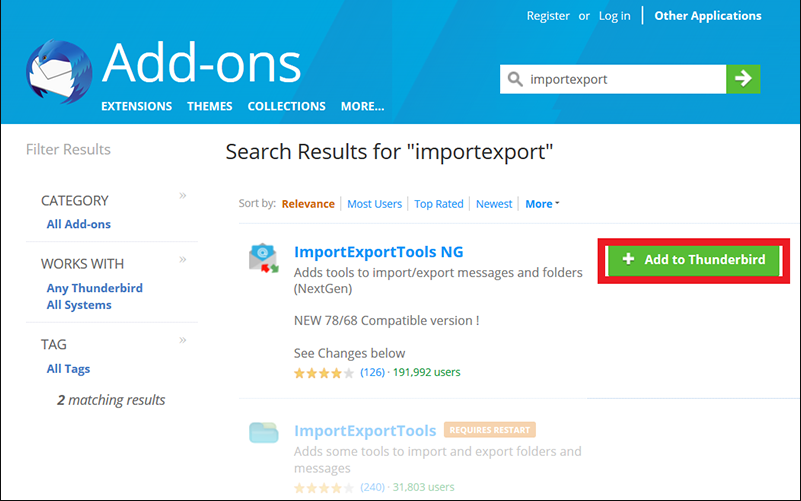
- Now, restart the Thunderbird and select a folder where you want to import the MBOX file.
- Click on the Tools in the menu and select ImportExportTools NG >>Import MBOX file.
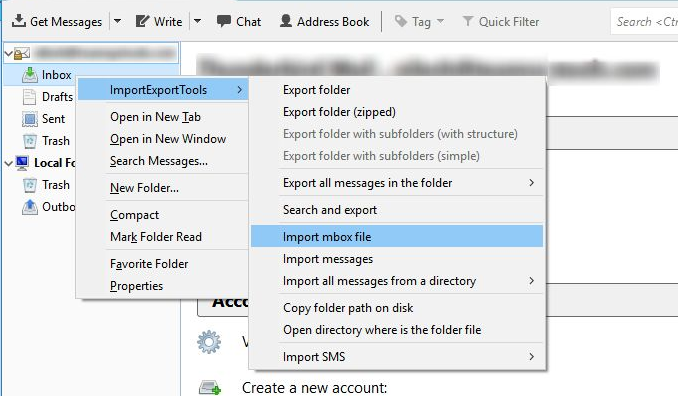
- In a new tab, select Import directly one or more MBOX files and click on the OK button.
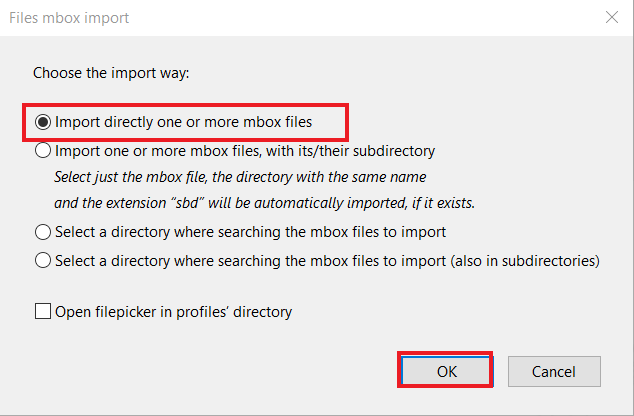
- Now, choose your exported MBOX files from The Bat! and click on the Open button.
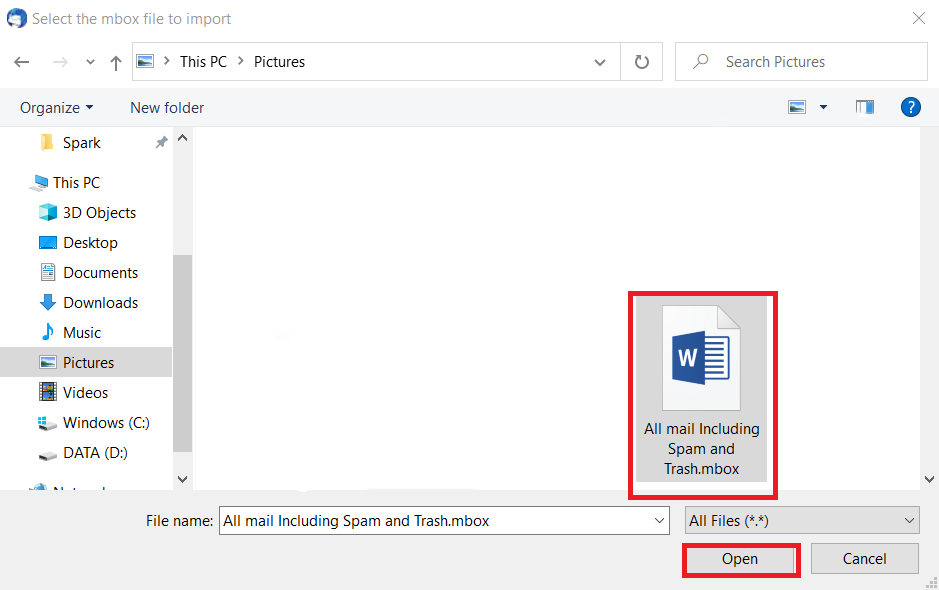
- Then relaunch Thunderbird on your system and go to the Tools menu.
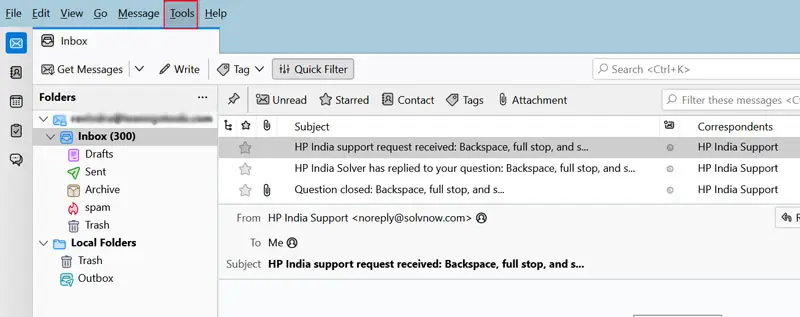
- Select the Account Settings option from the list.
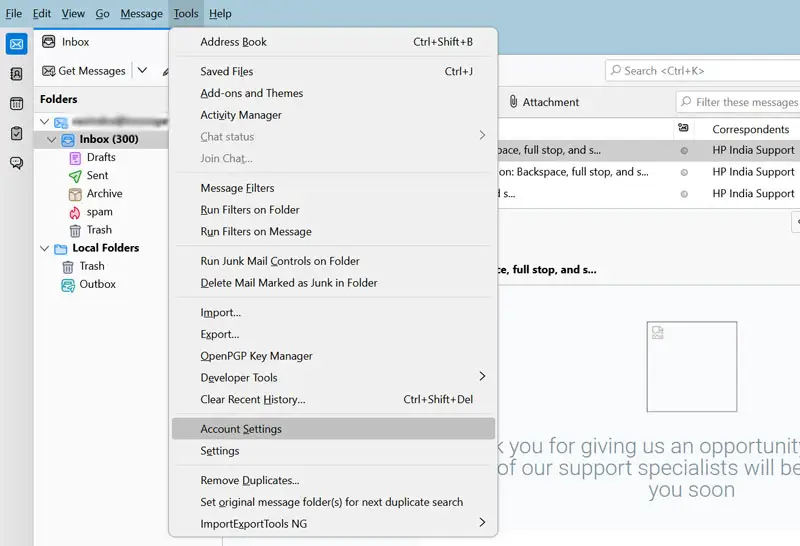
- Click on the Account Actions button and choose the Add Mail Account option as shown in the screenshot.
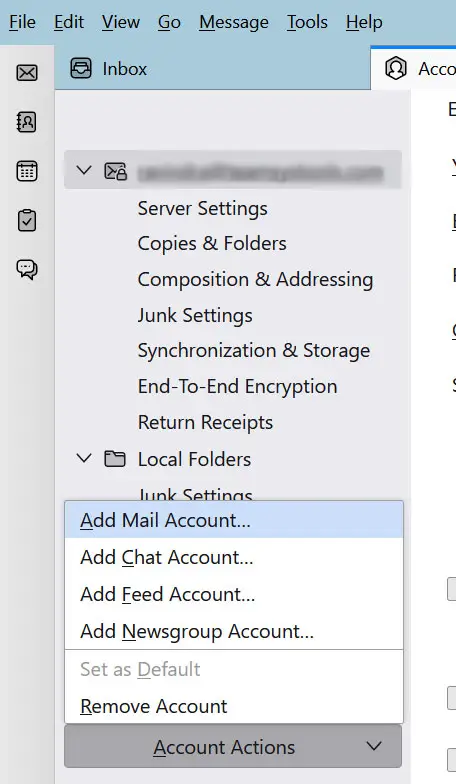
- Configure your Office 365 account and click on Continue.
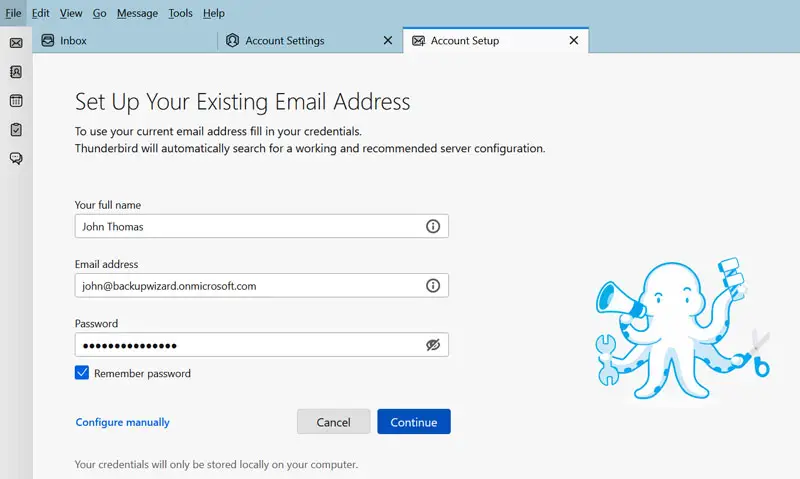
- Once the configuration is complete, Thunderbird will start downloading your Office 365 emails. This may take some time.
- Drag and drop the imported The Bat! MBOX files into Office 365 mailbox folders.
Now, you can log in to your Office 365 account and check all of your exported Bat! MBOX files there.
Undoubtedly, it is a way to export the Bat! emails to Office 365 an extremely lengthy process. Need some technicalities to use this complex process. Also, if the import-export Tools NG is not working in Thunderbird, then you can’t use this method.
So, for best results without any hassle, refer to the solution below.
How to Migrate Emails from The Bat! to Outlook 365?
Now, try the Advik MBOX Converter to migrate The Bat! emails to Office 365 email account. It is an easy-to-use and simple tool that easily exports multiple emails from The Bat! to Office 365 account with attachments. It offers a simple and handy GUI that makes it easy for everyone to utilize it so that even non-technical users can use it without any issues.
Moreover, the software is developed with advanced algorithms that also maintain the data integrity and folder hierarchy properly. It keeps the originality of email folders as it is and doesn’t alter the original data structure of the file. It even allows users to run this handy tool on all versions of Windows and also has a user-friendly interface.
Just tap on the download button to explore the working steps with all the amazing features for FREE!
Steps to Migrate The Bat! Emails to Office 365 Account
- First of all, export The Bat! email and run this software on your system.
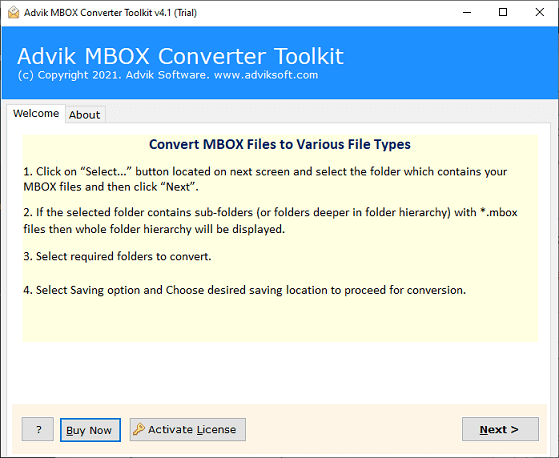
- Click Select Files or Select Folders to upload MBOX files.
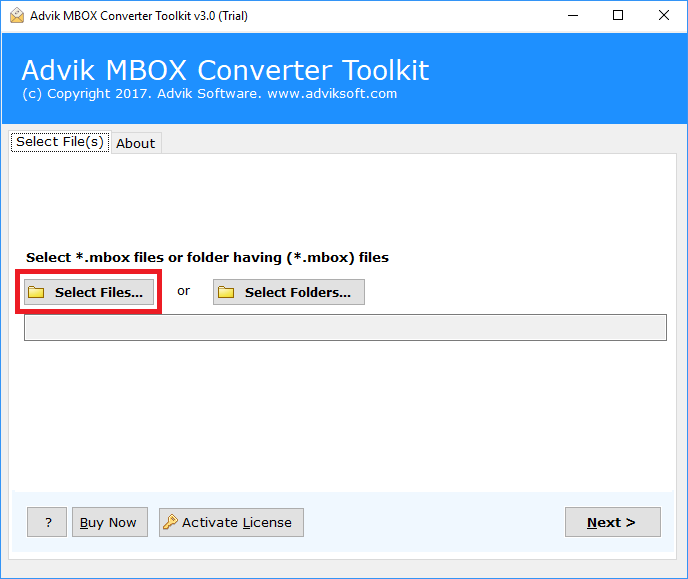
- Choose the required Bat! MBOX folders that you wish to transfer.
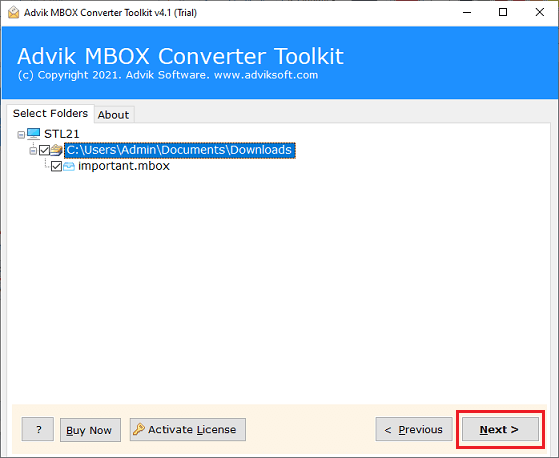
- Select Office 365 as a saving option.
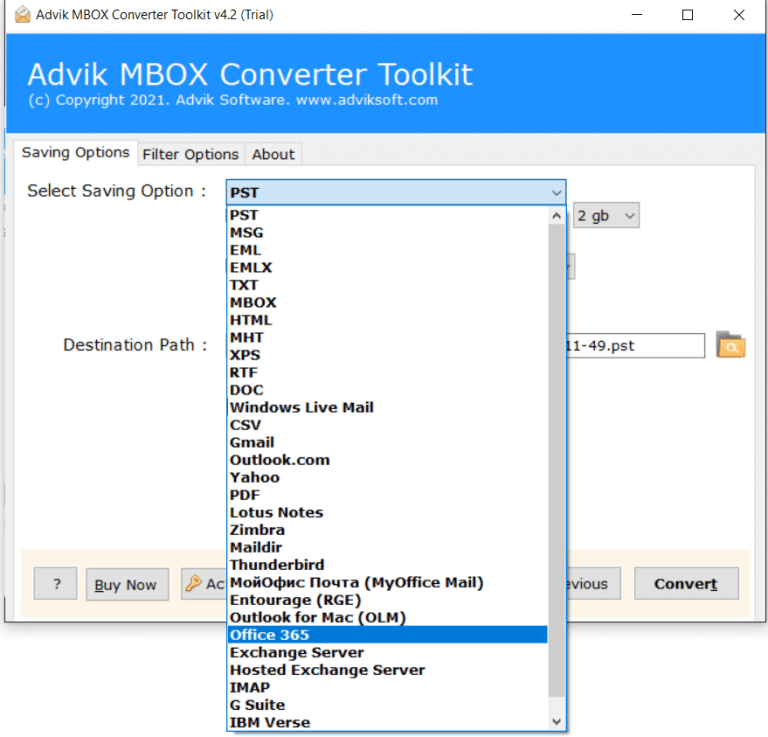
- Enter the Office 365 email address and press the Next button.
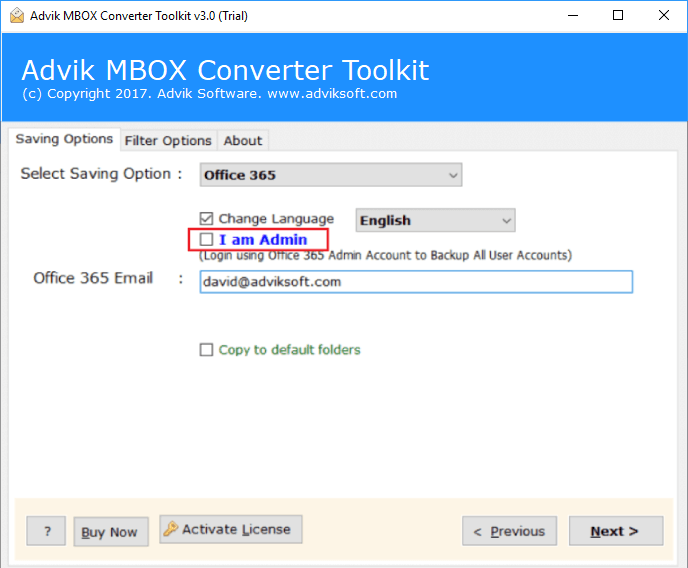
- After that Sign in with your Office 365 password.
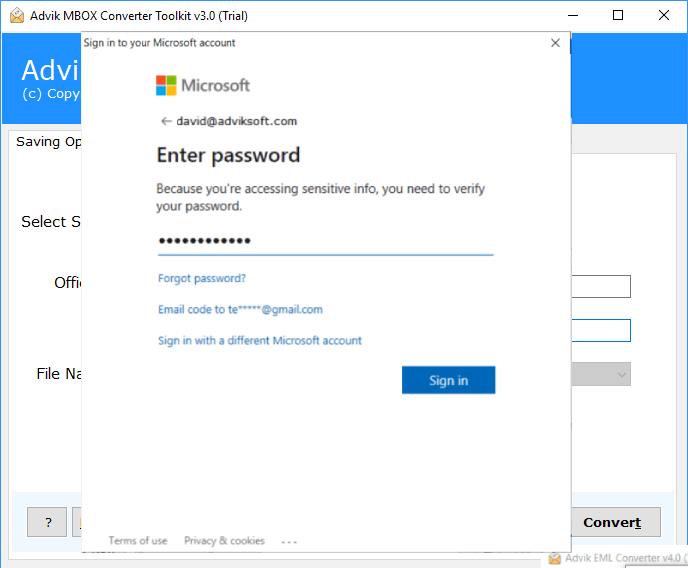
Now, the tool will start transferring emails from The Bat! mailbox to Office 365 within seconds.
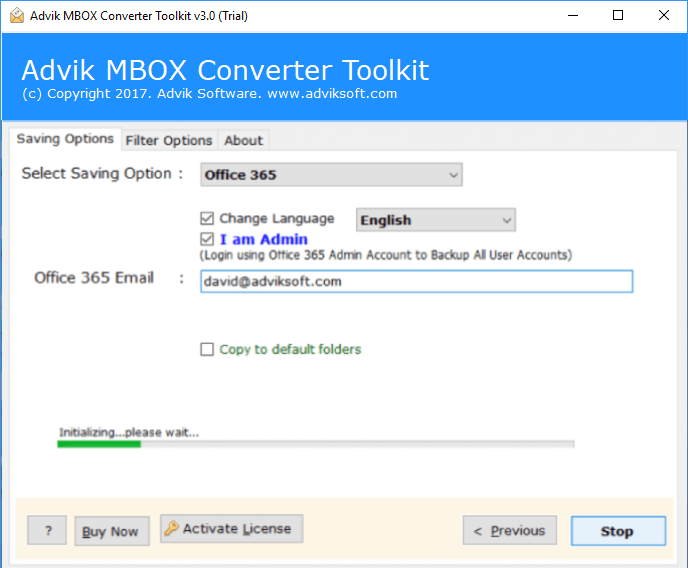
Completed! Now, login to your Office 365 account and check that all The Bat! emails have been successfully transferred into Office 365 email account.
Watch How to Move The Bat! Emails to Office 365
For a more comprehensive understanding, check out this video tutorial;
Benefits of Using an Automated Software
This tool offers advanced features to help you move data from The Bat! to your Office 365 email account:
- Safe and Secure: The tool is risk-free and provides a safe and accurate way to transfer The Bat! emails to Office 365 mailbox.
- Keep Email Attachments: It allows you to transfer all your data, including email attachments from The Bat! to Office 365 without any issues.
- No File Size Limit: You can migrate large amounts of The Bat! email data to Office 365 without any file size restrictions.
- Simple Interface: The tool has an easy-to-use interface that makes it simple for both technical and non-technical users to perform migrations.
- Bulk Conversion: This feature lets you convert multiple The Bat! emails to Office 365 at once which will further save your time and effort.
- Maintain Folder Hierarchy: This software also assures you to keep the The Bat! email folder hierarchy throughout the process.
- Standalone Application: The tool works on its own, so there’s no need to install any additional software to migrate The Bat! emails to Office 365.
Final Words
After reading this post, we are sure that you will be able to migrate The Bat emails to Office 365 using two useful solutions. You can select any of the two according to your needs and requirements. Both manual and professional approaches have been explained thoroughly. However, we found that manual solutions have some limitations that can hinder you in delivering 100% accurate results. So, to overcome these an automated tool is suggested to save your crucial time and effort as well.