How to Move Emails from Bluehost to Gmail?
Jackson Strong | May 15th, 2022 | Email Migration
“Is it possible to transfer email from Bluehost to Gmail account directly? There are more than 40k email messages stored in Inbox folder. I want to copy this email folder to Gmail. How it can be done?”
– User from Bluehost Community
“How do I export Bluehost emails to Gmail with attachments? Please help me with a complete step by step guide.”
– User from Google Community
Do you want to move emails from Bluehost to Gmail? If yes, then your query ends here. In the below segment, I will be sharing with you the most simplified way to migrate Bluehost email folders to Gmail without facing any error.
There are two possible way to export Bluehost emails to Gmail.
- With Advik Email Migrator – Instant way to copy and export emails from Bluehost to Gmail
- IMAP Configuration – Manual Way to Import Bluehost Email Folder to Gmail
Method 1: How to Transfer Emails from Bluehost to Gmail
Download and Install Advik Email Migrator in your Windows PC. This software offers you to migrate email folders from Bluehost to Gmail with attachments. No data loss or any modification will take place.
Click Here to Enable Less Secure Apps Settings from Gmail

- Preserve mailbox fodler hierarchy
- Unlimited Email Migration
- Copy Email Folder Instantly
- Email Filter Option for Specific email transfer
- 20+ Email Export Option Available
- Compatible with Windows 11 and older versions
- and many more
Steps to Move Emails from Bluehost to Gmail are;
Step 1. Run Advik Email Backup Wizard and Sign into Bluehost email account.
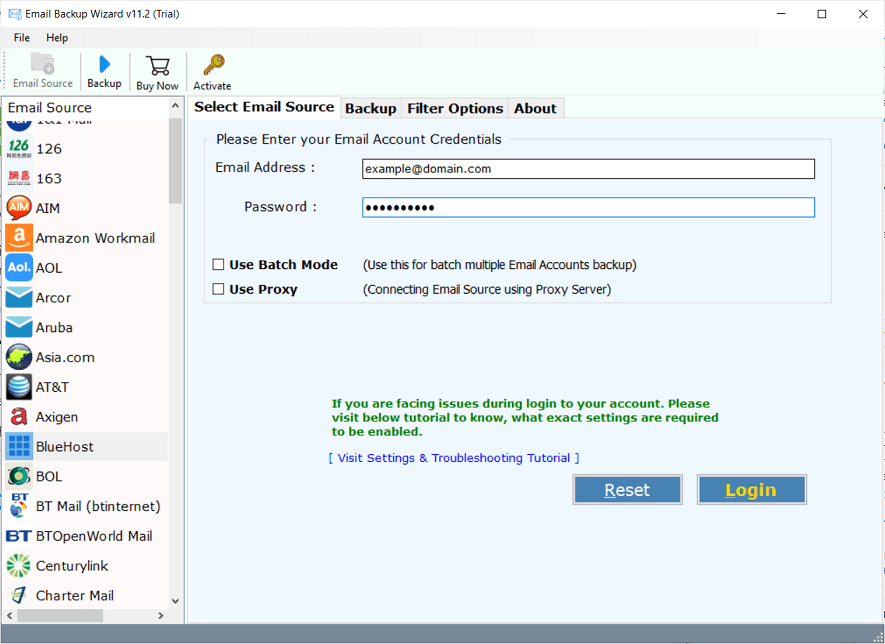
Step 2. Select mailbox folders to transfer or migrate.
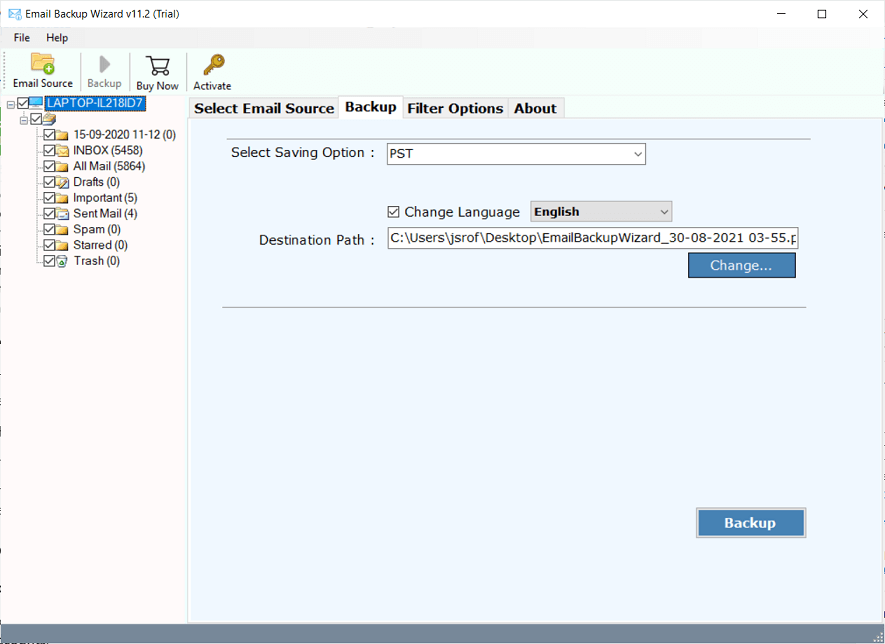
Step 3. Choose Gmail as saving option from the list.
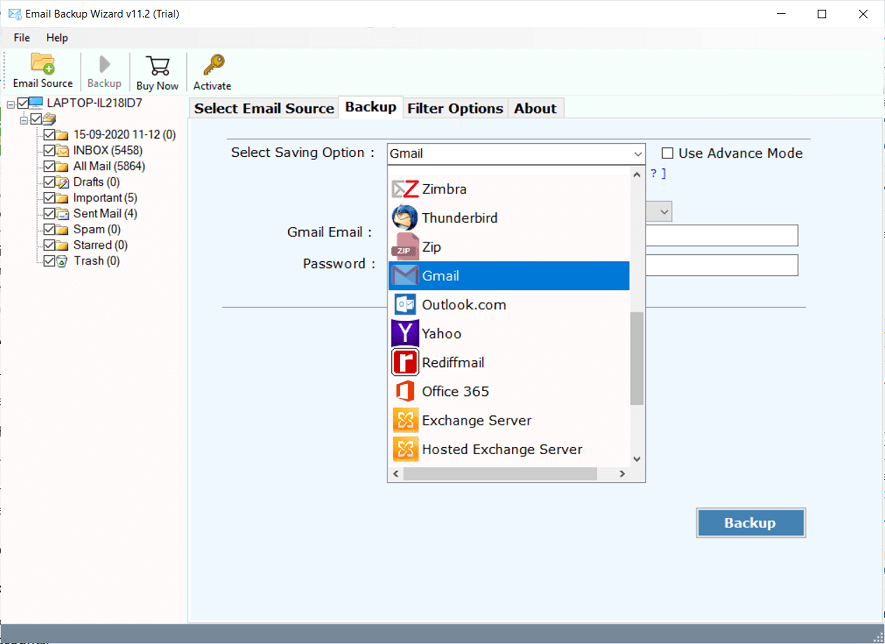
Step 4. Enter your Gmail login credentials and click Backup.
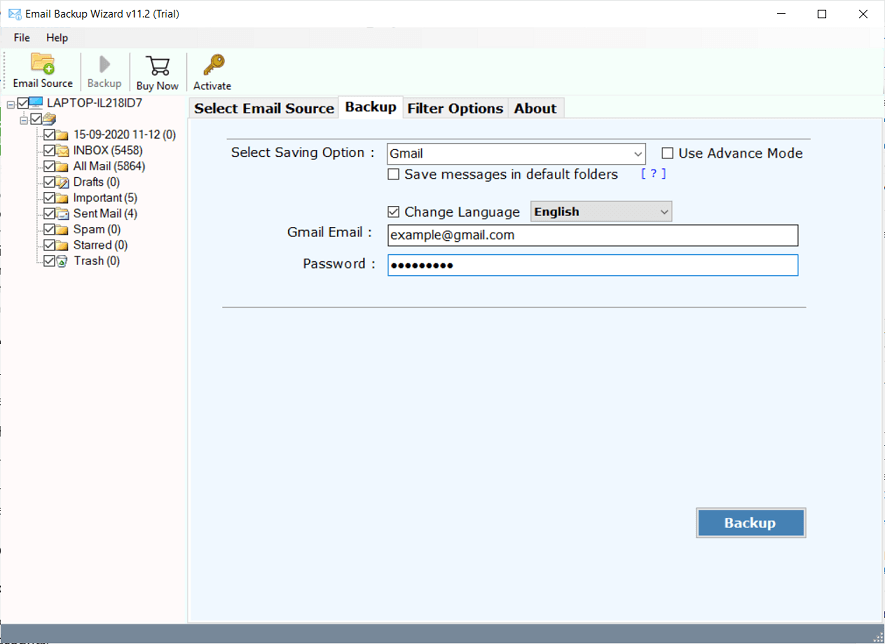
Finished! This is all you have to do for Bluehost to Gmail migration. The software will automatically export Bluehost email folder to Gmail safely.
Watch Video Tutorial
Method 2: How to Migrate Bluehost Email Folder to Gmail
Step 1: Configure Bluehost Webmail Account in GmailLogin to your Gmail Account.
- In the top lefthand corner, open the Settings cog and choose Settings.
- Click Accounts.
- Locate the ‘Check mail from other accounts’ setting and click Add a mail account.
- Enter your Email address.
- Click the Next button.
- Enter your full email address as the Username.
- Now submit Password for your email account.
- Enter the POP Server. This will vary depending on if you choose to use the Always use a secure connection (SSL) optionWithout SSL: This will be your domain name preceded by “mail.”
- With SSL: This will be your servers hostname. Also make sure the port is changed to 995. If you don’t know your servers hostname, go to your cpanel. On the left side you will see a section called stats. Click the expand stats link if it is present. The hostname will be shown in the list of stats.
- Choose any additional options you may want.
- Click the Add Account button.
Step 2: Setup Outgoing Mail
- Choose ” Yes, I want to be able to send mail as john@example.com”
- Choose if you will use this address as an Alias.
- Click the Add account button.
- Choose to send “Send through example.com SMTP server”
- Enter the SMTP Server.
- Without SSL: This will be your domain name preceded by “mail.”
- With SSL: This will be your servers hostname. If you don’t know your servers hostname, go to your cpanel. On the left side you will see a section called stats. Click the expand stats link if it is present. The hostname will be shown in the list of stats.
- Enter your full email address as the Username.
- Submit Password for your email account.
This is how you can move emails from Bluehost to Gmail manually.

Conclusion
Take the help from the above tutorial and migrate email from Bluehost to Gmail easily. Choose Method 1 if you want to minimize the manual efforts and energy. As the automation method doesn’t require any manual configuration settings. You can choose a manual procedure in case you want to forward Bluehost emails.
