How to Export Office 365 Mailbox to CSV File?
Jim Backus | July 16th, 2024 | Data Backup, Email Migration, Office 365
Summary: If you are worried about the solution to export Office 365 mailbox to CSV without spending more time, you are in the right place. This blog will guide you with the top two tested methods to export emails from Office 365 to CSV format. One is manual and another is automated software. Check out this complete step-by-step guide to solve your query with so much ease.
Exporting your Office 365 mailbox to a CSV file can be beneficial to organize and analyze your Office 365 email data. A CSV (Comma-Separated Values) file is easy to open in spreadsheet applications like Microsoft Excel which will make it simple to manage and manipulate your email information.
Let’s see some of the major advantages of using CSV file format to save Office 365 emails.
Benefits of Saving Office 365 Emails as CSV
Let’s look at why users export their Office 365 email data into CSV format.
- Easy Organization: CSV files are arranged in a table format, making it simple to organize, search, and filter your email data using tools like Microsoft Excel and Google Sheets.
- Insightful Analysis: You can analyze your email habits, such as how often you communicate, who you interact with, and patterns in your messaging.
- Widely Supported: CSV files are recognized by many programs, including spreadsheet applications, database management systems, and text editors.
- Reliable Backup: CSV files provide a long-term storage solution for your Gmail data, ensuring a secure way to back up your information.
- Simple to Share: CSV files are lightweight and portable which makes it easy to share them with colleagues, clients, or partners.
Now, let’s explore the best methods to export emails from Office 365 to CSV without losing any data.
How to Export Office 365 Mailbox to CSV File with Ease?
Download and install Advik Office 365 Backup Tool on your PC. This software smartly export emails from Office 365 to CSV file without any data loss. All your emails and folders will be arranged in their original structure hence, no data modification will take place. With this program, you can also export Office 365 emails to MBOX, PDF, HTML, EML, MSG, and 15+ file formats as well.
Steps to Export Emails from Microsoft 365 to Excel CSV
Step 1. Launch the software on your Windows PC and sign in.
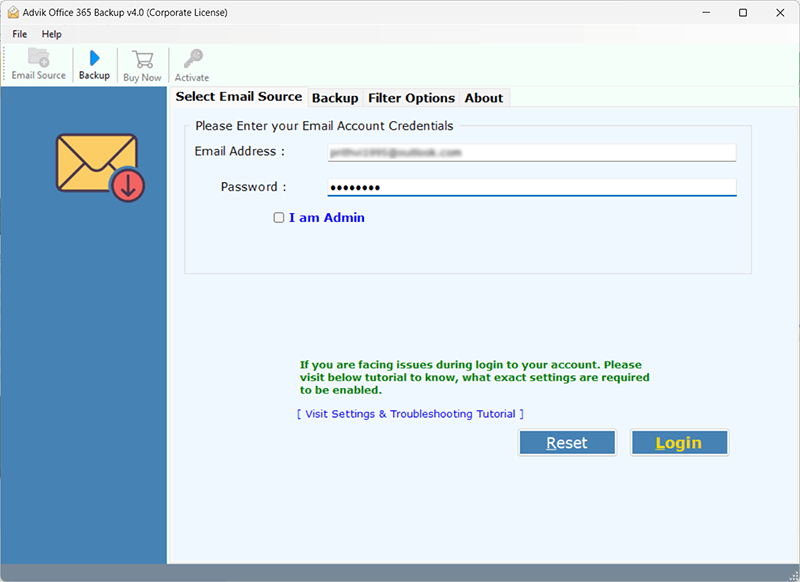
Step 2. Select mailbox or email folders to convert into CSV file.
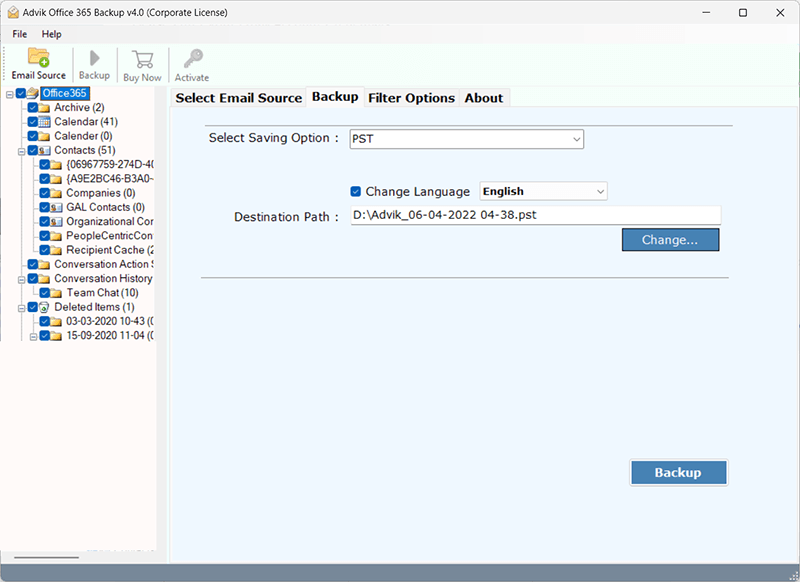
Step 3. Choose CSV as a saving option from the software.
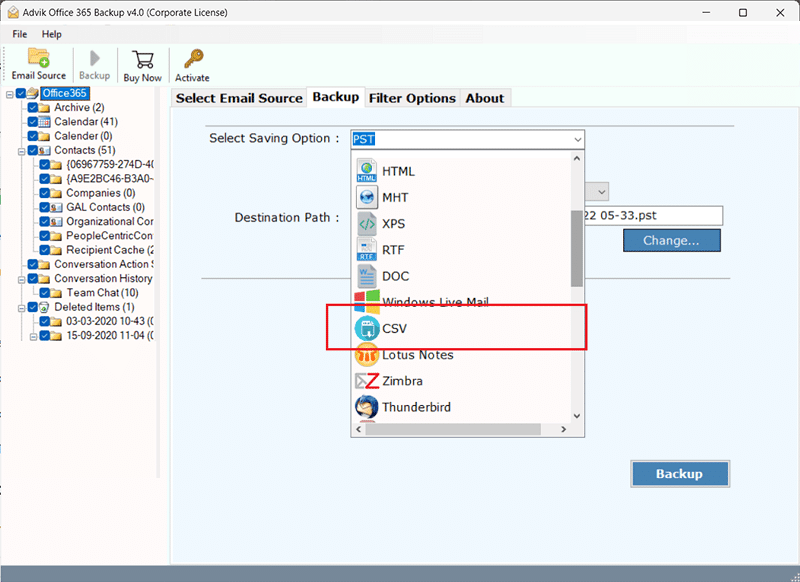
Step 4. Set a target location where you want to export Microsoft 365 mailbox.
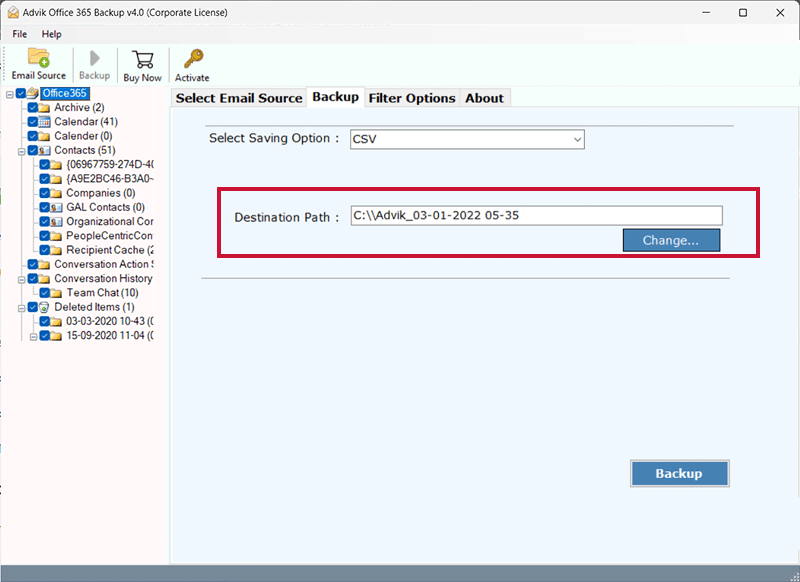
Step 5. Use the Advance Email Filter Option to export selective emails only. (Optional)
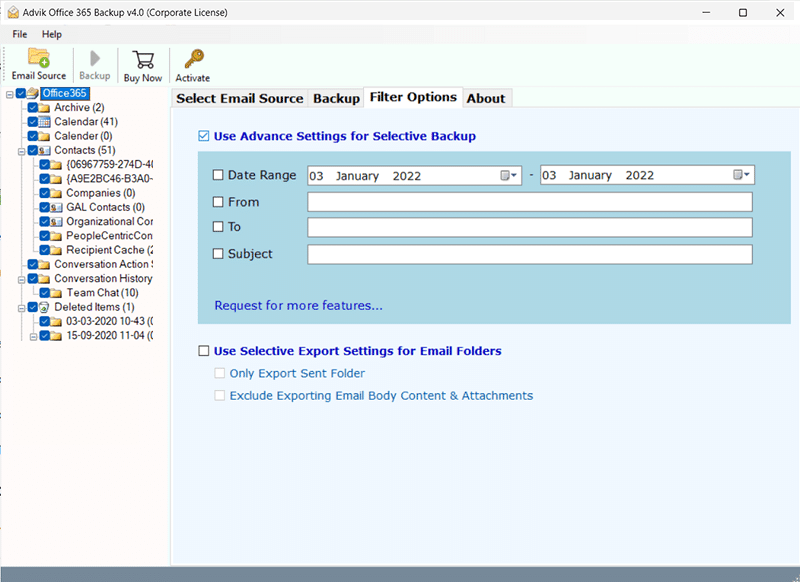
Step 5. Click the Backup button to start converting Office 365 emails to CSV file.
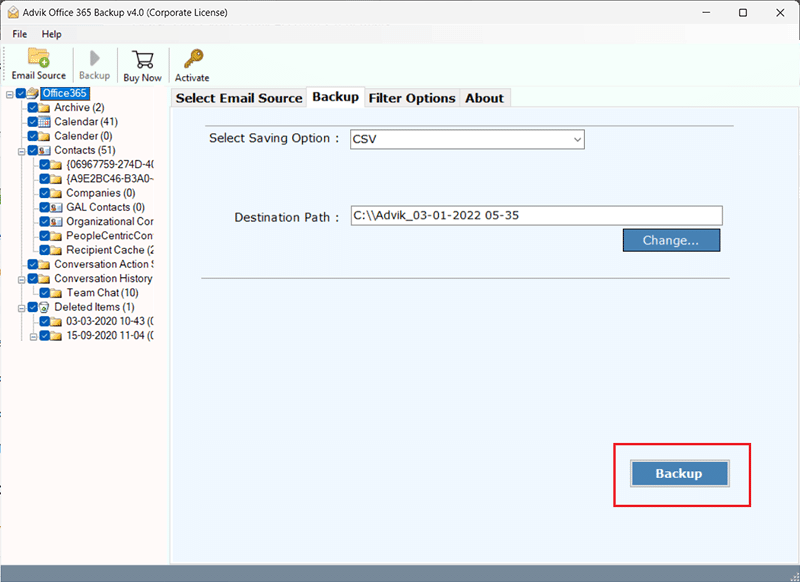
This is one of the prominent solutions to export Office 365 mailbox to CSV file for Excel. You can import Office 365 emails to Excel sheet without losing a single bit of information.
Method 2. How to Export Office 365 Emails to Excel CSV file?
To export an Office 365 mailbox to a CSV file, you can use the PowerShell cmdlet provided by Microsoft. Here’s the step-by-step process:
Note: Before proceeding, make sure you have the necessary permissions to run PowerShell cmdlets and access the Office 365 mailbox.
1. Launch PowerShell with administrative privileges.
2. Connect to your Office 365 account using the following command:
Connect-ExchangeOnline -UserPrincipalName your-email@domain.com
Replace `your-email@domain.com` with the actual email address associated with your Office 365 mailbox.
3. Once connected, run the following command to export the mailbox content to a CSV file:
Search-Mailbox -Identity your-email@domain.com -TargetMailbox your-email@domain.com -TargetFolder "Export" -LogLevel Full -StartDate "01/01/2023" -EndDate "12/31/2023" -ResultSize Unlimited -SearchDumpster -Force | Export-Csv -Path "C:\Path\to\output.csv" -NoTypeInformation
Replace `your-email@domain.com` with your actual email address.
In the command above, you can customize the following parameters:
- `-StartDate` and `-EndDate`: Define the date range for the exported emails.
- `-TargetFolder`: Specify the folder in your mailbox where the exported emails will be copied. You can change it according to your preference.
- `-Path`: Provide the path to the output CSV file. Modify the file path to a location where you have write permissions.
4. Wait for the command to complete. It may take some time depending on the size of your mailbox and the date range specified.
5. Once the export is finished, you can find the CSV file at the location specified in the `-Path` parameter.
Please note that exporting mailbox content requires administrative privileges, and it’s important to adhere to any organizational policies regarding data access and handling.
Conclusion
We had discussed two solutions by which you can easily export Office 365 mailbox to CSV file in batch. However, the manual method is quite complicated and needs a tech geek with PowerShell knowledge. On the other hand, users can easily operate Advik Office 365 Backup Software to save Microsoft 365 emails to Excel CSV file. It is advisable to avoid getting into a messy process and choose a professional tool to save manual effort and time.
Frequently Asked Questions
Q1. Can I export my Office 365 mailbox to CSV using Outlook?
Ans. Yes, using Microsoft Outlook’s Import/Export feature, you can export your mailbox folders to CSV file, which includes your emails and other relevant data.
Q2. Is it possible to export Office 365 mailbox data to CSV using PowerShell?
Ans. Yes, you can use PowerShell to export mailbox details such as display names, email addresses, and login times to a CSV file. However, exporting the full content of the emails (such as the body and attachments) requires more complex commands or third-party tools.
Q3. What data can I export to CSV from my Office 365 mailbox?
Ans. You can export key email information like sender, subject, recipient, date, and more. However, exporting email content and attachments may require different formats.


