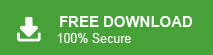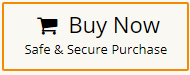How to Open EML File in Google Chrome?
Jackson Strong | May 29th, 2024 | Data Backup
Summary: Are you searching for a solution to open EML files in Google Chrome? While searching for a solution to this query, you may encounter many of them. However, finding the right approach is a task that is tough if you are new to this. Don’t worry to solve the query for you we came up with this post, where we will discuss the efficient way to open EML files in web browsers without affecting your data.
Opening an EML file in a browser like Chrome, Edge helps users read the information properly. Many users are looking to open .eml file in a browser. The reasons vary based on the user’s needs, but here are some popular ones: Reading email messages using any email client can be time-consuming, while you can open them easily with any web browser. Also, you need an internet connection to access EML files in email applications, it is easy to access them offline.
Now, the question arises how do I open an EML file in Chrome? Viewing an EML file in Chrome is simple! An EML file is an email that you can also access in your web browser like Google Chrome. Just find the EML file, right-click on it, select Open with >> choose Google Chrome. That’s it! However, alternatively, you can also use an email client to convert the data file into a format that can easily open on any browser.
Let’s move ahead, read this informative blog, and explore these solutions in more detail.
Manual Methods to View EML Files in Google Chrome
First, we will discuss a few manual methods that can help you open and read EML files in any browser. Check them one by one, and if they don’t fulfill your needs, you can opt for an automated solution.
Method 1: Drag and Drop
- Find the EML file you want to open on your computer.
- Launch the Google Chrome browser.
- Click and hold the EML file, then drag it into the Chrome window.
- Release the mouse button to drop the file into the browser.
The contents of the EML file will be displayed in your browser. You can now read the email, but note that attachments may not be accessible through this method.
Method 2: Use a Text Editor
If the drag-and-drop method doesn’t work or if you want a different approach, you can also use a text editor to convert EML file into a format that can be opened in Chrome.
- Right-click on the EML file, select “Open with,” and choose a text editor like Notepad.
- Once the file is open in the text editor, select all the text and copy it.
- Launch Google Chrome and open a new tab.
- In the address bar, type data:text/html, followed by pasting the copied content after it.
- Make sure there’s a space between data:text/html, and the pasted content.
- Hit Enter, and you should see the email displayed in the browser.
Method 3: Use “Open With” Feature
- Find the EML file you want to open on your computer.
- Right-click on the EML file and choose Open with option.
- From the list of applications, select Google Chrome.
- The EML file will open in a new Google Chrome tab.
Note that while the email body will be visible, attachments may not be directly accessible in the browser.
Method 4: View EML File Using Thunderbird
Step 1. Open Mozilla Thunderbird and click Add-Ons and Themes.
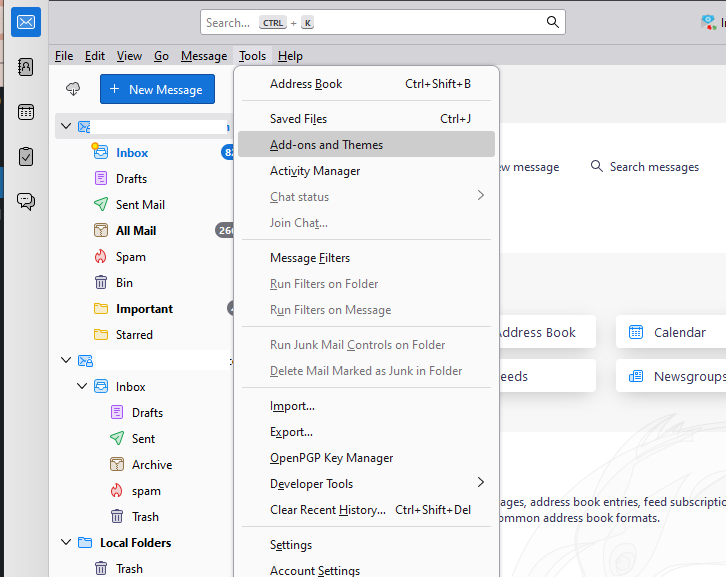
Step 2. Search for the ImportExportNG plugin and install it.
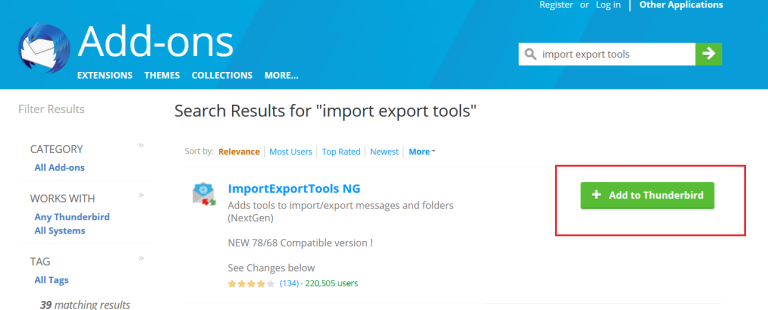
Step 3. Right-click on the dashboard, select ImportExportNG, then click Import EML file.
Step 4. Once the file loads, select all emails and right-click on any email.
Step 5. Click ImportExportTool NG >> HTML Format.
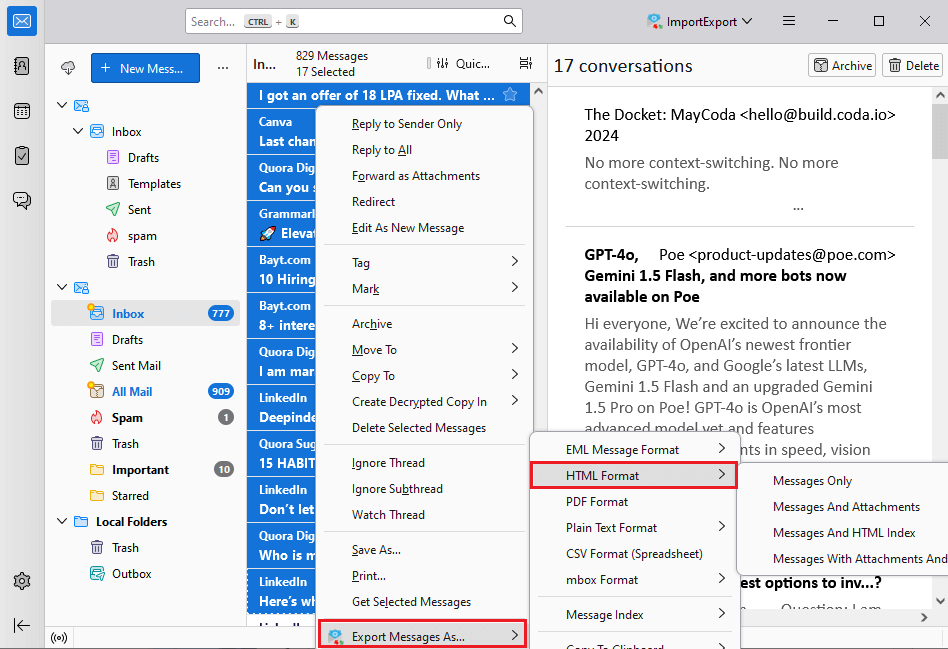
Step 7. Thunderbird will export your emails to .html files.
You can now open email messages in Chrome, Edge, Opera Mini, or any internet browser.
Limitations of Using Manual Methods
- These methods are only suitable if you have one of a few emails to view.
- You cannot access attachments using these methods.
- The email may not display correctly in the browser.
- Using a text editor requires several steps that can be more complicated for users who just want to quickly read their emails.
To avoid these limitations, you can try out the following automated solution.
How to Open EML files in Google Chrome Automatically?
Try out the Advik EML Converter on your PC and complete the process. This software can easily convert EML to HTML files so that you can open and read your emails in a browser. It allows to upload of multiple .eml files to the software anel in a single attempt. Also, it will maintain and reserve email key elements such as To, From, Cc, Bcc, etc.
Moreover, it also allows one to select the folder to open multiple EML files in browser at once. Additionally, while opening your emails, the tool maintains the email folder and sub-folder hierarchy and structure.
Click on the FREE download to check its working procedure at no cost.
Steps to Open EML File in Google Chrome
Step 1. Run the software and add .eml files.
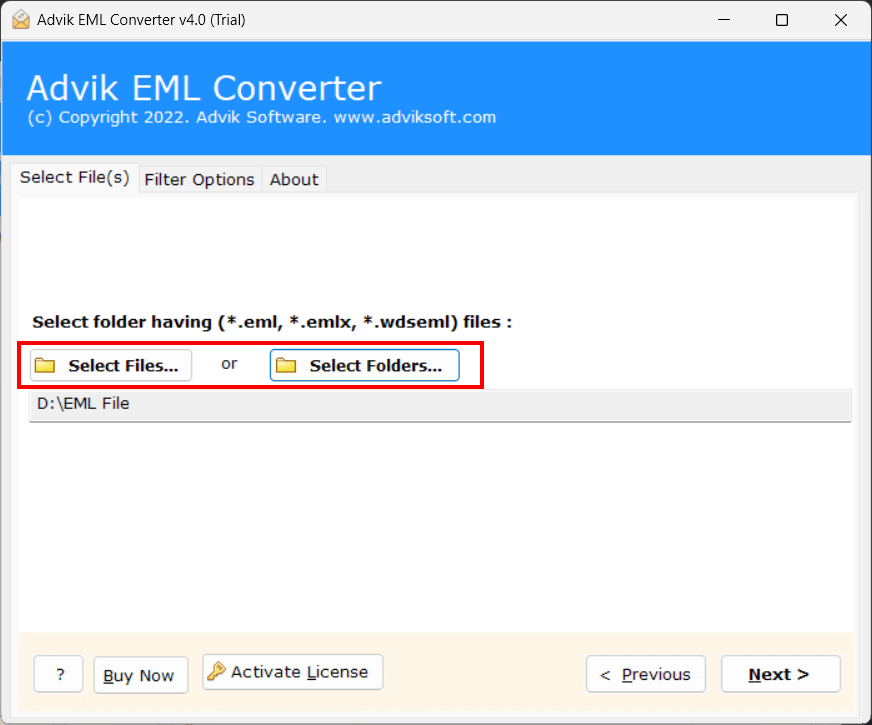
Step 2. Choose the required EML files and folders.
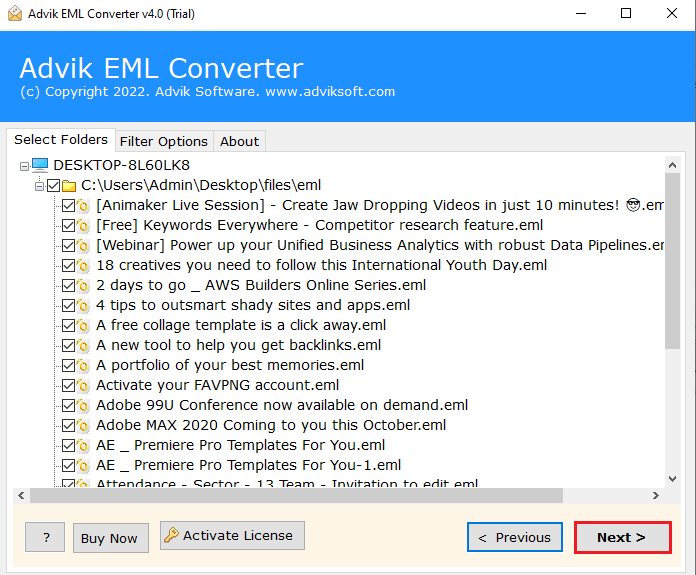
Step 3. Select HTML as a saving option from the list.
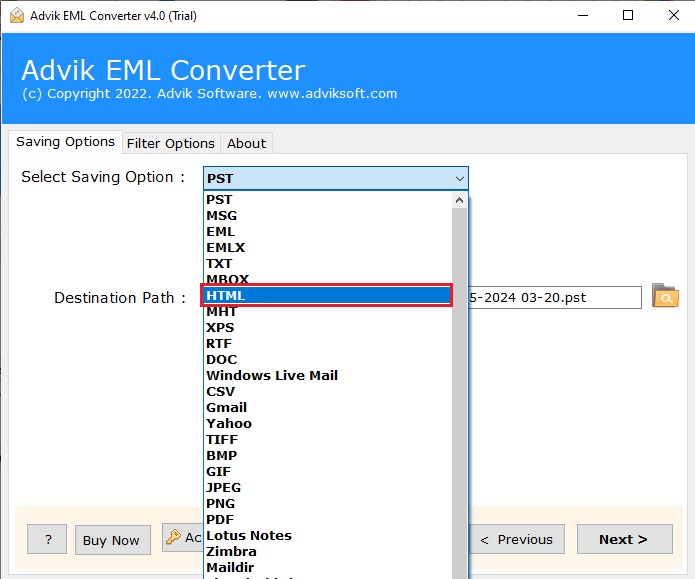
Step 4. Browse the destination and click Next to start.
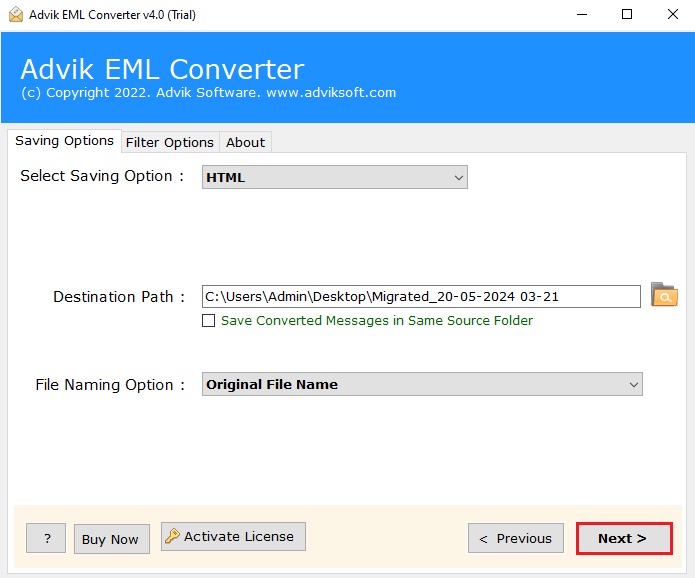
Now, the software will start exporting EML emails to HTML format. Once completed, you will be redirected to your chosen location.
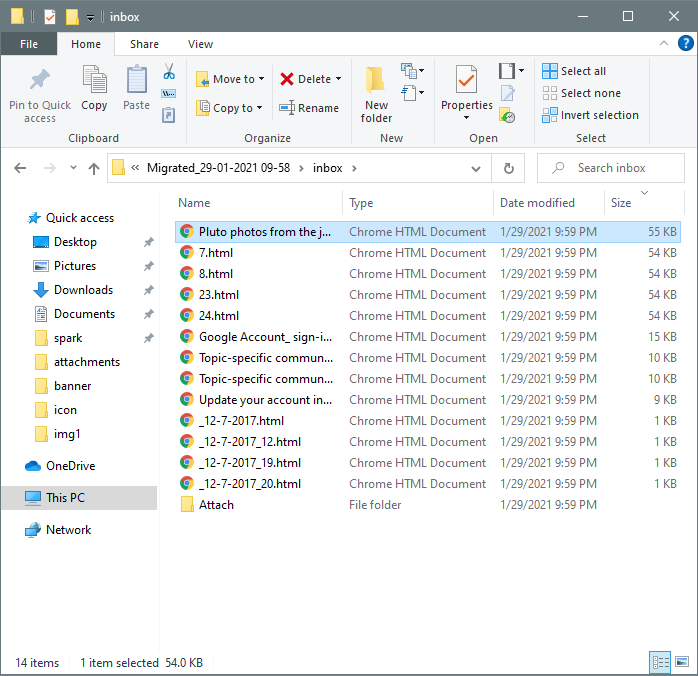
Check all your resultant files and open them in any browser.
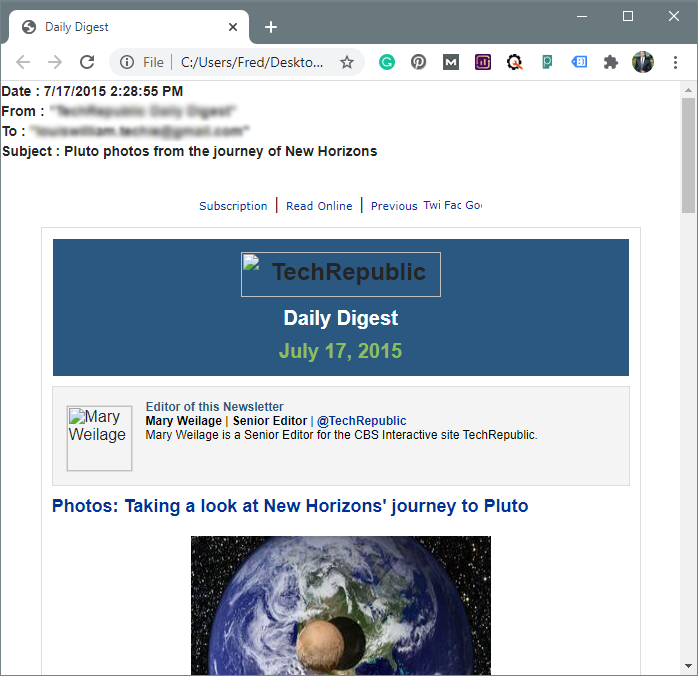
The tool offers many benefits to its users. Here are some of them:
- Batch Processing: This tool can upload multiple EML files at once. Use the Select Files/Folders option to add.
- Open Only Desired Items: Open specific EML files in Chrome by selecting only your desired files.
- Multiple Saving Options: The tool have various options to save EML file data in different formats.
- Save Attachments Separately: Easily save inline attachment files to a separate folder.
- Open Corrupted EML Files: The tool can repair corrupted EML files and open them in Chrome.
- Preserve Data Integrity: While opening the EML files, the tool will preserve all the key elements of your emails.
- Run on Windows: Supports to open EML files in Chrome on all Windows OS devices without any issues.
Conclusion
This blog providing easy-to-use approaches to open .eml files in Google Chrome comes to an end. You can choose manual or automated solutions both as per your needs and requirements. Whichever method you prefer make sure to check its working steps and limitations to ensure a smooth process to access and read EML file in browsers.
Frequently Asked Question
Q1: Can I open an EML file directly in Google Chrome?
Answer. Yes, you can open an EML file in Google Chrome, but you may need to export the EML file to a format that Chrome supports, like HTML.
Q2. Can I use Chrome extensions to open EML files?
Answer. Yes, it is possible to use the extension to open EML files in Google Chrome. However, it may hamper your working process or slow down your system. To avoid all these, you can use the automated tool for that.