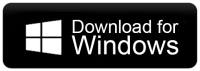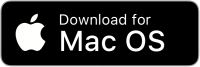How to Transfer Outlook.com Emails to Gmail?
Jackson Strong | March 23rd, 2024 | Email Migration
The procedure to import Outlook.com to Gmail has been briefly explained on this page using different methods. So, keep scrolling and find out your perfect choice to perform Outlook Web App to Gmail migration.
Outlook.com and Gmail are both web-based email application that allows users to connect with others. Outlook.com also comes with more facilities that include email and calendar on the internet and your phone, staying secure, having space for emails and files, using Word, Excel, and PowerPoint on the web and mobile, and using basic features in Teams and Editor.
However, at some point, users need to migrate Outlook.com to Gmail for many reasons. Gmail is a popular email service used by billions globally, offering many features. People often switch to Gmail for its benefits in connecting with others. In this article, we’ll guide you through the easiest process to import email from Outlook Web App to Gmail.
How to Migrate from Outlook.com to Gmail Manually?
1. Open Gmail and click on the gear icon.
2. Click the Settings menu from the list.
3. Navigate to Accounts & Import >> Import Emails and Contacts.
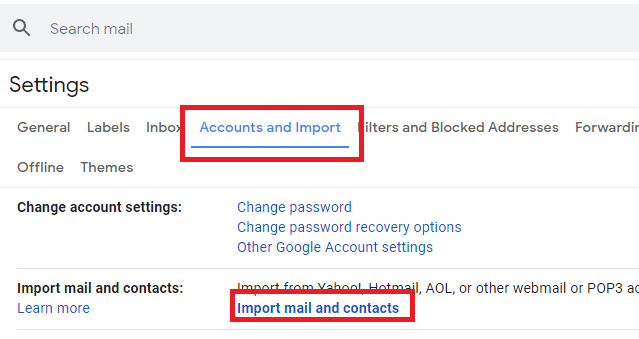
4. Enter your Outlook.com login credentials and IMAP settings.
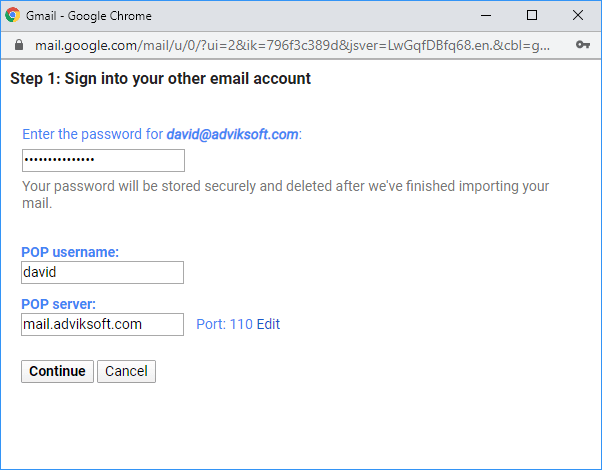
5. After configuration click on the Finish button.
Done! You had requested a Google Mail server. It will take up to 3 days to migrate Outlook.com to Gmail with complete emails.
However, the method explained above seems easy but we have found some unavoidable limitations;
- Time taking and lengthy process.
- No mailbox folder selection option.
How to Transfer All Emails from Outlook.com to Gmail Directly?
First of all download and install Advik Outlook.com Backup Software. This program will import emails from Outlook.com to Gmail in just 5 simple steps. Also, it will import emails from outlook.com to Gmail with the same folder hierarchy. You can also apply email filters to move specific folders or emails.
Important: Enable IMAP, Less Secure Apps, and Create App Password from Gmail to sign in Click here to know how.
Steps to Transfer Outlook.com Emails to Gmail Account
1. Run the software and enter your Outlook Web App Credentials to sign in.
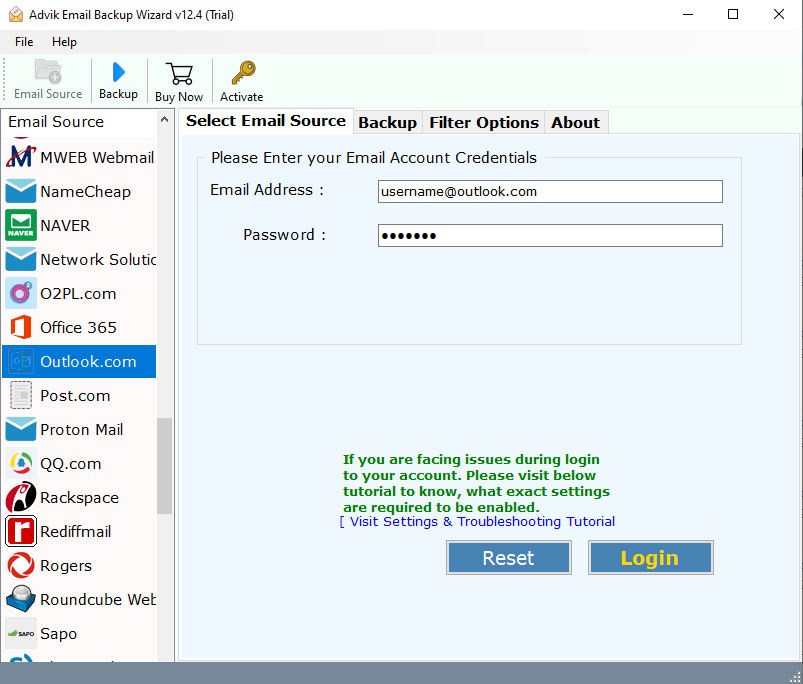
2. Select mailbox folders to transfer.
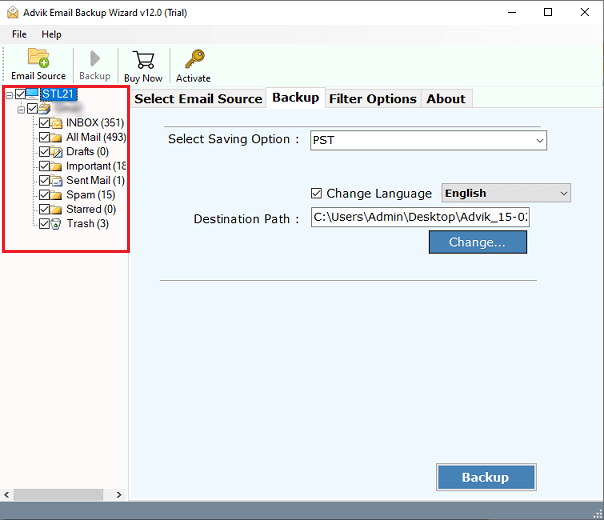
3. Select Gmail as a saving option from the list.
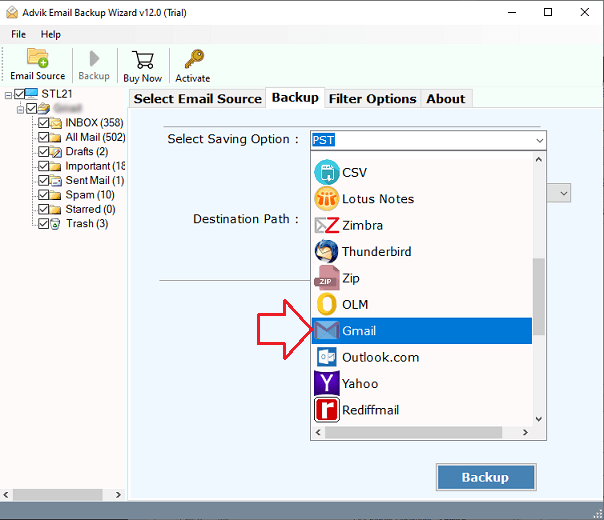
4. Enter your Gmail login credentials and click Convert.
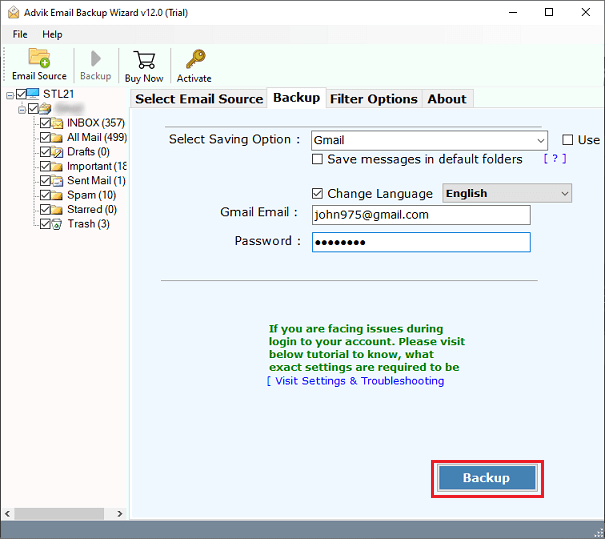
Note: Click on the Advance Setting option to apply email filters for selective migration.
The software will start transferring emails from Outlook.com to Gmail. It will show the transfer process and once it get finished, you will be notified with a notification. After that, open Outlook.com and check all the emails in the Advik folder.
Watch How to Migrate Outlook.com to Gmail
Why Choose Automatic Solution?
This utility comes with a self-explanatory user interface with several cool and amazing features. Here are a few;
- Unlimited Outlook.com to Gmail migration without any restrictions.
- Maintain mailbox folder hierarchy of Outlook Web App emails without modifying original content.
- Preserve key elements and metadata of Outlook.com emails throughout the process.
- Multiple saving options to export Outlook.com to PST, PDF, EML, MSG, MBOX, etc.
- Migrate emails from Outlook web app to Gmail with attachments and other data.
- Advanced email filter option for selective migration, such as To, From, Bcc, Ccc, etc.
- Migrate emails from Outlook.com to G Suite, Yahoo mail, Rediffmail, Zoho mail, AOL mail, etc.
Conclusion
Overall, these are the most effective ways to import Outlook.com to Gmail. All these methods are feasible and complete the whole process easily. But when it comes to the ease of use and the feature list, every one of them falls short of the automated tool. It comes with various advanced feature that makes the Outlook Web App to Gmail migration process easier and more convenient.
Frequently Asked Questions
Q 1. How to add Outlook.com email to Gmail?
Answer: You can add your Outlook web app email to Gmail by following these steps.
- Open your Gmail account.
- Go to Settings > See all settings.
- Click on the Accounts and Import tab.
- In the Check mail from other, click Add a mail account.
- Enter your Outlook.com email address and click Next.
Follow the instructions to add your Outlook.com account using POP3.
Q 2. How to import Outlook.com email to Gmail?
Answer: Follow the two easy ways mentioned in this blog to do so.
Q 3. Can I link Outlook.com to Gmail?
Answer: Yes, you can link your Outlook web app email to Gmail so you can send and receive emails from your Outlook.com account. Check out this blog for more info.