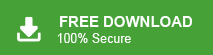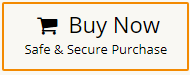How to Fix Outlook Data File Cannot Be Opened in Office 365?
Jackson Strong | November 21st, 2024 | Data Recovery, Office 365, Outlook
Summary: Is your Outlook data file not opening in Office 365? Don’t worry, you’re not alone. Many users encounter this error at some point, and it’s often caused by factors like corrupted files, profile issues, or outdated software. If you’re looking for solutions to resolve Outlook data file cannot be opened in Office 365 issue, you’ve come to the right place. In this blog, we’ll explain the causes behind this error and provide step-by-step instructions on how to fix it.
Why Outlook Data File Cannot Be Accessed in Office 365?
The “Outlook data file cannot be opened in Office 365” error typically occurs when Outlook cannot locate, open, or access the Outlook Data File. This data file stores your emails, contacts, calendar events, and other important information. This issue can arise due to various reasons such as while importing Outlook data file to Office 365 and many more. Some common reasons include –
Corrupted Outlook Data File: Sometimes, the data file may become damaged due to improper shutdowns, system crashes, or malware attacks.
Incorrect Profile Configuration: If there are issues with your Outlook profile settings, it may prevent the program from accessing the data file.
Outdated Office 365 Installation: Running an outdated version of Office 365 can sometimes cause compatibility issues, leading to errors with accessing Outlook files.
Add-ins Conflicts: Third-party add-ins can sometimes interfere with Outlook’s ability to open the data file.
How to Solve Outlook Data File Cannot Be Opened in Office 365 Error?
Various troubleshooting steps resolve the issue and allow you to open Outlook data file in Office 365 effortlessly. Let’s check out them –
1. Check Corrupted Data File: Data file corruption can be one of the reasons. For that, you need to fix the Outlook data file corruption and create a new file. After that, you can easily open that file into Office 365.
2. Check Your Office 365 Settings: Incorrect account settings can prevent you access your data file. Check your Office 365 configuration settings (IMAP Server, Port, and many others).
3. Disable Add-ins: If you are using any add-ins, then you face Outlook data file cannot be opened in Office 365 error. Search for the conflicted add-ins and disable them from your account.
4. Check Server Status: If you are still facing the issue, then you need to check your Office 365 server status. For that visit Microsoft 365 Service Health dashboard and check whether the server is working properly or not. If not then wait until service is restored and try to open the data file.
5. Create a New PST File: If your data file is corrupted and is beyond repair, then create a new one. For that, you can use the export/import tool from your Outlook. After you create a new file, then you easily access your data file in Office 365. If you coudn’t able to create Outlook data file, then you can visit Microsoft’s official site for that.
Alternative Solution to Access Outlook Data File in Office 365
If you are still facing the Outlook Data File Cannot Be accessed in Office 365 error, then you can use these alternative approaches to fix it. Try the Advik Outlook PST Converter tool on your Windows PC. The tool will allow you to open your data file in the Microsoft 365 mailbox with a few simple clicks. With this tool, you can access corrupted or large-size data file in Office 365 without any hassle. It will effortlessly move your Outlook data file into Microsoft 365 mailbox in a few clicks.
Download the demo version of the software and analyse its working.
Steps to View Outlook Data File Emails in Office 365
Step 1. Run the software and add the Outlook data file.
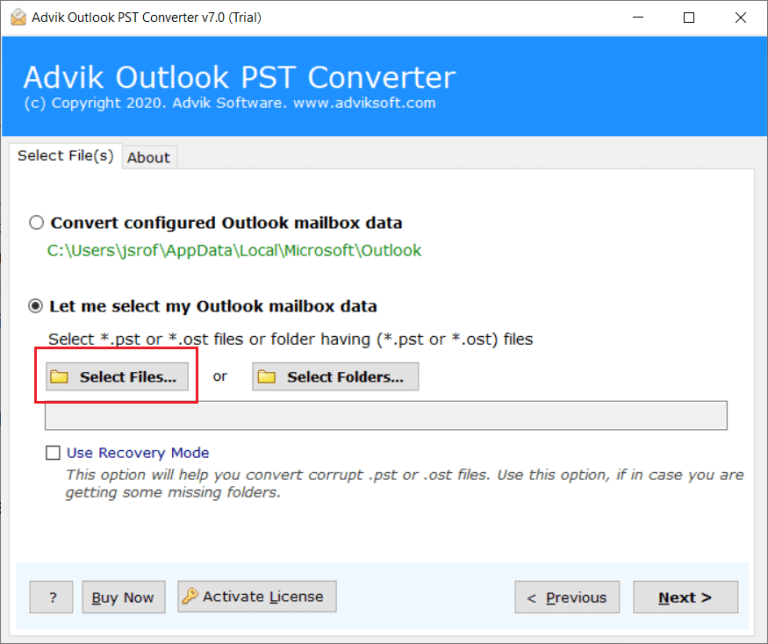
Step 2. Select the email folder that you want to open.
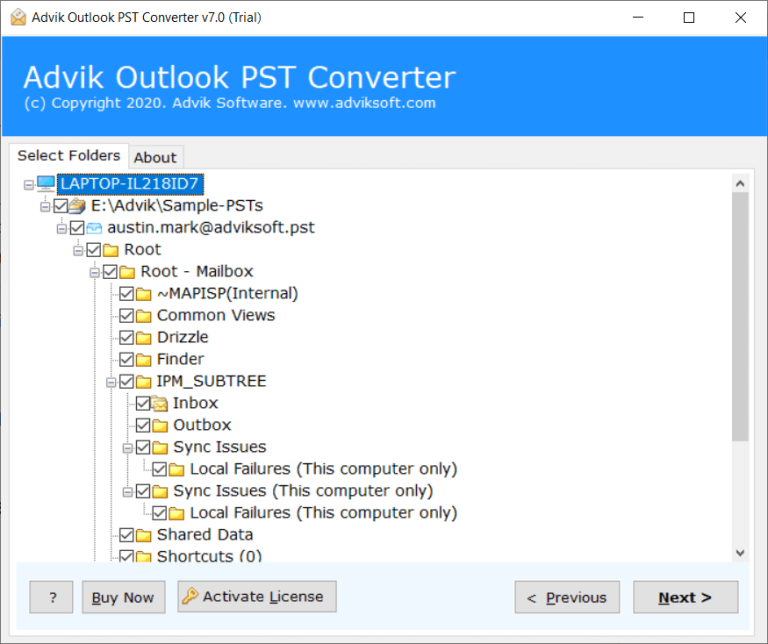
Step 3. Choose Office 365 from the given saving options.
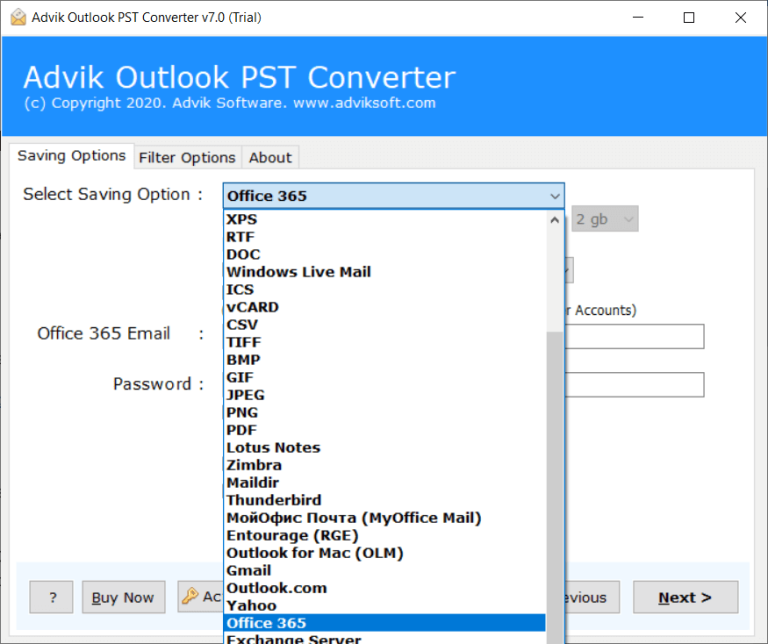
Step 4. Now enter your Office 365 email address and click on the Backup button.
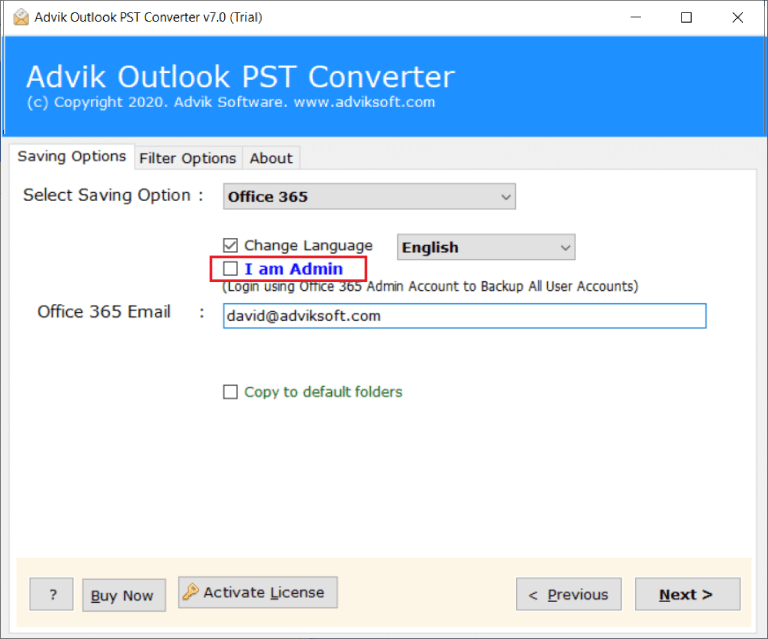
Step 5. Lastly, enter your password and log in to your Office 365 mailbox.
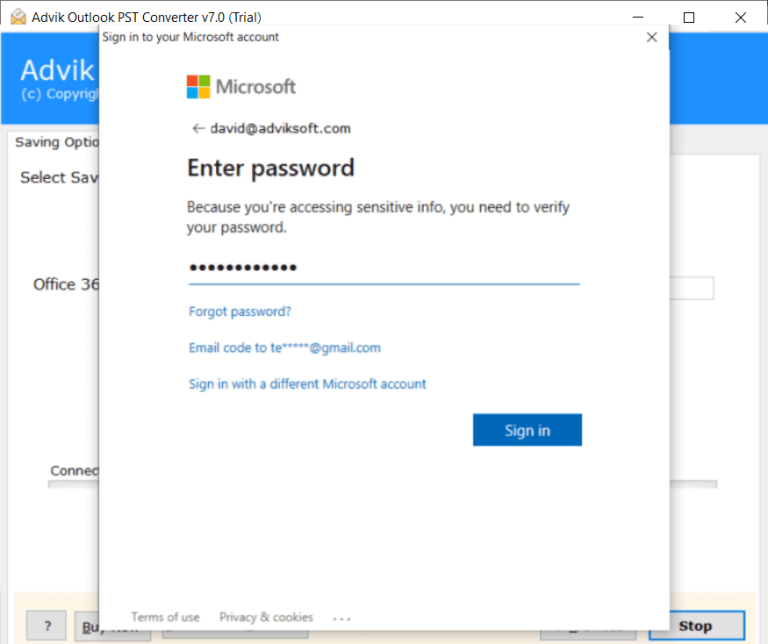
Done! Here the tool will start moving your email that you can access in the Microsoft 365 mailbox.
Conclusion
In this post, we have discussed the Outlook data file cannot be opened in Office 365 error. While this issue can be frustrating, especially when you’re working on something important, it’s easy to fix with the right approach. We have explained all the possible causes of this error and provided effective solutions to resolve it. Follow the steps outlined here to access your Outlook data file in Office 365 again. Additionally, we have shared a few alternative solutions for fixing the issue of Outlook data files not opening in Office 365 that might work for you.
FAQs
If you still have questions about fixing the “Outlook Data File Cannot Be Opened error in Office 365, check the answers below.
Q1. Why am I seeing the “Outlook Data File Cannot Be Accessed in Outlook 365” error?
Ans. This error typically occurs due to corrupted Outlook data files, profile misconfigurations, outdated Office 365 versions, or conflicts with add-ins. It can also happen if the file is in a location that doesn’t have proper access permissions.
Q2. How can I fix the “Outlook Data File Cannot Be Opened” issue?
Ans. There are several ways to fix this error:
- Repair the data file using the Inbox Repair Tool (Scanpst.exe).
- Create a new Outlook profile to solve any configuration issues.
- Repair Office 365 by running a quick or online repair.
- Disable add-ins that may be causing conflicts with Outlook.
Q3. What is the Inbox Repair Tool (Scanpst.exe) and how does it work?
Ans. The Inbox Repair Tool is a built-in utility that helps repair minor corruption in Outlook data files. It scans and repairs issues in the data file, allowing you to open and access it again without losing your data.