How Do I Fix Outlook Not Opening Emails When Clicked?
Jackson Strong | June 26th, 2024 | Outlook
This informational write-up is all about Why Outlook not opening emails in Windows. If you are not able to access your emails, then this post will be helpful for you. Read the post and know the reasons and solutions to fix Outlook not opening emails when clicked issue.
In this time when most of the users want to work in their comfort zone and prefer to work from home. To facilitate communication, most companies use Outlook as their desktop mail application. However, it becomes an inconvenience when Outlook email won’t open. Instead of searching over the internet to fix the problem, we compiled the most effective ways to fix Outlook not opening emails in the new Windows.
Before we move ahead, let’s talk about the reasons for not being able to open emails in Outlook after clicking on it.
Why Can’t I Open my Emails in Outlook in New Window?
There can be several issues with not being able to read Outlook emails. Some of the common scenarios are –
- Sometimes the installed add-ins can interfere with smooth working and that causes email not to open.
- If the email you are trying to open is corrupted or the complete data file is damaged.
- Ensure that your Outlook and Windows are updated since the new update has bug fixes that can solve your issue.
- If your Outlook is set to work offline mode, then you can face the issue when opening emails.
Now let’s checkout all the possible ways to fix the issue.
How to Fix Outlook Not Opening Emails When Clicked?
Various ways cause the issue as we mention above. Try these solutions and fix your error.
1. Check Internet Connection
Although it seems to be a pretty thing, it may be the cause of Outlook not loading emails when clicked issue. If you face this issue, then first measure to check your internet connectivity. A poor and interrupted network connection is a frequent scenario that halts accessing your Outlook emails. Check your internet speed or reset your router for interrupted network connectivity.
2. Open Outlook in Safe Mode
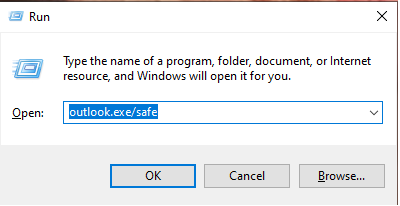
- Press Windows Key + R, run window will open.
- After that, type the outlook.exe/safe command and click on the OK button.
- Select your profile and click on the OK button.
- Once Outlook opens in Safe mode, then click on the email and open it.
3. Check Outlook Offline mode
Sometimes Outlook working Offline issue can be a major effect.If you set your Outlook setting to Work offline mode, then it can cause an email not opening issue. So you should turn it Off to work Outlook in Online mode. In order to enable it go to the “Send/Receive” tab and click on the “Work Offline” button to check it off if it’s enabled.
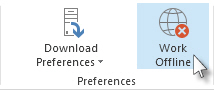
4. Disable Add-ins in Outlook
Sometimes the installed add-ins can cause the issue and you can’t open emails in Outlook. Thus you need to disable all the add-ins, for that follow the instructions –
- Click on File >> Options >> Add-ins.
- In drop-down windows, select COM Add-ins and click on the Go button.
- Uncheck the add-ins and click on the OK button.
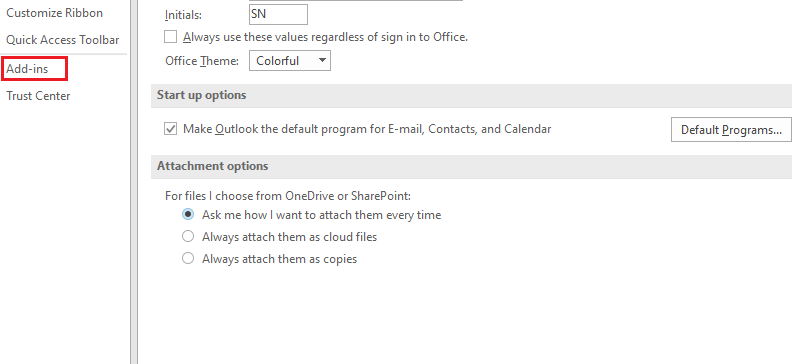
5. Check Outlook Profile
If your Outlook profile got corrupted, then it is quite possible that you were not able to open emails. Hence, check whether your Outlook profile has been corrupted or not. For that Go to Control Panel > User Account >> Mail > Show Profiles > Add to create a new profile. Or you can repair Outlook profile.
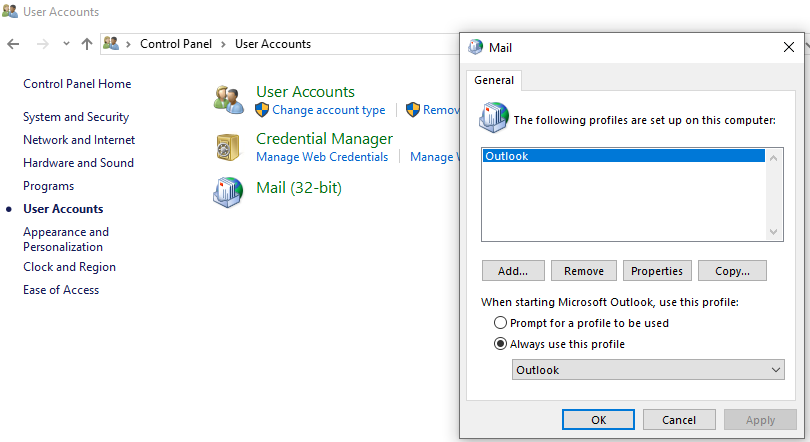
6. Disable Antivirus
Most of the users installed antivirus software to protect their systems from viruses. However, sometimes these software stop Outlook from opening emails after clicking them. You will notice Outlook automatically closes after opening. Thus to fix this error, first uninstall them from your system temporarily and try to open your emails.
7. Update Outlook Version
Although this might seem like an unrelated fix, there will be changes that you are using outdated Outlook. Update your Outlook and then open Outlook emails. Go to File > Office Account > Update Options and select Update Now.
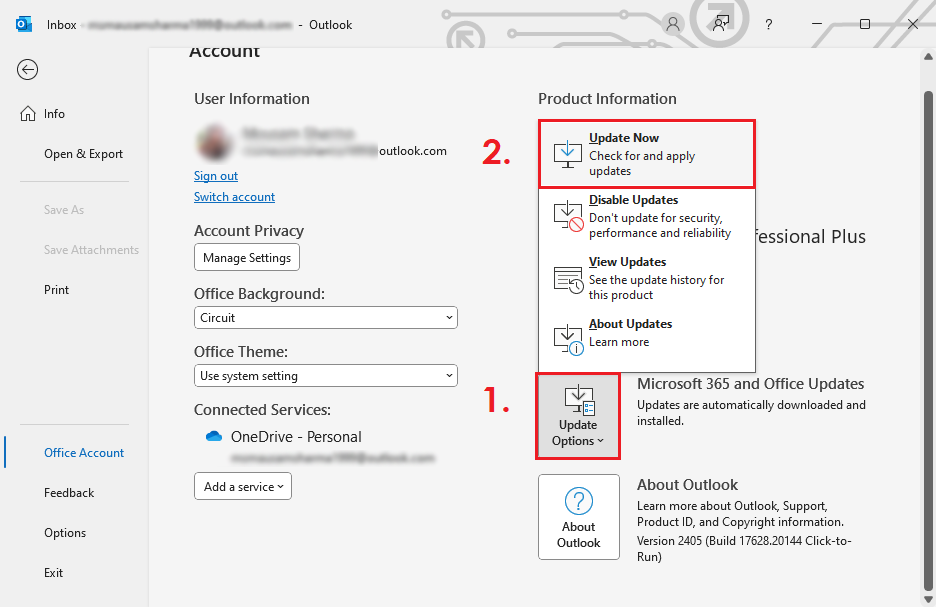
Here are a few solutions that will fix your Outlook not opening emails issue. Try the solution and find out which among these helps you to solve the issue. If none of the mentioned steps resolve your issue, then contact the Microsoft Support team for technical guidance. For that visit here – https://support.microsoft.com/en-us/contactus/
