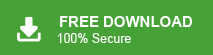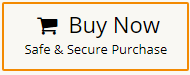How to Reduce Outlook PST File Size [2025 Updated]
Jackson Strong | January 31st, 2025 | Data Backup
Summary: In this article, we will discuss how to reduce Outlook PST file size. Here, we will share some of the best ways to shrink Outlook PST file. Read this post till the end and reduce the size of the Outlook PST file easily.
Microsoft Outlook is a popular email client. It stores emails, contacts, calendar events, notes, journals, and other data in PST file. It can store complete mailbox data in a single file. Sometimes, PST files can become excessively large which can affect the performance of Outlook and may be cause of data corruption. That’s why many users want to compact the size of PST files.
Why Reduce PST File Size?
There are various benefits of shrinking Outlook PST file. Some of them are mentioned here;
- Large PST files can slow down Outlook, causing delays in sending and receiving emails. By reducing PST file size, you can improve Outlook performance.
- Oversized PST files are prone to corruption, leading to data loss.
- Reducing the size helps in better disk space utilization.
- Smaller PST files are easier to migrate.
How to Reduce Outlook PST File Size Manually?
There are some possible ways to compact the size of Outlook PST file.
#1. Using Compact Function
- Open Outlook application on your system.
- Go to File and click on the Info tab.
- Click on Account Settings and select the Account Settings option.
- Choose Data Files option and click on Settings button.
- Now, click the Compact Now button and press Ok.
#2. Enable Auto Archiving
- Open Outlook and click File >> Info.
- Go to Tools and click on Clean Up old items.
- Enable Archive this folder and sub-folders.
- Select Files or Folder to archive and click OK button .
#3. Delete Unnecessary Emails
- Open Outlook on your system.
- Navigate to the Inbox and specific folders.
- Choose emails that are not important and delete them.
- Empty the Deleted Items folder to permanently remove them.
How to Shrink Outlook PST File Size Automatically?
Try the Advik PST Splitter Tool to reduce Outlook PST file size. The software can easily split large Outlook data file into smaller parts in just a few simple clicks. It preserves all email attributes and key elements during the process. Thus no data loss will occur. It can reduce the size of multiple PST files in a single attempt. It offers a size variation option for large-sized Outlook Archives to PST files according to size.
Download the free version of this tool to check its working procedure without any cost.
Steps to Reduce Outlook PST File Size
1. Run the Advik PST Splitter Tool on your system.
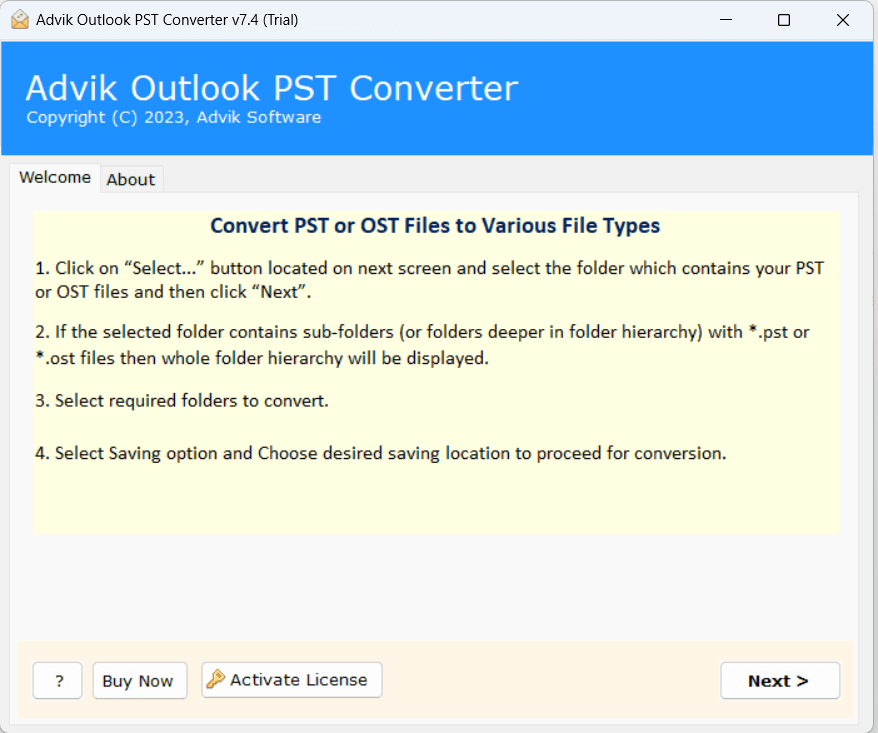
2. Add PST file that you want to reduce and click Next.
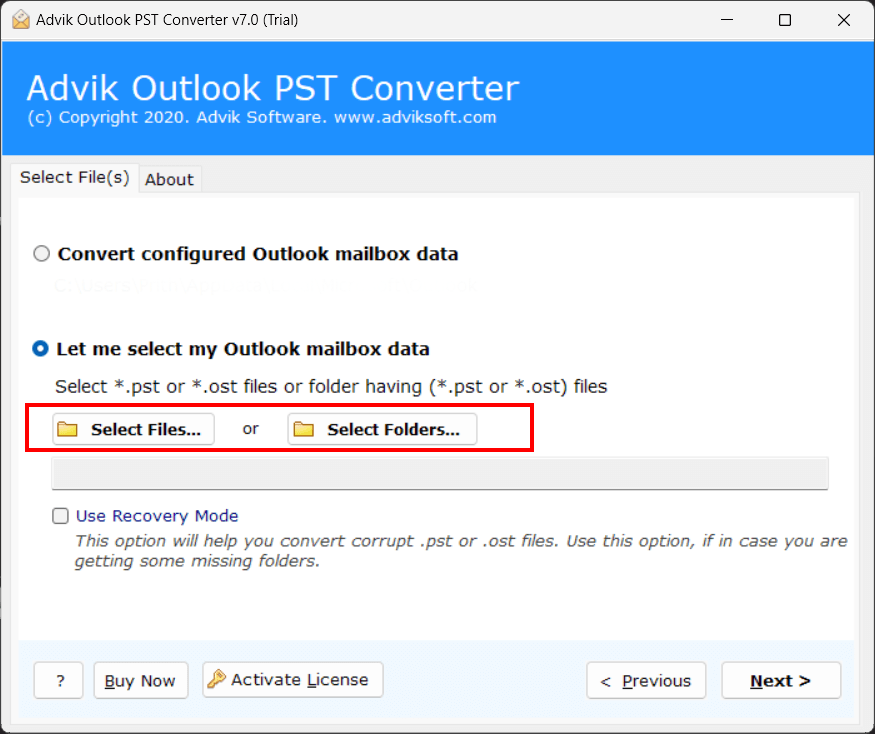
3. Select the mailbox folders and press Next button.
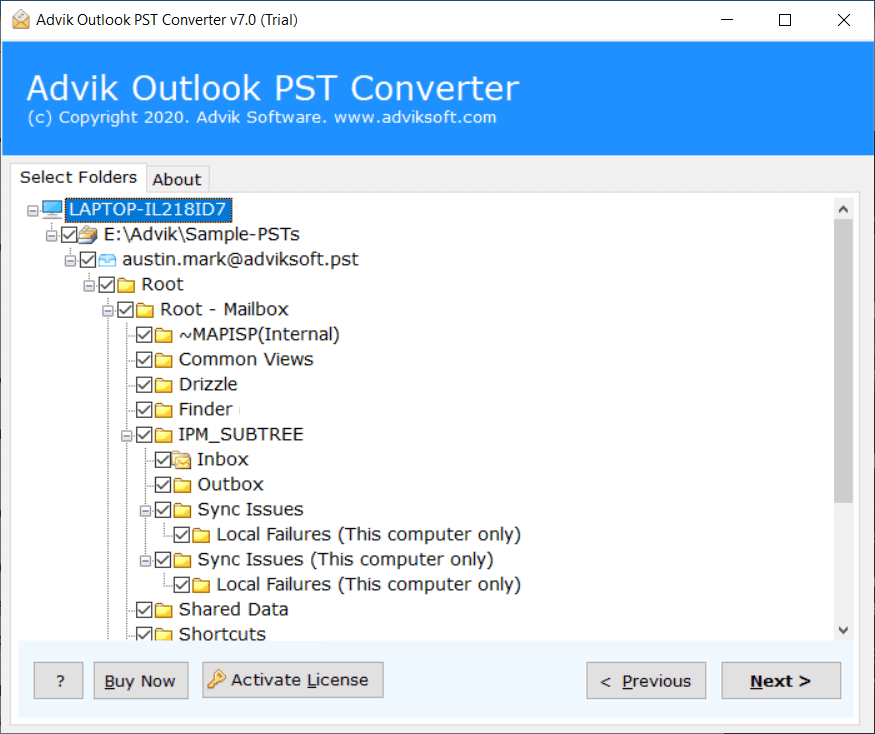
4. Now, choose PST as a saving option.
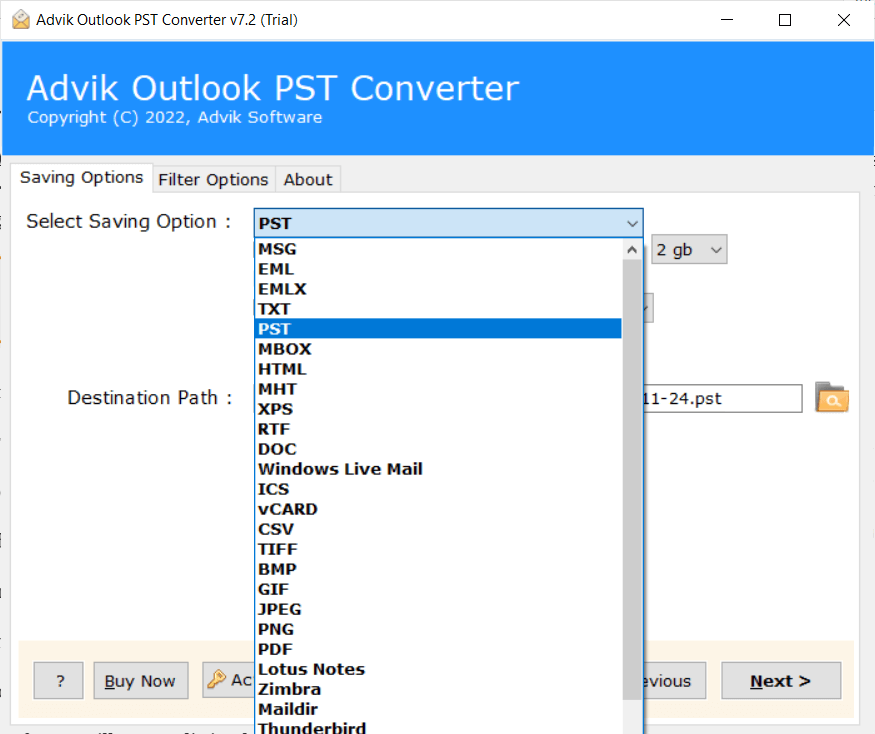
5. Enable Split PST check box and choose size variations
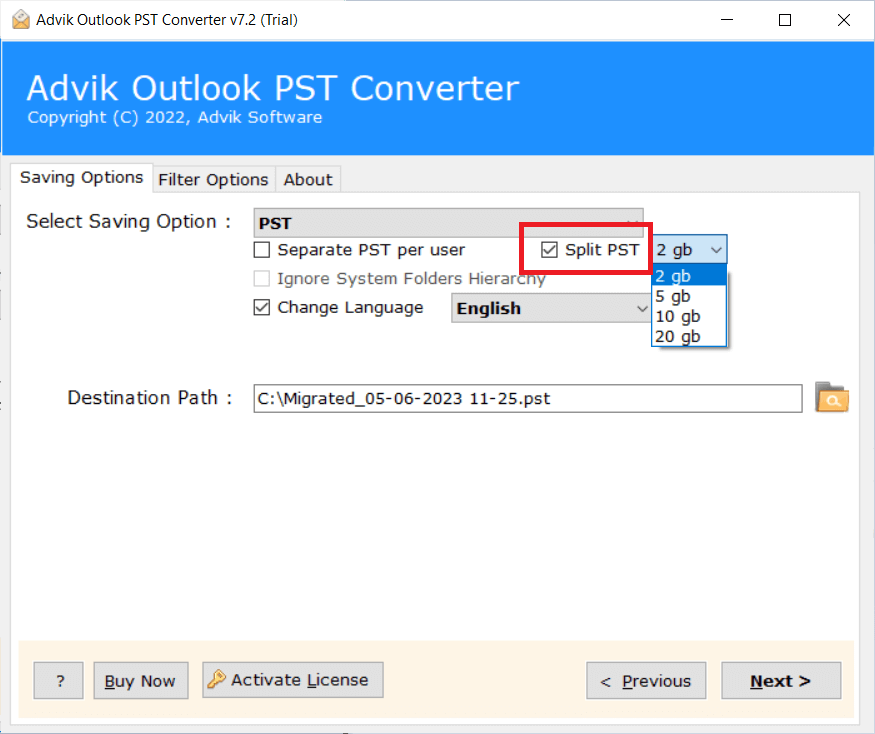
6. Browse target location and click Next button.
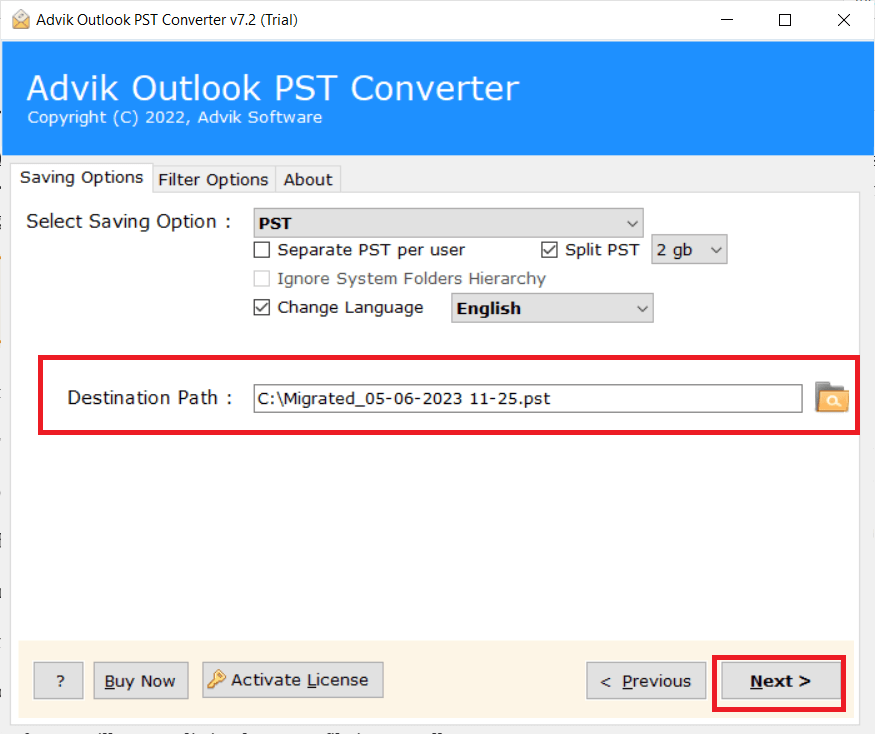
7. The software will start splitting PST file.
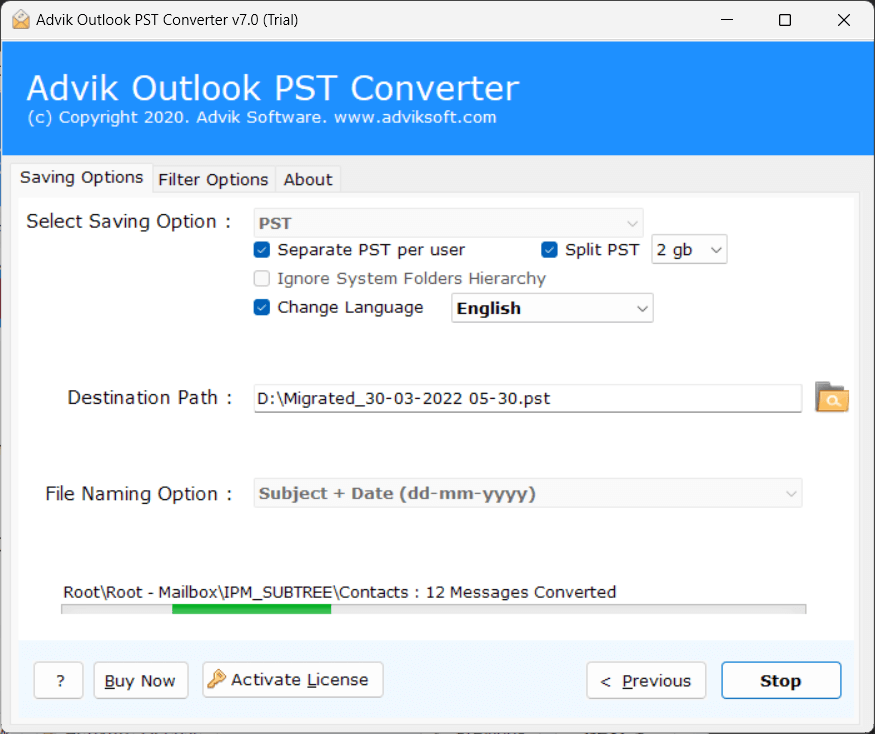
Done! That’s how you can split PST file and reduce the size of the file.
Benefits of Using Automated Tool
- The software can reduce the size of multiple Outlook PST files at once.
- It preserves key elements of PST file during the process.
- The tool maintains the folder hierarchy while reducing file.
- There is no file size limitations to reduce large PST files.
- With this utility, you can shrink corrupted PST files.
- The tool can reduce large PST files by date, size, folder, etc.
- This utility supports PST file of all Outlook editions.
- It is compatible with all versions of Windows operating system.
Conclusion
Managing the size of Outlook PST file is essential for smooth email operations, better storage management, and avoiding data corruption. In this post, we have discussed some different ways to reduce Outlook PST file size. Wheather you can apply manual tricks or use automated solutions to compact PST file.