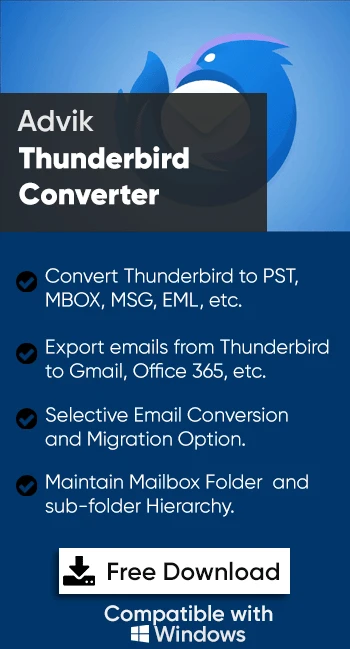How to Repair Corrupt Thunderbird Profile in 2025?
Jackson Strong | January 19th, 2025 | Data Backup, Mozilla Thunderbird
The article will provide you with a guide on how to repair corrupt Thunderbird profile. Read the guidelines in detail to learn more about this issue and solutions to solve it.
Thunderbird is renowned and available as an open-source email client application. While using this desktop email application, you face multiple issues. One major issue involves the corrupt Thunderbird profile that makes accessibility difficult. To counter such concerns, you need a Thunderbird mail repair tool.
However, these conditions may give you nightmares if the data you have in Thunderbird is very crucial. Don’t worry!! We will guide you with the best tried and tested solutions. Here, we are going to some possible causes that you need to understand to implement the correct solution accordingly.
How Does Thunderbird Profile Get Corrupted?
A Thunderbird profile stores all your emails, settings, and personal information. Profile corruption can occur for various reasons, such as improper shutdowns, software conflicts, or malware infections.
Symptoms of a corrupt profile include:
- Thunderbird fails to start.
- Missing or corrupted emails.
- Error messages while accessing emails or folders.
- Unusual behavior or crashes.
Now you must have a clear understanding of the issue and its causes. Let’s discuss the process of repairing damaged profiles in Thunderbird.
How to Fix Corrupt Thunderbird Profile in Windows 10?
Find out the 5 most successful methods on how to repair Thunderbird database. Follow them carefully to get the desired results.
1. Backup Your Profile
Before making any changes, it’s crucial to backup your Thunderbird profile. This ensures you have a copy of your data in case anything goes wrong during the repair process.
Step 1. Close Thunderbird.
Step 2. Locate your profile folder. On Windows, it’s usually found at
C:\Users\<YourUsername>\AppData\Roaming\Thunderbird\Profiles\.
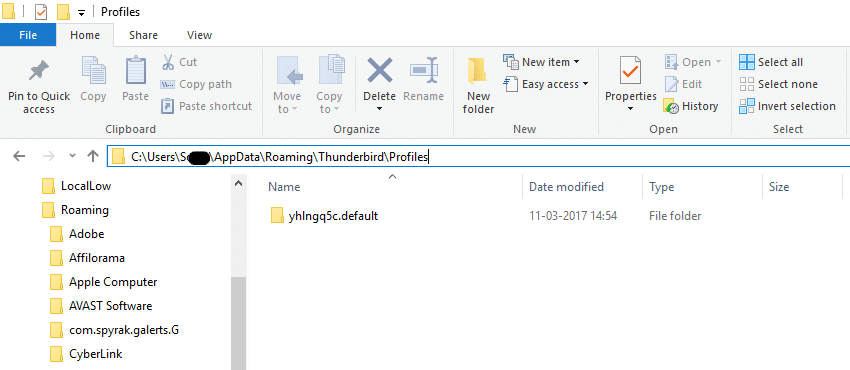
Step 3. Copy the entire profile folder to a safe location.
2. Use Thunderbird’s Built-in Profile Manager
Thunderbird comes with a built-in profile manager that can help you repair profiles.
Step 1. Open the Run dialog by pressing Win + R.
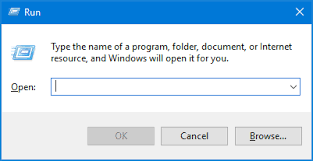
Step 2. Type thunderbird.exe -p and press Enter. This opens the Profile Manager.
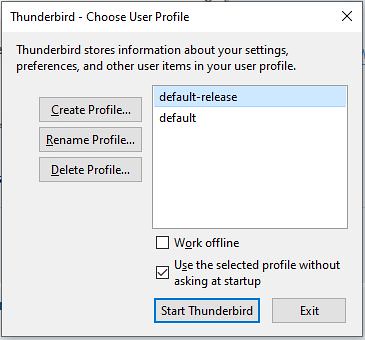
Step 3. Select the corrupted profile and click Rename. Give it a new name.
Step 4. Click Create Profile and follow the prompts to create a new profile.
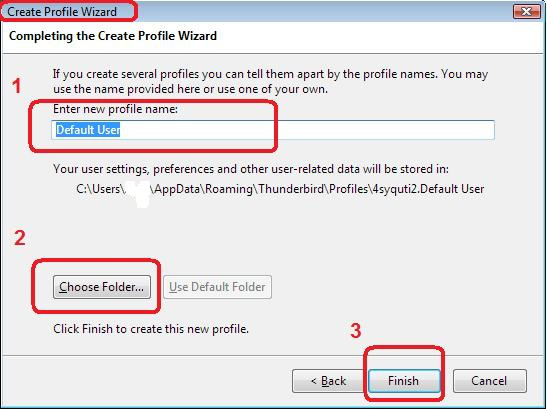
Copy the essential data from the old profile to the new one. This includes folders like Mail, ImapMail, and popstate.dat.
3. Check for Add-ons and Extensions
Step 1. Problematic add-ons or extensions can sometimes cause corruption.
Step 2. Open Thunderbird in Safe Mode by holding Shift while starting the application.
Step 3. If Thunderbird works fine in Safe Mode, the issue is likely due to an add-on.
Step 4. Disable all add-ons and extensions, then enable them one by one to identify the culprit.
4. Repair Thunderbird Profile Folders
- Thunderbird has a built-in tool to repair individual folders.
- Right-click on the folder showing issues.
- Select Properties.
- Click on Repair Folder and let Thunderbird complete the process.
5. Reinstall the App to Repair Thunderbird Profile
If none of the above steps work, try to uninstall Thunderbird from your system. Download the latest version from the official Thunderbird website. Install the new version and set up your profile again.
How to Prevent Future Thunderbird Profile Corruption?
To minimize the risk of profile corruption, consider these tips:
- Regularly backup Thunderbird profile.
- Ensure Thunderbird is properly closed before shutting down your computer.
- Keep Thunderbird and all add-ons updated to the latest versions.
- Use antivirus software to protect against malware.
Conclusion
The procedure to repair corrupt Thunderbird profile is straightforward with the knowledge of the right solutions. To help you out of this issue, we have explained various tried and tested ways. Read each solution carefully to know which works best for you.
Frequently Asked Questions
Q 1. How to fix a corrupted Thunderbird?
A. To fix a corrupted Thunderbird follow the below steps;
- Open Thunderbird and go to the Help menu.
- Select Troubleshooting Information.
- Click on Open Folder next to Profile Folder.
- Close Thunderbird.
It will repair Thunderbird database profile and fix the corruption.
Q 2. Why my Thunderbird profile Cannot be located?
A. Your Thunderbird profile might not be located in the profile folder and may have been moved or deleted. Also, there might be a permission issue that prevents you from accessing the folder.
Q 3. How to restore a Thunderbird profile?
A. This can be done through the following steps.
- First, Close Thunderbird.
- Find your profile backup folder.
- Copy the backup folder.
- Open Thunderbird’s profile folder.
- Then, click Help >> Troubleshooting Information >> Open Folder.
- Paste the backup folder into the profile folder location.
- Edit the profile file to point to the restored profile.