How to Repair Outlook Profile Without Opening Outlook?
Jackson Strong | December 28th, 2023 | Outlook
In this blog, we will discuss the step-by-step guide to repair Outlook profile without opening Outlook.
Microsoft Outlook is a widely used email client for managing emails, calendar events, contacts and other data. However, like any other application, it is not prone to error and sometimes user faces some issues. These issues lead to application slow performance, crashes or difficulty in accessing your emails. If you face these issues, your Outlook profile is corrupted or needs fixing. In this blog, we will discuss the different ways to repair Outlook profile without opening Outlook.
Now the question is Why does Outlook Profile Need to Repair? Well, there can be various reasons behind the Outlook profile issue. Some of the common causes may be corrupted data, Outdated email settings (password, system configuration, server setting, etc.) or a third-party plugin interface with Outlook working.
Without any further delay, let’s move ahead and know the best possible solutions to fix Outlook corrupted profile without using Outlook.
How to Fix Outlook Profile Issue Without Opening Outlook?
Here in this blog, we will go through different ways to fix your Outlook profile issue in a few simple steps. The first step to repair your corrupted profile is to run Outlook in safe mode. To do that, first press Windows+R, type “outlook/safe” and hit the enter key. It will remove all the add-ons from your profile so that there will be no intervention in Outlook functionality. If still not able to solve your issue, then follow the solutions mentioned below.
Create New Outlook Profile
1. Go to your Control Panel and search for the Mail option.
2. Then click on the Add button and enter the name of your new profile, click on Ok
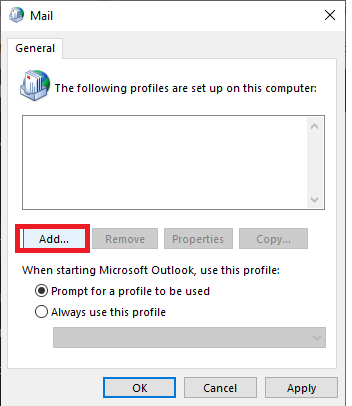
3. In a new window, enter your name, email address and password and follow the next steps.
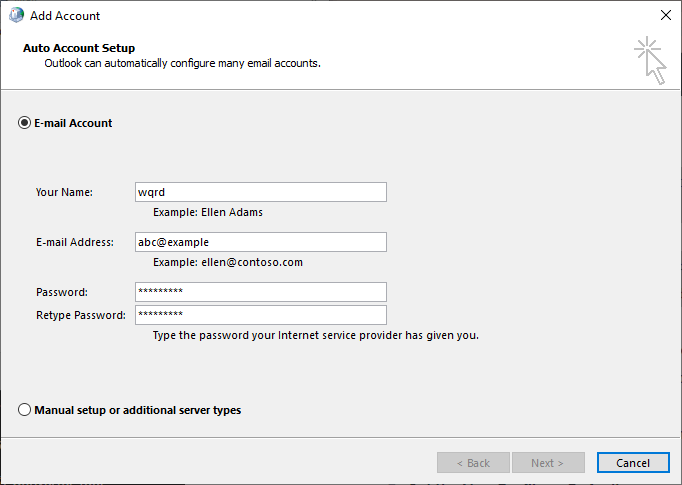
Outlook will automatically configure your email account. Then open your newly created profile and upload data from your older Outlook profile. Before you start the process, make sure to make Outlook your default Mail application and you must have backup copy of your mailbox data.
If after opening the new one it still shows some error, then the corruption is related to your data file. Thus repairing your Outlook data file can solve the issue.
How to Repair Outlook Data File Using ScanPST Tool?
Microsoft offers a tool that repair Outlook PST file and resolves common errors. ScanPST.exe also known as Inbox Repair Tool, is the default program installed with Outlook that fixes damage or any error in Outlook data file. You can find the PST file in the root directly where your Outlook data is saved.
Location of ScanPST.exe tool – C:\Program Files\Microsoft Office\Office
1. After locating the exe file, run the tool and click on the Browse option.
2. Locate the file and click on the Start button.
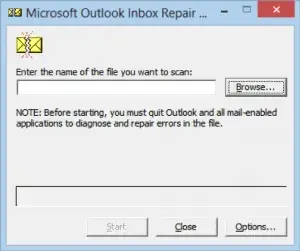
3. It will scan your file and after the scan is complete, click on the repair button.
The repairing process will start. After that, open your Outlook and check the problem is solved or not. However, keep in mind that the ScanPST tool only resolves minor errors in the data file. If your file is highly corrupted then you will still face the issue and you will need to fix Outlook profile.
What if ScanPST Doesn’t Work? Well in that case You can use the Advik PST Converter tool and easily fix all the errors in your data file. The software smartly converts damaged or corrupted file into a new and healthy file. Just add the file from your system and select the saving option, the rest of the work will be done by this tool. With its advanced feature, there will be no data loss while fixing the issue. Moreover, the tool will maintain the email folder and sub-folder hierarchy and structure throughout the process.
Conclusion
Here in this blog, we discuss the ways to repair Outlook profile without opening Outlook. Additionally, we also mention that if the error you are facing is due to a corrupted data file, then how you can fix the error and create a new file. Hope this given solution helps you to solve the issue. If you still facing the error, then seek help from Microsoft Support or any other IT professional.
