How to Save Gmail Emails to Flash Drive?
Jackson Strong | March 2nd, 2025 | Data Backup, Gmail
Learn how to save Gmail emails to flash drive by using two different methods. Check out this guide and easily export multiple emails from Gmail to a flash drive.
Gmail, a widely used email service, has been trusted by users for over a decade. It allows users to send and receive emails, and share files, attachments, documents, and other important information that organizations rely on.
However, like any other service, Gmail is not without its risks. It can be affected by data loss due to hacking, server crashes, or accidental deletion. This is why saving Gmail emails to a flash drive is crucial for many organizations. Storing emails on a flash drive ensures the data is portable and can be accessed on any device. Let’s explore some other reasons why it’s important to save all Gmail emails to flash drive.
Why do you Need to Copy Gmail Emails to Flash Drive?
Here are three common reasons why you should export emails from Gmail to a flash drive;
- Sharing: Copying your Gmail emails to flash drive also makes it easy to access and share them anytime, even without an internet connection. For instance, if you’re traveling and need to send an important email to a colleague but have no internet access, your local copy of Gmail email data will let you view and share the email without hassle.
- Transfer: If you’re switching to a new device, moving your data, or dealing with a forgotten password, saving Gmail emails on flash drive will make the transition smooth so that you can easily access all your messages.
- Backup: Saving Gmail emails on your flash drive keeps them safe from accidental deletion, software glitches, or even cyberattacks. Backing up your important messages provides a safeguard against losing critical information and protects sensitive data from unauthorized access.
There are multiple ways to save Gmail emails, depending on your requirements. Let’s explore the most effective ones.
How to Save Emails to Flash Drive from Gmail Free?
This method is very simple and easy. You don’t require any technical assistance to save an email. As Gmail has added a new feature “Download Message”. That will save Gmail email in .eml file format.
Follow the below steps for saving Gmail emails to flash drive.
Step 1. Open the Gmail account in your system.
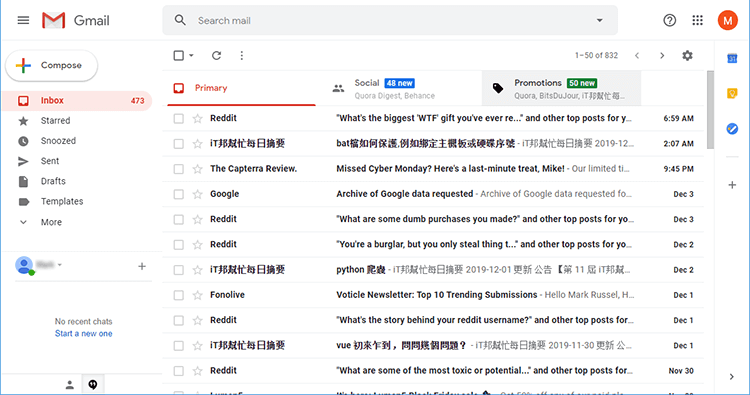
Step 2. Open an email that you want to save in a flash drive.
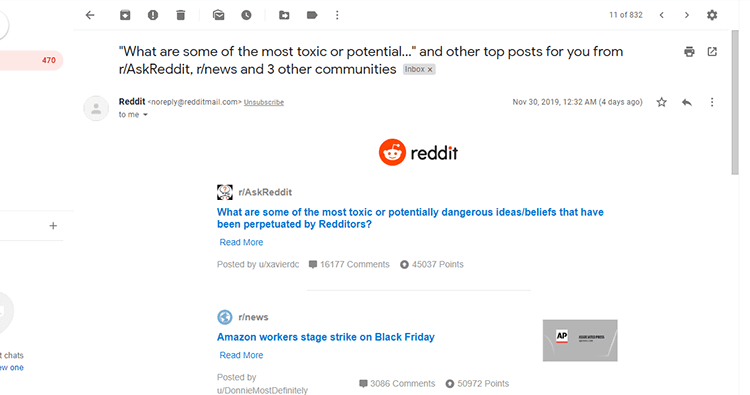
Step 3. Click on a three-dot icon and then select “Download Message”
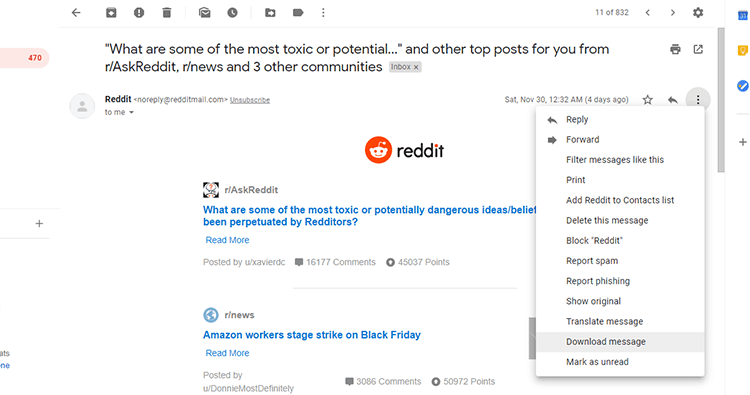
Step 4. Select the path of your flash drive and click the save button.
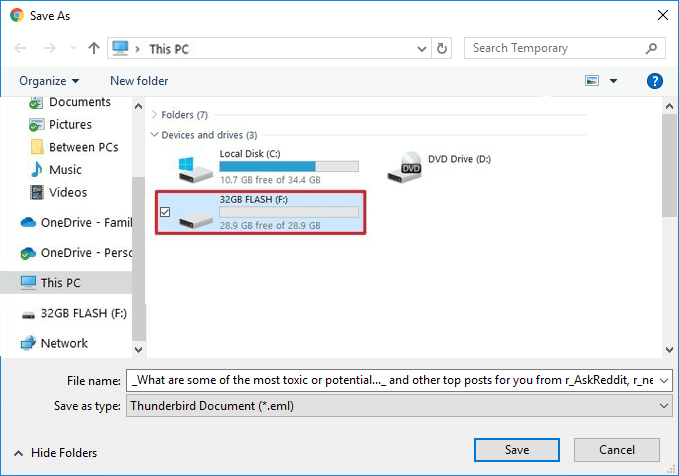
You can repeat the same task if you want to Copy more than one email into your Flash drive.
Drawbacks
- Repeat the steps to download the next message.
- Time-Consuming for batch email download
How to Export Emails from Gmail to Flash Drive Using Takeout?
Google has introduced a new way to save its data to your personal system using Google Takeout. With this service. you can save Gmail email folders to USB drive. Using this method, you can easily export complete mailbox data from Gmail to a Flash drive. You need to follow a few simple steps;
Step 1. Open Google takeout official website on your system i.e. https://takeout.google.com/
Step 2. Sign-in into your Google Account.
Step 3. First of all, click on Deselect all and then select Mail only.
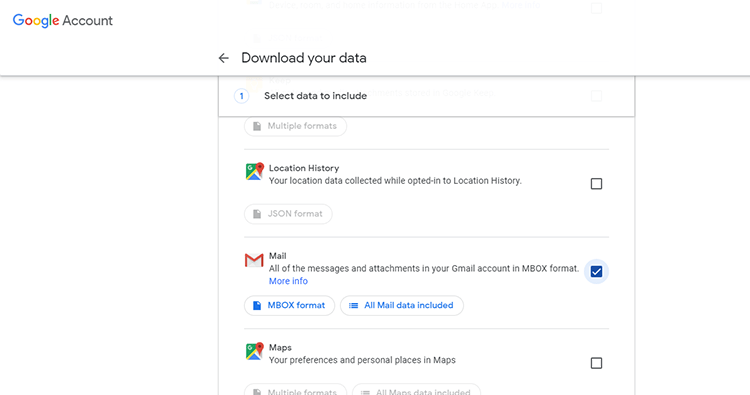
Step 4. After that click the Next Step button.
Step 5. Select One Time Archive and file type as Zip and file size of 2GB.
Step 6. Click on the Create archive button. After this, you have to wait for a while. It may take up to several days depending on the size of your archive. Drawbacks
- Save Only Inbox Folder
- No Email Filter Option
- Time-Consuming Process
How to Save All Gmail Emails to Flash Drive Automatically?
Check out the Advik Gmail Backup Tool. This special utility is designed to save Gmail emails to USB or Flash Drive. You can save Gmail messages in more than 20+ file formats. The best part of this tool is the bulk mode. You can download Gmail emails to hard drive with entire email folders with ease.
Note: Enable IMAP and Generate App Password in Gmail to Sign into Advik Software.
Steps to Export Gmail Emails to USB Flash Drive
Step 1. Run the software and sign in using Gmail App Password. 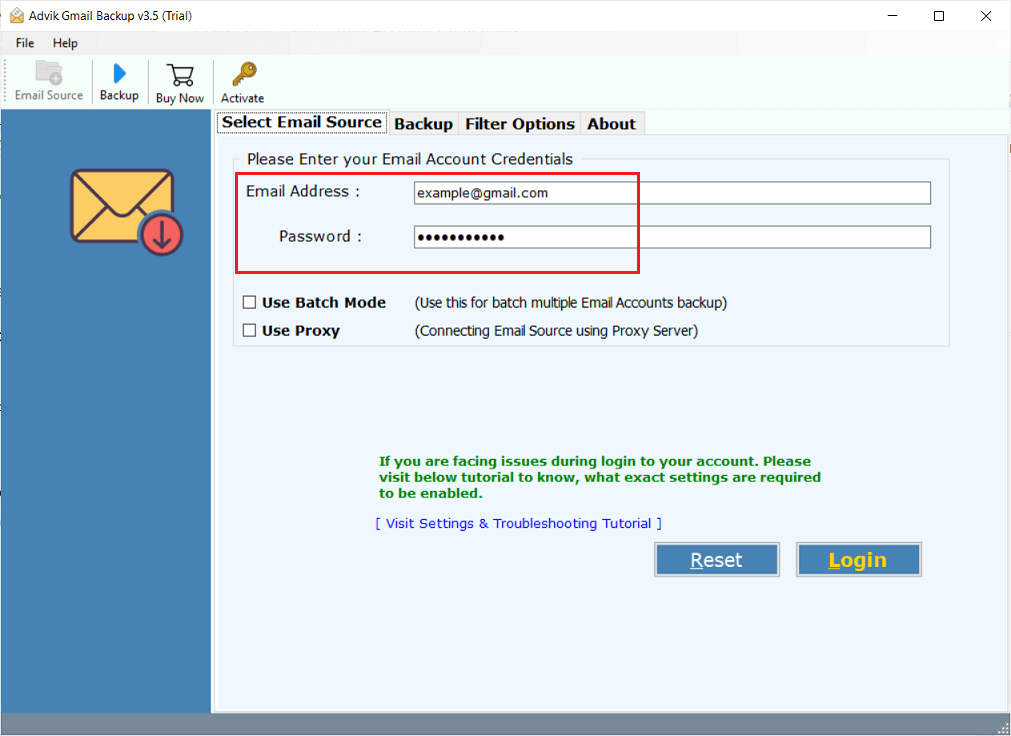
Step 2. Select mailbox folders to download.
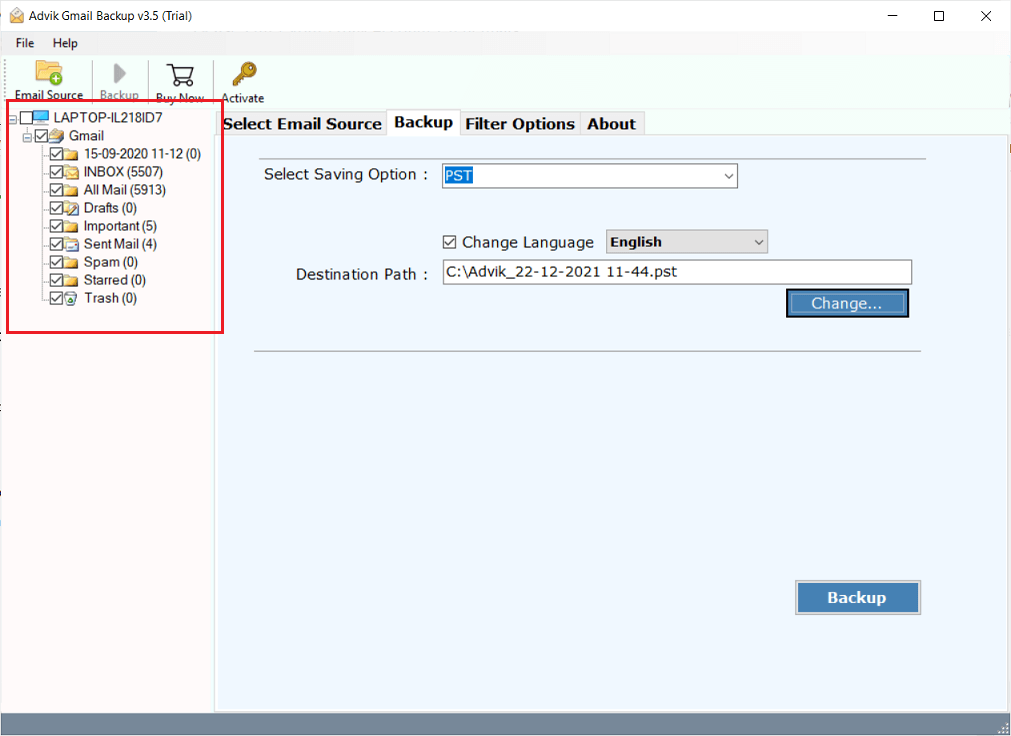
Step 3. Choose file format to save emails.
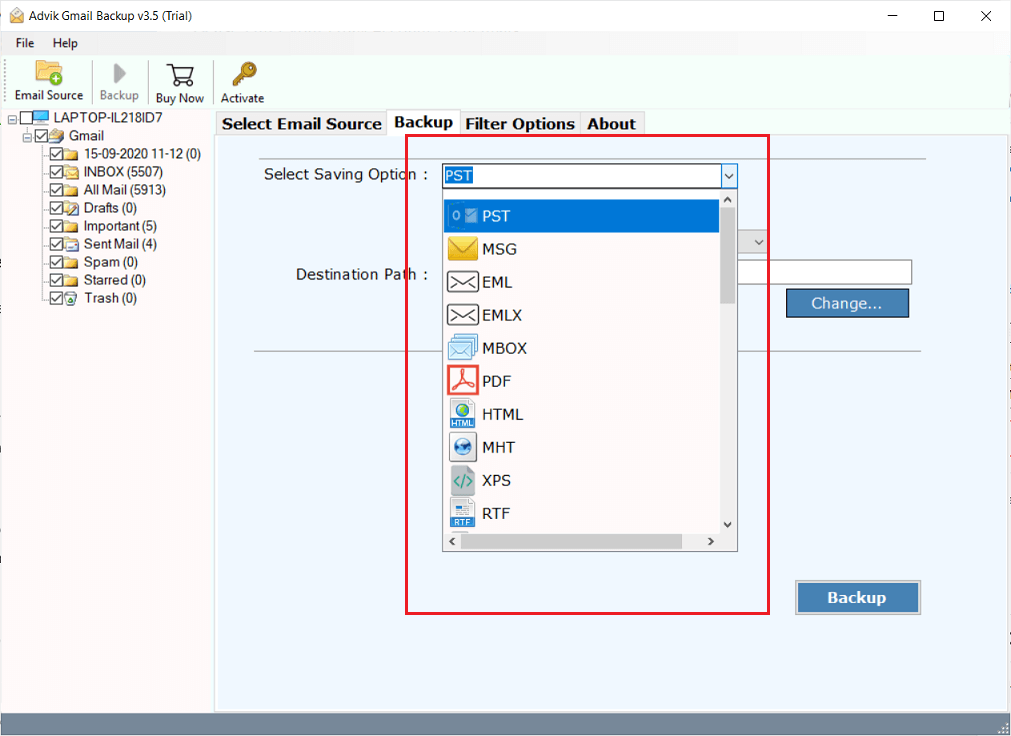
Step 4. Apply email filters if required.
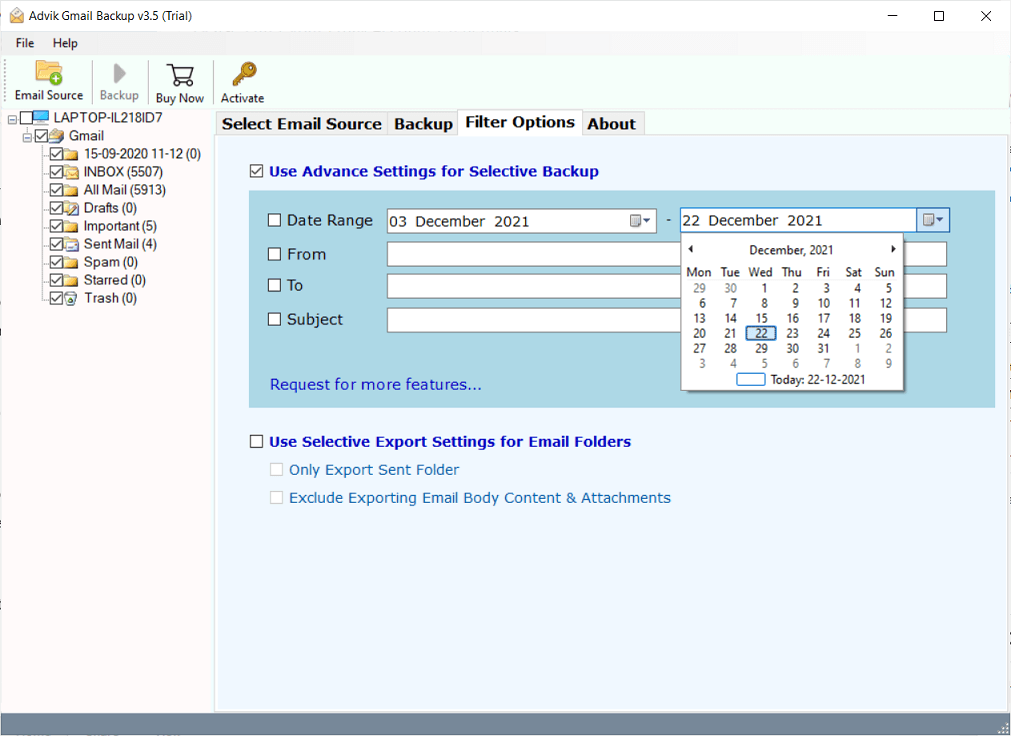
Step 5. Select Destination Path to your flash drive and click Backup.
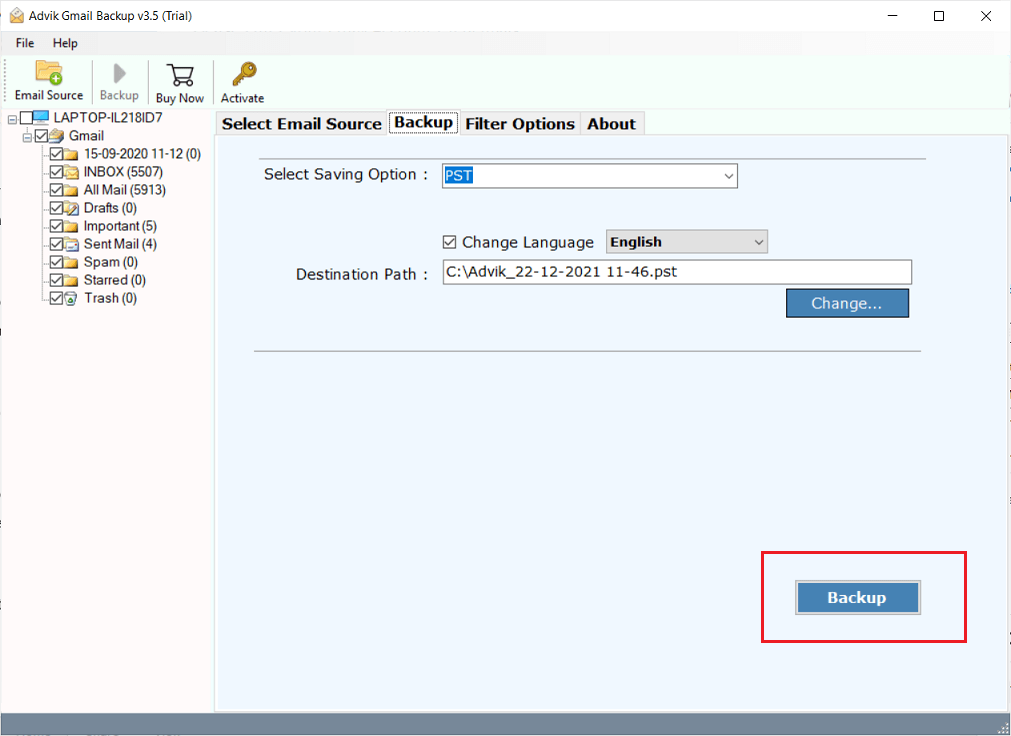
All Done! The program will start copying emails from Gmail to Flash Drive directly. You can see the conversion process along with the number of emails converted in the software panel.
Watch the Tutorial to Save Gmail Emails to USB Drive
Why Choose Automatic Solution?
There are various reasons for choosing the Advik Gmail backup tool. Some of them are as follows;
- Folder Selection Option to Choose Email Folder(s) to Download
- Maintain Folder Hierarchy and Preserve Email Attachments
- Convert Gmail to PST, PDF, EML, MSG, MBOX, etc.
- Transfer Gmail folder to another Gmail, Yahoo Mail, Office 365, and many more
- Easily Workable in Windows 11 and older versions
- Easily backup multiple accounts in Gmail using Batch Mode
- Unlimited Email Backup with an advanced email filter option
- Faster, Quicker, and Safer than other utilities
Final Words
This is a complete guide on How to save Gmail emails to a Flash Drive. You can choose one of the three methods that suit your needs. In case you are stuck somewhere while using Advik Software, you can contact our support using the live chat or email us at support@adviksoft.com
Frequently Asked User Queries
Q1. What is the best format to save Gmail emails on a flash drive?
Ans. The best formats to save Gmail emails are:
PDF: For easy readability and sharing.
MBOX: If you want to retain email structures and import them into other email clients later.
CSV: To save email addresses and metadata.
Q2. How long does it take to save Gmail emails using Google Takeout?
Ans. The time depends on the size of your mailbox. Google Takeout may take a few minutes to several hours to generate the export file, especially for large mailboxes.
Q3. How can I save all my Gmail emails to a flash drive at once?
Ans. You can use Advik software to quickly save multiple Gmail emails to flash drive in bulk.
Q4. Is the manual method good for export Gmail emails to a flash drive?
Ans. Experts recommend avoiding manual methods for such tasks because they have many limitations. Using a reliable tool is the best way to copy Gmail emails to a USB flash drive efficiently and without any hassle.
Q5. Can I save Gmail emails with attachments to a flash drive?
Ans. Yes, but attachments need to be downloaded separately. You can save emails as PDFs (attachments appear as links) or use an automated tool to save emails with attachments in formats like PST, EML, or MBOX.


