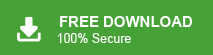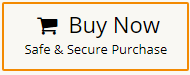How to Save Outlook Emails to Onedrive?
Jackson Strong | February 1st, 2025 | Data Backup
Summary: This article will guide on you how to save Outlook emails to OneDrive. Here, we are going to discuss both manual and automated to backup Outlook emails to OneDrive. If you are also looking for a solution to export emails from Outlook to OneDrive then go through this complete blog to know more.
Microsoft Outlook is a popular email client. It is widely used by professionals and businesses to manage emails. However, like other platforms, Outlook is not without its risks. It can be affected by data loss due to hard drive failures, accidental deletion, virus and malware attacks, and many more. That’s why many users want to move Outlook emails to OneDrive. Saving Outlook emails to OneDrive ensure that their emails are backed up. Emails saved in OneDrive can be accessed on any device with an internet connection.
Let’s start the process without any further delay.
How to Backup Outlook Emails to OneDrive Free?
Follow the below-given steps to export emails from Outlook to OneDrive.
1. Open Outlook and go to the File tab.
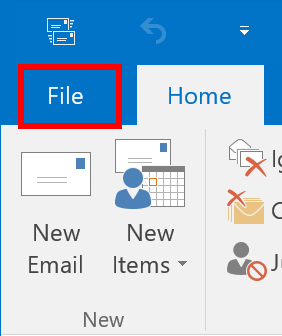
2. Navigate to Open & Export >> Import/Export.
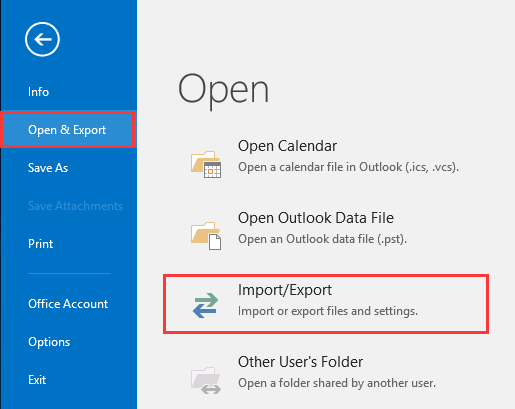
3. Choose Export to a File and click Next.
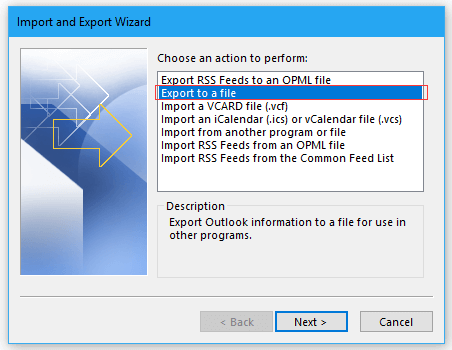
4. Select Outlook Data File (.pst) and press Next.
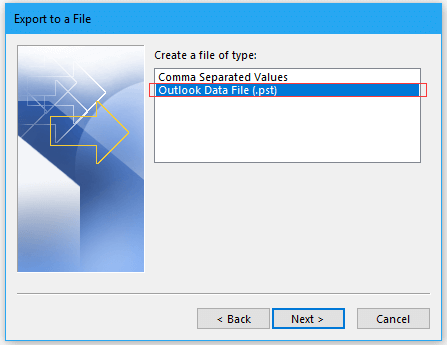
5. Now, choose the mailbox folders that you want to save.
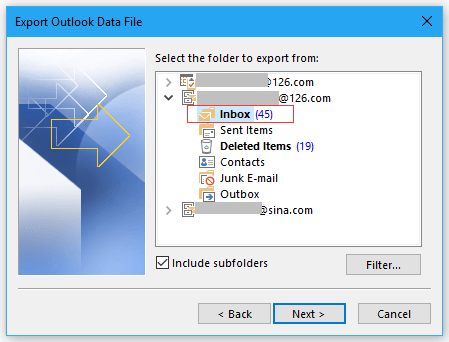
6. Browse target location and click Finish button.
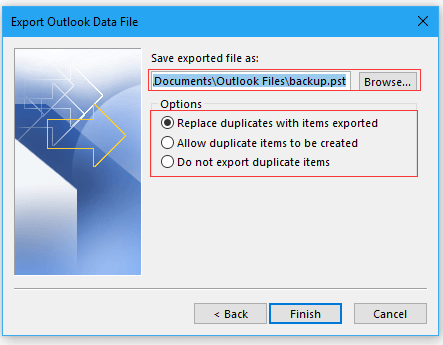
7. Now, log in to your Microsoft OneDrive.
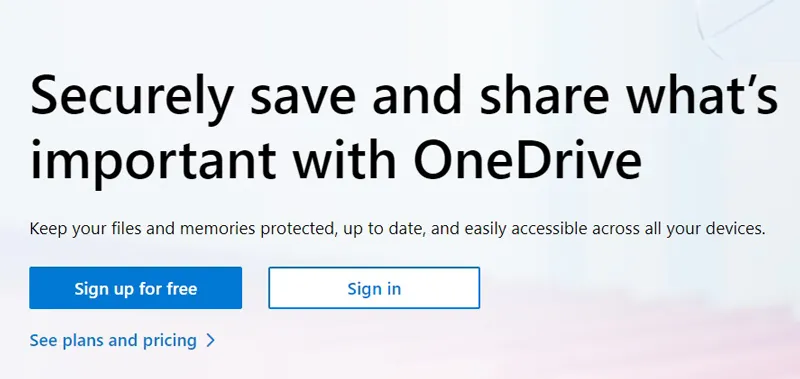
8. Navigate to the Add New Button.
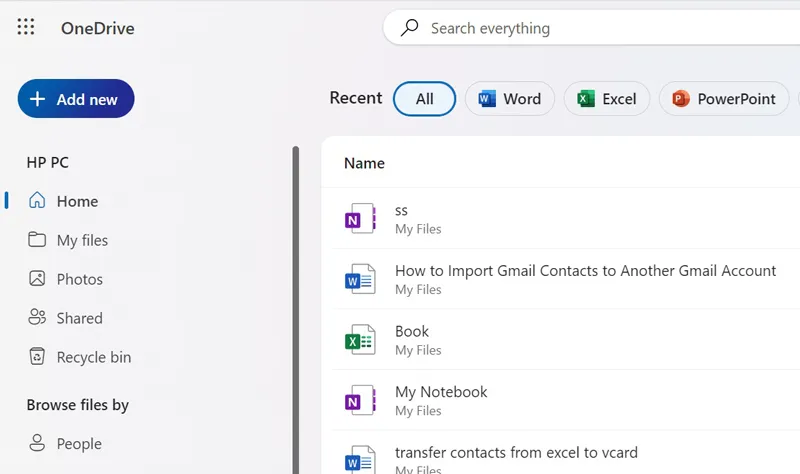
9. Go to Upload tab and choose Files option.
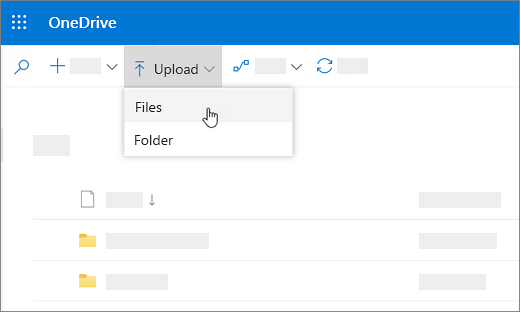
10. Select the exported .pst file and select Open to upload it.
Done! That’s how you can backup Outlook emails to OneDrive but this is a time-consuming process. With this approach, you can not export selected emails as per your requirement. It exports the entire mailbox of your Outlook.
How to Export Emails from Outlook to OneDrive Automatically?
Download and install the Advik Outlook PST Converter on your system to save Outlook emails to OneDrive effortlessly. The software can directly save emails from your configured Outlook profile. It offers various saving options to save Outlook emails in multiple formats such as PST, PDF, MBOX, EML, HTML, DOC, etc. It preserves data integrity and mailbox folder hierarchy during the process. Additionally, it also offers various advanced filter options to move Outlook emails to OneDrive based on date range, to, from, subject, etc.
Give this handy tool a free try by clicking on the below link.
Steps to Save Outlook Emails to OneDrive
1. Run the software and choose your Outlook profile.
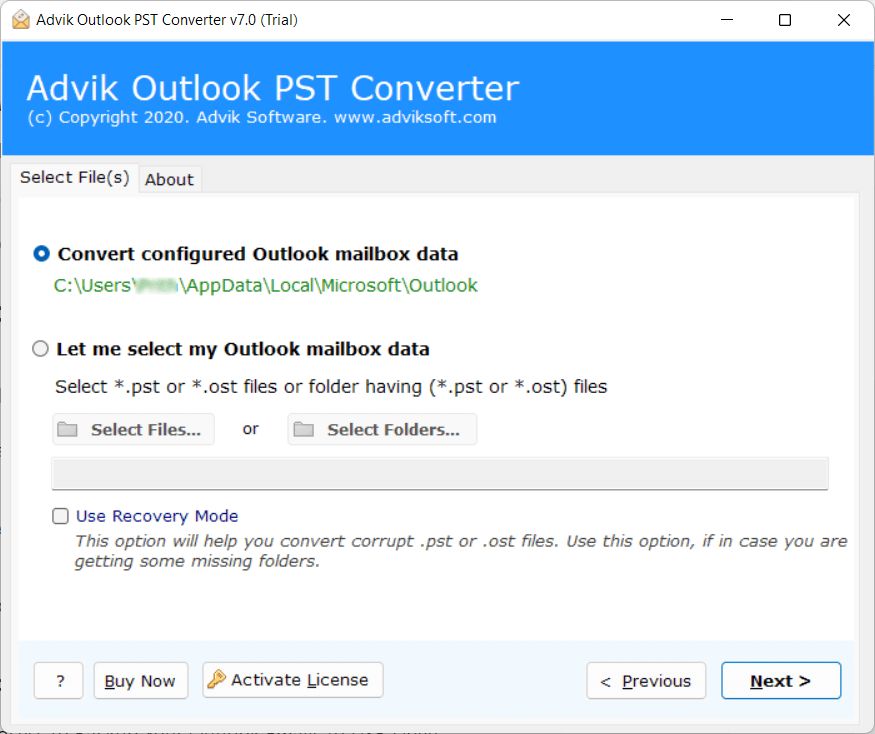
2. Select the required email folders and subfolders and press Next.
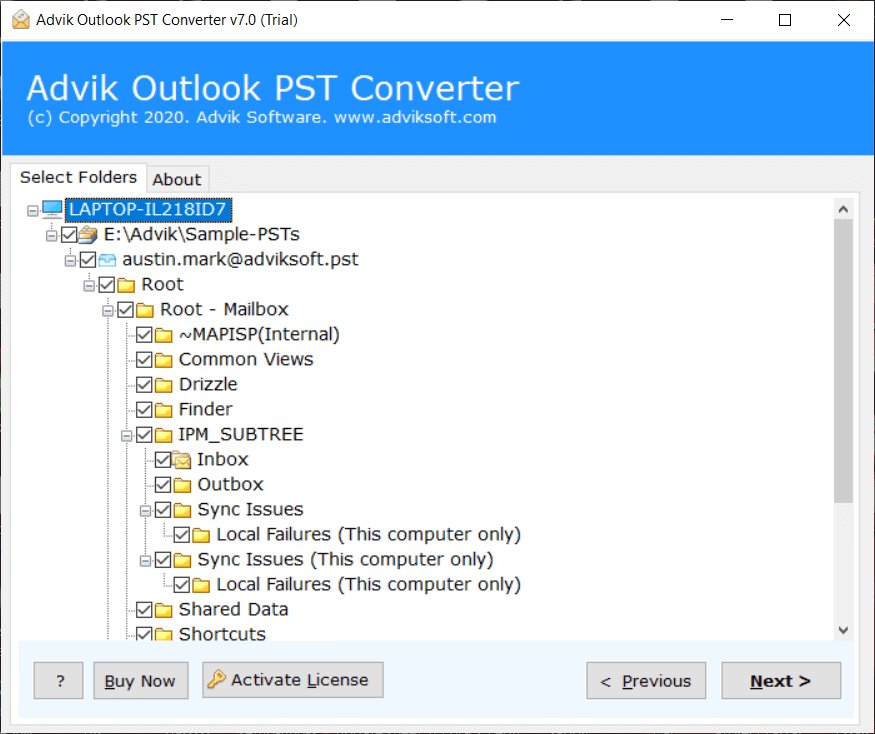
3. Now, choose a saving option from the given list.
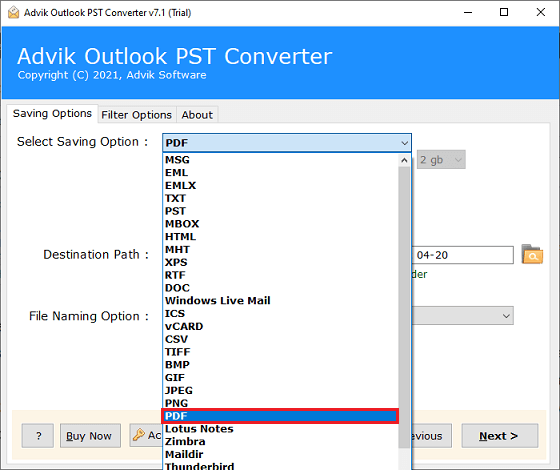
4. Click on Browse to choose the destination path and click the Next button.
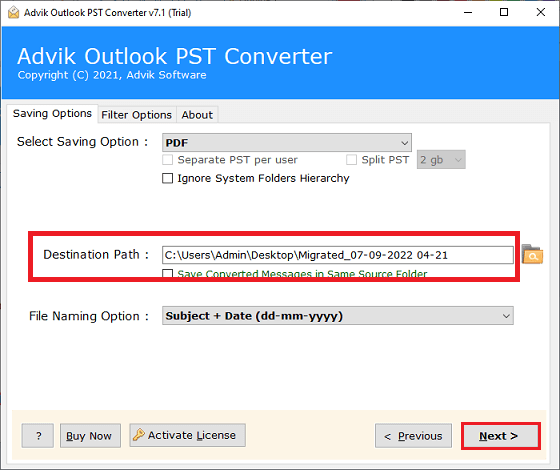
5. The software will start exporting Outlook emails automatically.
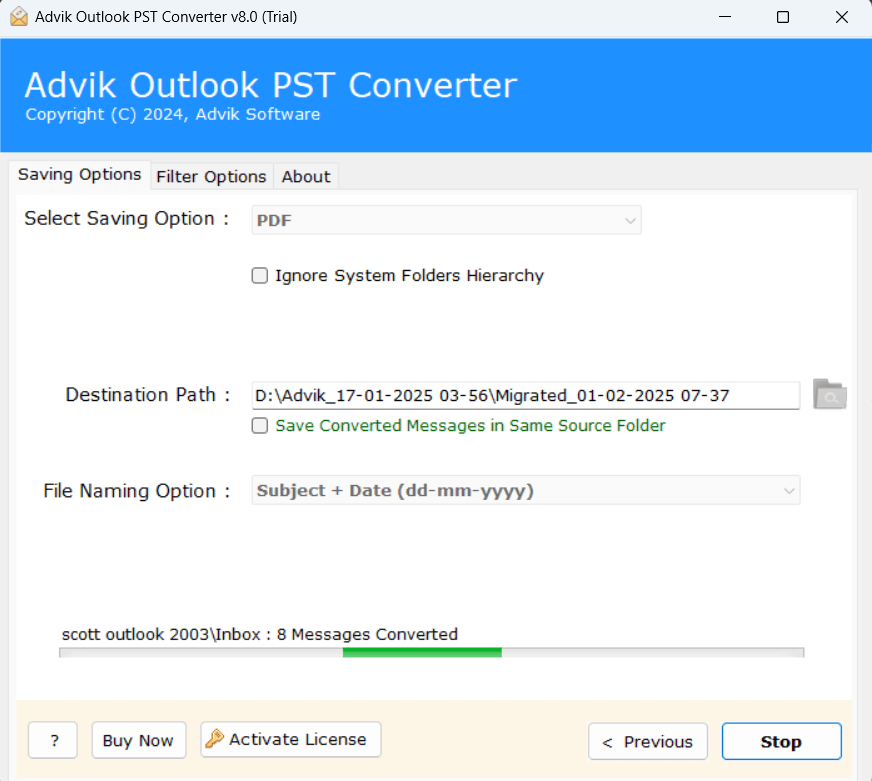
6. After that, sign in to your Microsoft OneDrive account and upload the exported file.
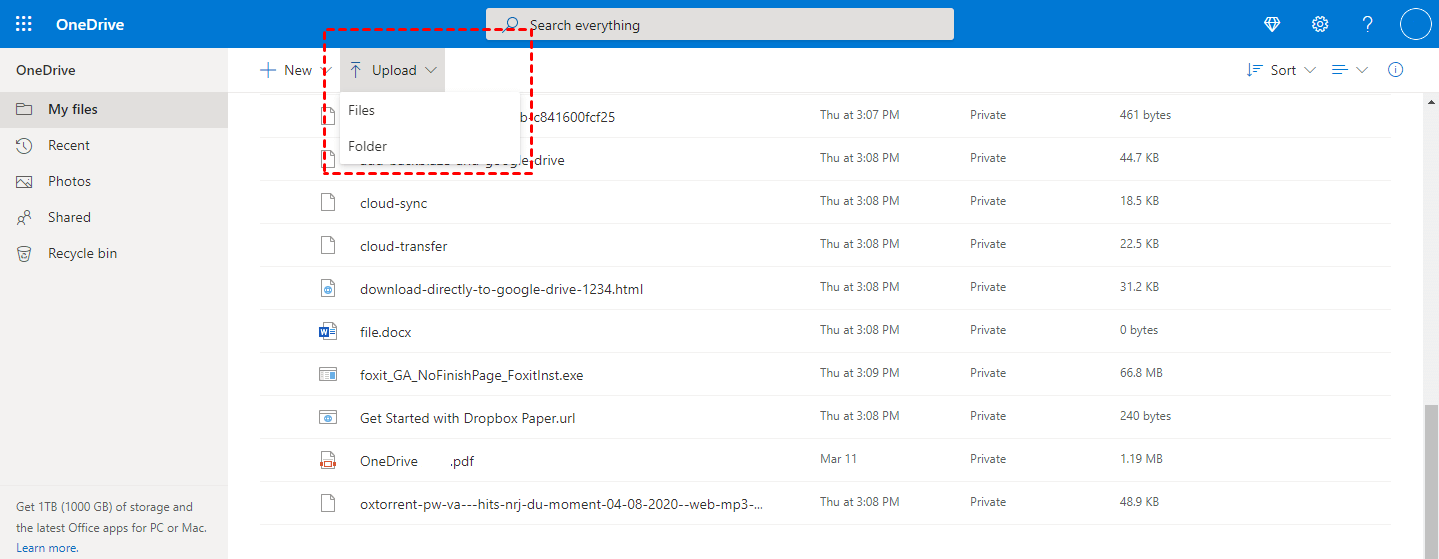
By following the given steps, you can easily backup Outlook emails to OneDrive.
Advantages of Using Automated Tool Over Manual Solution
This tool comes with various advanced features that can make it easy to move Outlook emails to OneDrive. There are various benefits of using this utility which are given here;
- Backup Emails in Bulk: With the tool, you can save all emails in a single attempt. You do not need to repeat the steps again and again to back up each folder.
- Multiple Saving Options: The software offers a variety of saving options. You can save Outlook emails to OneDrive in multiple formats as per your requirements.
- Retains Originality of Outlook Emails: The software backs up Outlook emails by maintaining the originality of data. It retains its meta properties, email formatting, structure, font style, etc. in exact form without any single bit of change.
- Selective Backup: The tool offers advanced filter options to move specific emails from Outlook to OneDrive. You can export emails date-wise, subject-wise, from, to, etc.
- Easy-to-Use: The interface of this utility is very simple and easy to use. Both technical and non-technical users can easily use it without facing any issues.
- Windows Supportive: The tool is compatible with all versions of Windows operating systems. You will have no problem launching the software on any Windows-based system.
Conclusion
In this post, we have discussed how to save Outlook emails to OneDrive. Here, we have explained both manual and automated solutions. If the manual method fails to meet your needs. You can use an automated tool, to backup Outlook emails to OneDrive. Download its free version and check its working procedure without any cost.