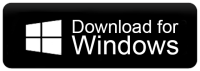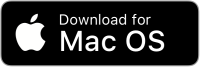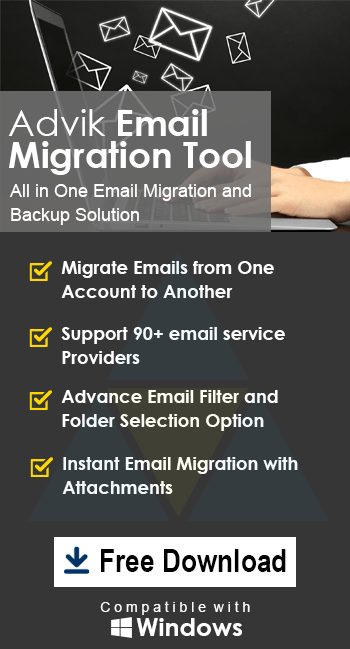How to Transfer 10 Minute Mail to Gmail?
Jackson Strong | October 18th, 2024 | Email Migration
Summary: In this write-up, we will discuss how to transfer 10 Minute Mail to Gmail. If you are also looking for a solution for the same query then read this article. Here, we will provide two different methods to migrate emails from 10 Minute Mail to Gmail account.
10 Minute Mail is a temporary email service that is convenient when you need to quickly sign up for a service. However, in certain situations, users may need to transfer emails received at a temporary address to their permanent Gmail account. Because emails received via 10 Minute Mail are automatically deleted after 10 minutes, migrating them to Gmail ensures that you do not lose access.
Let’s start the process without any further delay.
How to Add 10 Minute Mail to Gmail for Free?
1. Login to your Gmail account.
2. Go to Gear icon and click on See all settings.
![]()
3. Click on Accounts and Import section and choose Add a mail account.
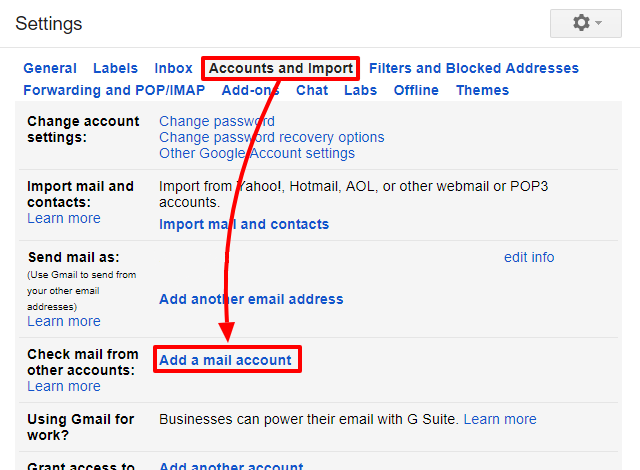
4. Enter your 10 Minute Mail account email address and click Next.
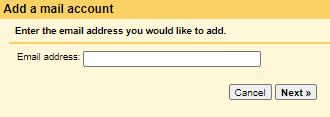
5. Choose Import emails from my other account (POP3) and press Next.
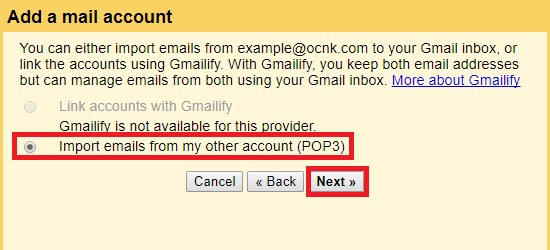
6. Enter 10 Minute Mail account Username, Password, POP Server, Port Number.
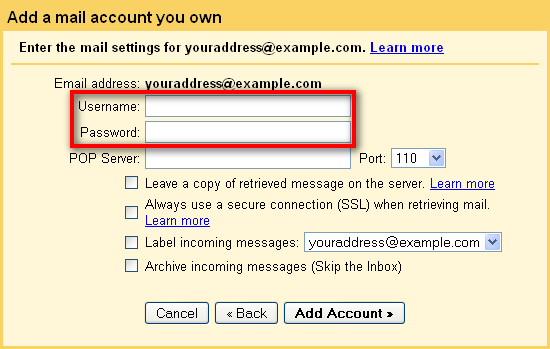
7. Check the box according to your needs and click Add Account.
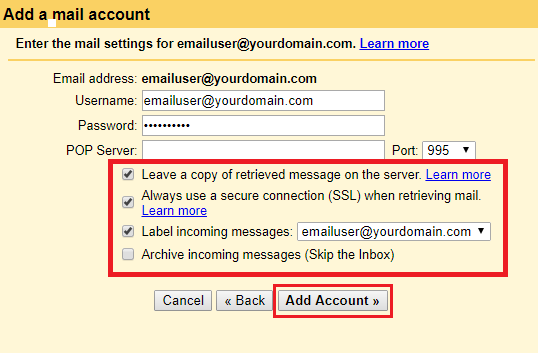
8. Click on the Finish button.
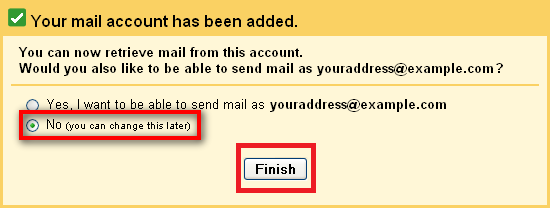
Done! That’s how you can manually import 10 Minute Mail to Gmail. However, with this approach, you can move emails from the Inbox folder only.
How to Migrate 10 Minute Mail to Gmail Automatically?
Download and install Advik Email Migration Tool on your system. The software can transfer 10 Minute Mail to Gmail in 5 simple steps. You just need to run the tool, choose and enter 10 Minute Mail login credentials, choose mailbox folders, select Gmail as destination and enter its login details, and click Backup button to begin the process. With this utility, you can move all email folders from 10 Minute Mail to Gmail in one go. Also, choose specific folders for selective migration.
Tap on the below link to download it for FREE.
Note: Use your Gmail app password to sign in.
Steps to Transfer 10 Minute Mail to Gmail
1. Run the software on your Mac/Windows PC.
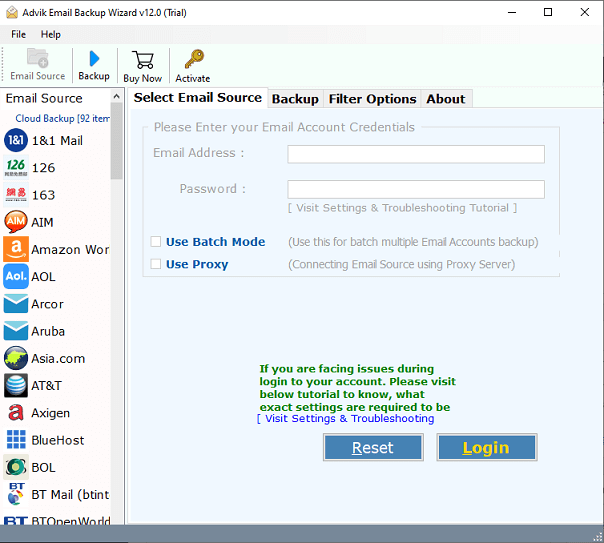
2. Choose IMAP Server from the Email source list.
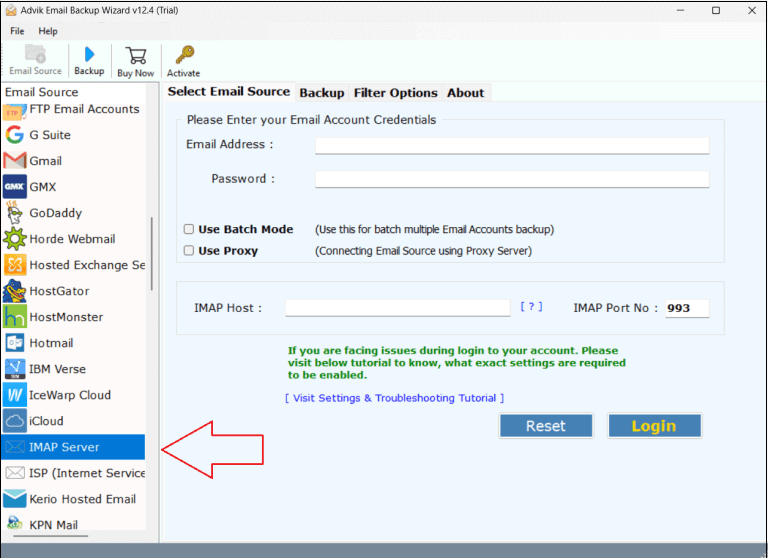
3. Enter 10 Minute Mail login details to sign in.
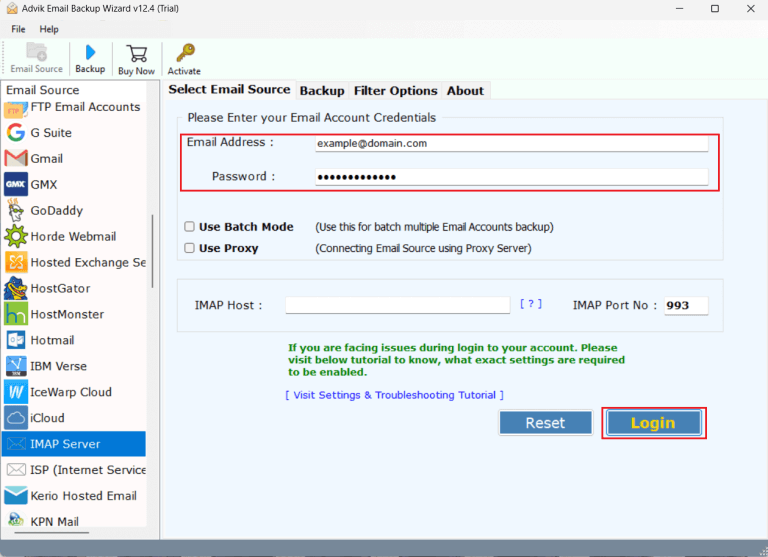
4. Choose the required mailbox folders.
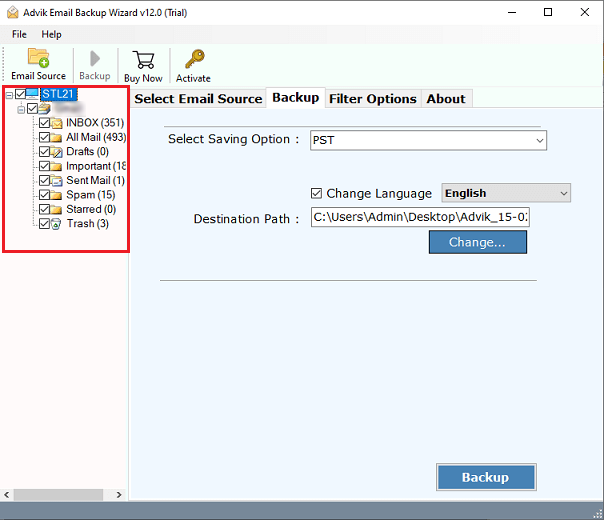
5. Select Gmail as a saving option.
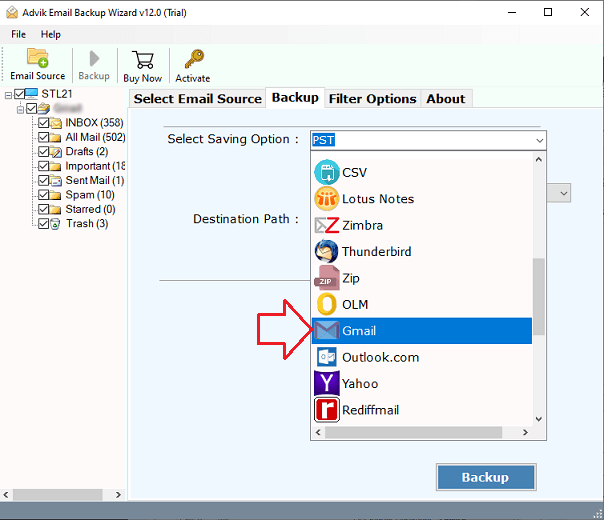
6. Enter your Gmail account login details and click Backup button.
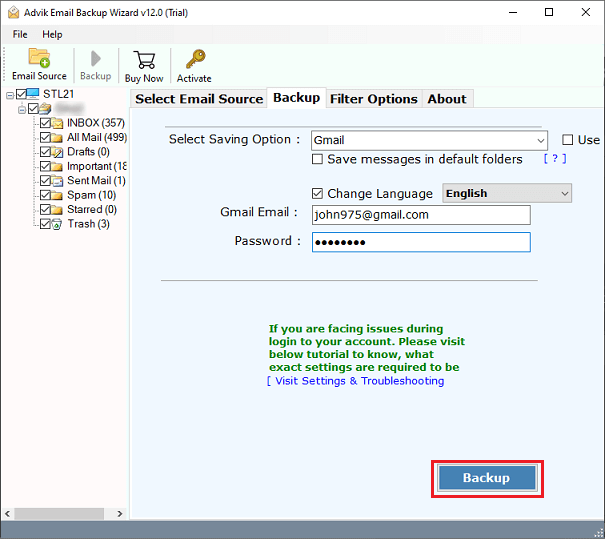
The software will start migrating emails from 10 Minute Mail to Gmail mailbox. Once the process is complete, you will get a pop-up message with a complete log report.
Watch How to Import 10 Minute Mail to Gmail
Benefits of Using Automated Software
- Transfer all emails from 10 Minute Mail to Gmail in a single attempt.
- Preserves all email attributes such as attachments, hyperlinks, etc.
- Maintains folder hierarchy and structure during 10 Minute Mail to Gmail migration.
- Various saving options to export 10 Minute Mail into multiple formats.
- Advanced filter options to migrate selected emails from 10 Minute Mail.
- A simplified user graphical interface is helpful for all types of users.
- Compatible with both Mac and Windows operating systems.
Final Words
In this post, we have discussed how to transfer 10 Minute Mail to Gmail account. Here, we have mentioned both manual and automated solutions. You can choose any method to migrate 10 Minute Mail to Gmail. However, if you need to move selected emails from 10 Minute Mail to Gmail then use automated software. You can download its free demo version to check its working procedure.