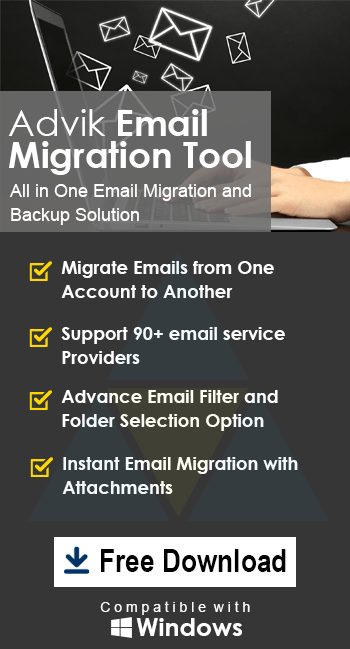How to Transfer cPanel to Zoho Mail?
Christopher Plummer | February 6th, 2023 | Email Migration
Summary: Are you looking for a query “how to transfer cPanel to Zoho Mail” and still haven’t found any possible solutions? Transferring an email account to a new email service provider can be difficult. Or at least the manual processes are not immediately apparent. Especially since we don’t do these things very often. In this blog, the best and simple methods to export cPanel emails to Zoho Mail in minimum time have been discussed. Also, we have discussed the most common situations where users want to move cPanel emails to Zoho Mail.
The good news is that migrating from cPanel to Zoho Mail is no longer difficult. However, we have developed some specialized methods such as Advik Email Migration Tool, that you need to use to ensure smooth transfer of cPanel emails to Zoho Mail and make sure no emails are lost in the process.
But before proceeding further you should have to know about the Zoho Mail.
What exactly is Zoho Mail?
Zoho Mail is a secure, dependable, free and paid email solution that can be customized to meet your company’s communication needs. It’s more than simply an inbox with expanded collaboration options.
Small businesses and enterprises can use Zoho Mail to set up, create, and use their own domain-based email addresses for business interactions.
The capabilities of Zoho Mail are designed to meet the needs of enterprises of all types and sizes. The entire Email Hosting process is simple and easy, and you can create a domain-based email address for all of your company’s employees with no downtime.
User Query:
“I want to transfer all of my emails from cPanel to Zoho Mail so that after exporting emails to Zoho mail, I can delete it. In the meantime, I can’t afford to lose any essential emails. Could you please suggest to me the easy method for this process?”
“On my cPanel shared web hosting account, I use Webmail. Using six different email addresses, Now that I’ve set up a free Zoho mail account, I’d like to migrate my email accounts from my web hosting provider to Zoho. What is the best way to move all six email accounts? My website has only one user”.
Read Also: How to Export cPanel Email to PST file?
Why is Zoho Mail better than cPanel?
As we have taken some users’ queries to understand the needs of the users to migrate cPanel webmail emails to Zoho Mail. Now, we are going to discuss the benefits of transferring cPanel to Zoho Mail or in short the better features that Zoho Mail offers.
Zoho Mail is a free email service for personal use with 5GB of storage as well as daily quotas for mail sent and received. It can retrieve mail from POP accounts and send from its web interface using any of your addresses. Zoho Mail may be accessed by both POP and IMAP email applications and services. Flexible search features that allow you to combine many criteria to identify emails and any attachments quickly.
1. Ad-Free Email Service
The first reason is that there are no advertisements.
Like cPanel, Zoho Mail has both free and premium versions. However, Zoho Mail is superior to cPanel in that it does not contain advertisements, even in the free edition.
2. Confidentiality
Because Zoho Mail does not enable advertising, there is no need for monitoring. There are no trackers on the Zoho Mail webmail page, according to Firefox Origin.
3. Cost
Isn’t it true that things can’t get any cheaper than free, or am I correct? Yes, it is also free, but as we’ve already demonstrated, Zoho Mail’s free edition has no adverts and is more private.
However, in addition to advertising and privacy, Zoho Mail’s free tier allows you to utilize your own domain. It also allows you to create up to five mailboxes, each with 5GB of storage.
You can also use Zoho Mail without having your own domain. You can create a free personal account with the domains @zohomail.eu or @zohomail.com.
4. Standard Protocols
For several of their services, cPanel prefers to use its own protocols. cPanel uses proprietary protocols that make it impossible to use their services outside of their ecosystem. That is not a problem with Zoho Mail because it supports widely used standard protocols. On Zoho Mail, you can use IMAP, POP, CalDAV, CardDAV, and ActiveSync.
You can also manage your mail, contacts, calendars, and files with the Zoho Mail mobile app. So, whereas cPanel doesn’t offer these types of services, Zoho simply requires one. You can also utilize the native mail apps on your smartphone.
How to Transfer cPanel Emails to Zoho Mail? – Top 3 Methods
We have three different methods to migrate cPanel webmail to Zoho Mail. let’s look at each methods in detail:
Method 1. How to Migrate cPanel to Zoho Mail?
For server to server conversion, Zoho Mail offers a variety of email migration options (POP or IMAP). You can complete the migration by logging in as a super admin to mail.zoho.com and following the procedures below.
- Activate the control panel.
- Choose Migration.
- Add the migration by clicking the Add button.
- The server settings provided by your source server must be typed in.
- Select the migration’s name from the drop-down menu.
- Add accounts is the option to choose.
- Your existing account’s credentials are the source username and password.
- Your Zoho’s email address is the destination email address.
- Start the migration by clicking the Start button.
Unless you deactivate your account with the current hosting provider, we guarantee that your old emails will not be erased or lost. Before you discontinue your account with your current email hosting provider, we recommend making a backup of your emails or migrating your emails to Zoho.
Method 2. Migrate cPanel Emails to Zoho Mail via Outlook
The entire procedure to perform cPanel webmail Outlook setup is divided into three parts:
- Add Cpanel email to Outlook
- Convert Cpanel emails to PST File Format
- Set up Zoho Mail Account with Outlook
- Import PST File to Zoho Mail
Step 1. cPanel email account setup in Outlook
You must follow the procedures below to add cPanel webmail account as your email host:
1. The first step is to download and install the Outlook application on your computer.
2. Then you’ll be taken to a page, where you’ll need to input your “cPanel email address” and then click the “Connect” button.
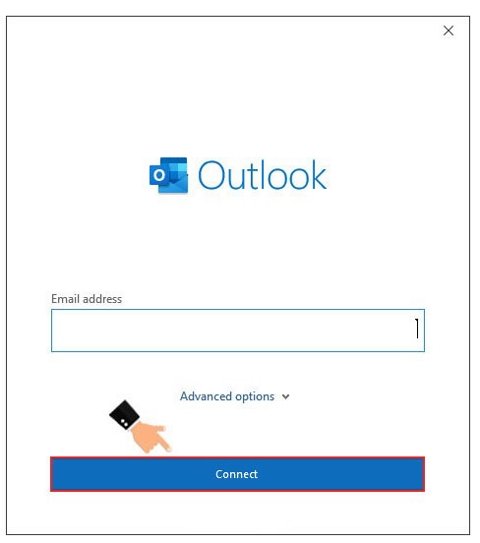
3. The next step will display you a list of different sorts of Advanced configuration settings, from which you must choose either IMAP or POP.
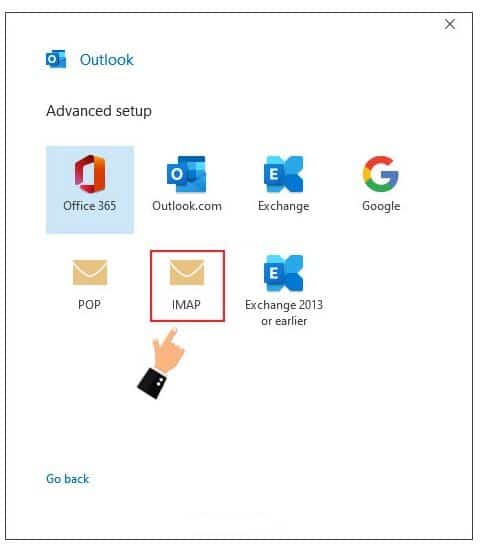
4. This section’s settings are divided into two parts, each of which contains different information.
Incoming mail:
Server: you must provide your host’s server address.
Port Number: 993 in IMAP mode if you’re using SSL/TLS.
Encryption method: In this area, you have to choose secure or insecure encryption. For this section, it is preferable to use SSL/TLS mode.
Require secure password authentication for login: This is the password authentication option.
Outgoing mail:
Server: you must input your host server’s email address
Port Number: In SSL/TLS mode, this port is 465.
Encryption method: You can choose whether or not you want to receive the email encrypted by using the options in this area. This field should be set to SSL/TLS mode.
Require secure password authentication for login: As previously said, you do not need to enable this option and should keep this field blank.
To save the applied settings, click the “Next” button after entering the appropriate information.
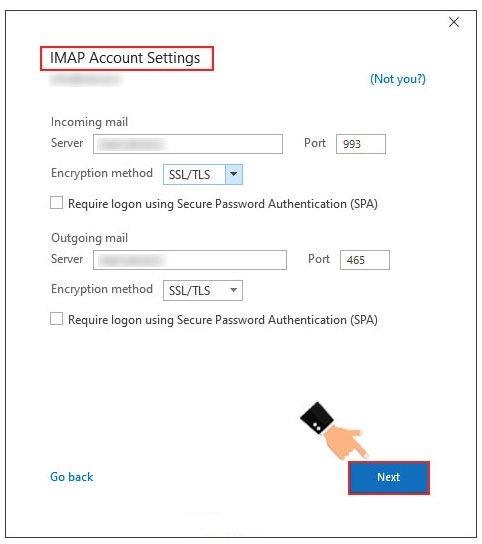
5. If you input all of the information correctly, the bottom screen will prompt you to enter the cPanel email password for the account to which you want to connect Outlook and then click the “Connect” option.
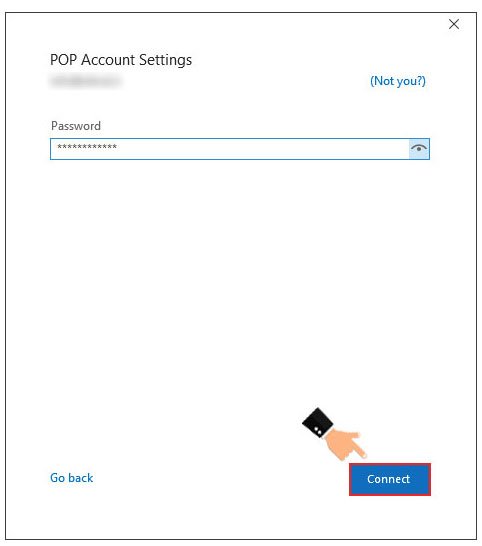
6. Finally, a new page will appear with the phrase “Account successfully added”. To enter your email hosting page in Outlook, simply click the Done button at this stage.
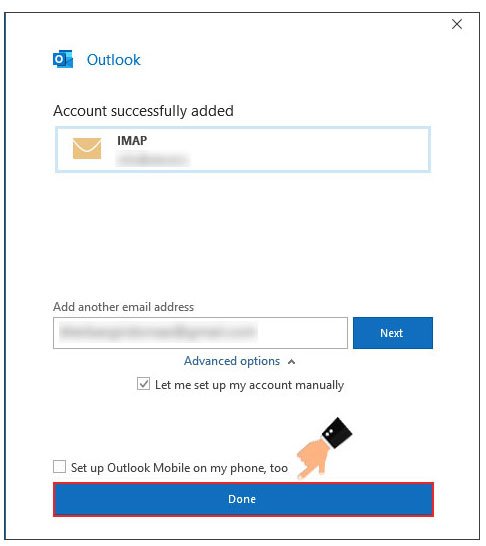
You will be presented with a page similar to the one below after entering your email management using Outlook, where you can send an email using the New Email section and manage your emails in general.
Step 2. Export cPanel emails to PST File Format
1. Choose File, then select Open & Export > Import/Export.
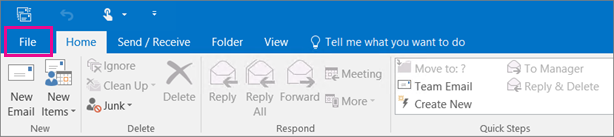
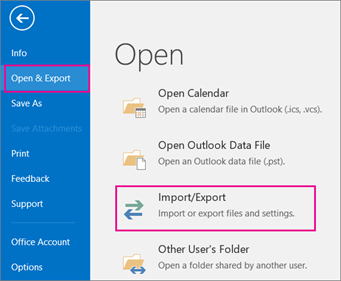
2. Now, select the “Export to a file” option from the drop-down menu and click “Next”.
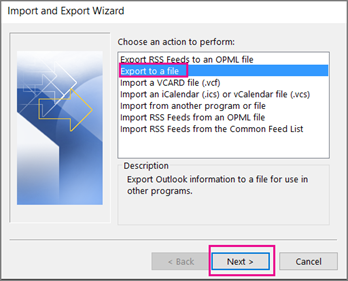
3. Choose the “Outlook Data File(.pst)” option and tap “Next”.
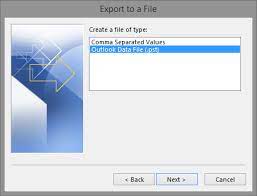
4. Now, select the cPanel mailbox folders that you want to export as a PST File.
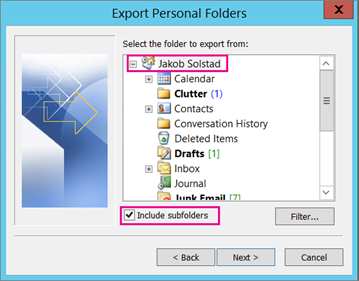
5. Browse a location to save your PST File and tap the “Finish” button to start the procedure.
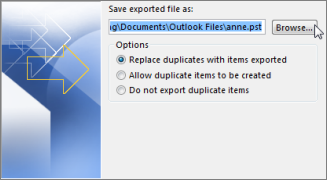
Step 3. Configuring Zoho Mail in Outlook
1. To enable IMAP access, log in to your Zoho Mail account. Go to www.zoho.com/mail >> Settings >> Mail Accounts >> IMAP Access >> Check the box to enable IMAP Access.
2. In your Windows system, open the Microsoft Outlook application.
3. Select “Add Account” from the File menu.
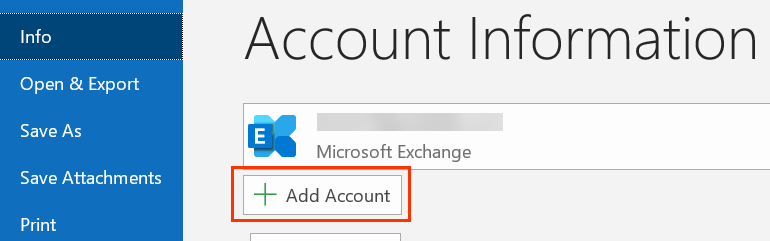
4. Select ‘Manual setup or extra server types’ from the drop-down menu, then click Next.
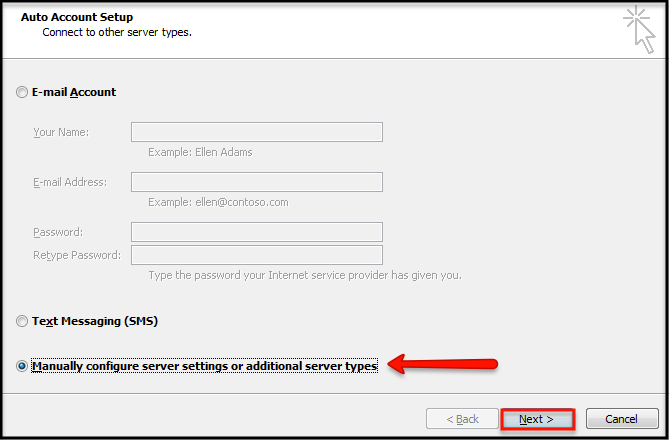
5. Select ‘POP or IMAP’ from the ‘Choose Service’ tab and click Next.
Provide the following information on the ‘Add Account’ page:
User Information:
Your name: Your selected display name is your name. This will be used in the Outlook emails you send.
Email Address: Your Zoho account email address user@domain.com or for organization accounts, or username@zoho.com for personal accounts.
Server Information:
Check your account’s specific configuration for more information.
Account Type: Choose IMAP from the drop-down menu.
Incoming server: For organization accounts, this is imappro.zoho.in (if your domain is hosted with Zoho. For personal accounts, if you have a personal @zoho.com account, the incoming server is imap.zoho.in.
Outgoing server: smtp.zoho.in
Logon Information:
Username: The email address of your Zoho account
Account Password: – Zoho email Password
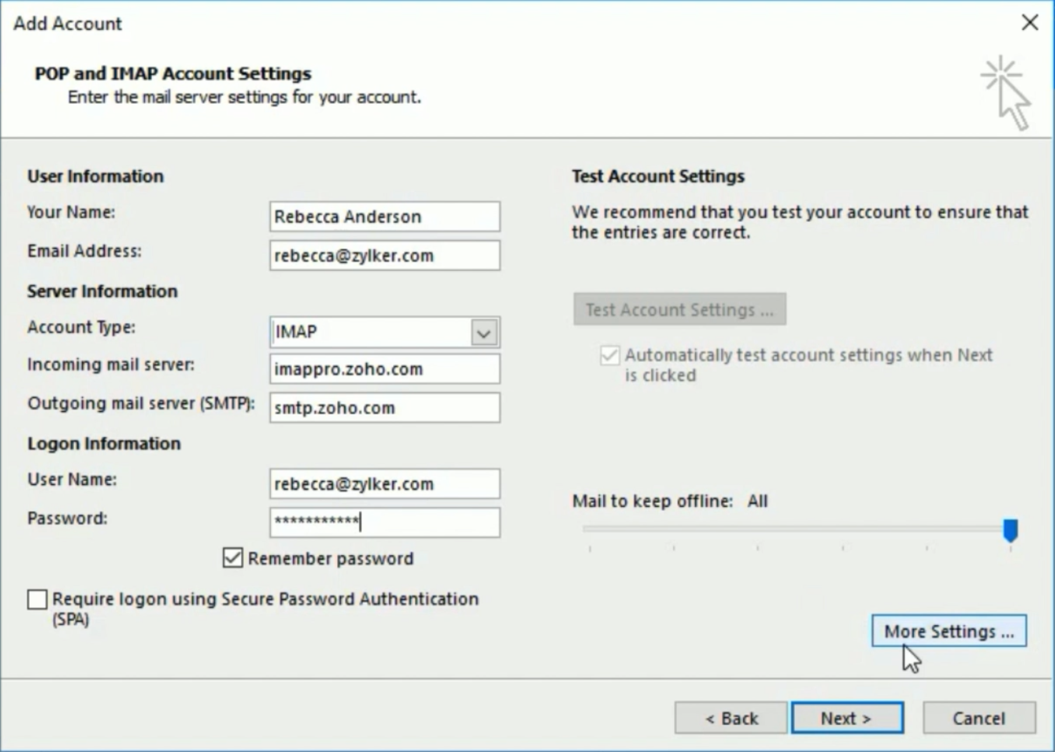
6. Now, Check the box next to ‘Remember Password’, then click “More Settings”.
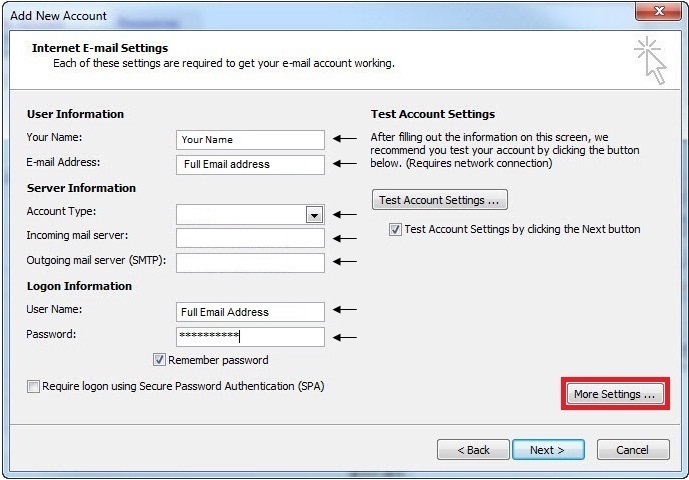
7. In Server tab (outgoing): Select “My outgoing server (SMTP) requires authentication”, therefore select the box that says “Use similar settings as my incoming server”.
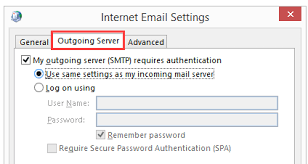
8. Select the Advanced tab and make the following changes to the Settings:
Port Number: 993 for IMAP
Choose SSL from the drop-down menu if you want your data to be encrypted.
Select SSL from the drop-down menu for an encrypted connection in Outgoing Server.
Port Number: 465 for SMTP
and Select OK after you enter the above details.
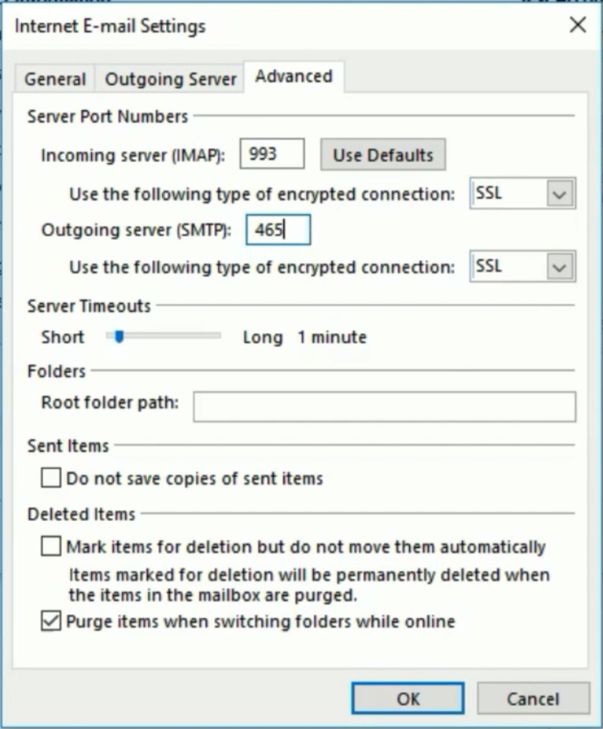
9. To check the setup information, click “Test Account Settings”.
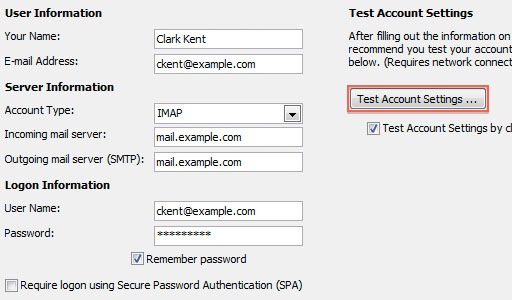
10. Now, Outlook will display a popup as shown below if the tests are successful. Close the window. Check the troubleshooting section if you detect any errors.
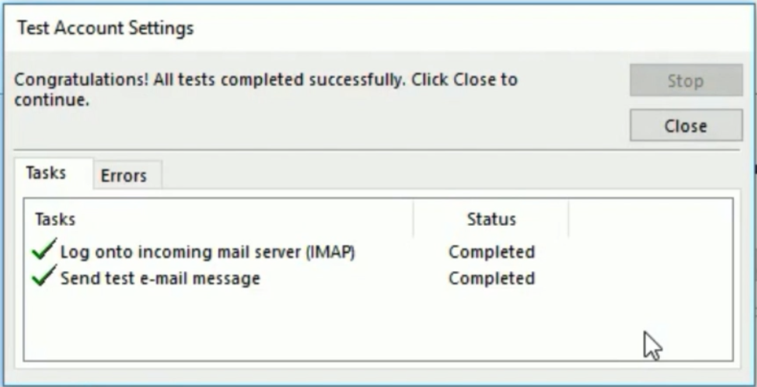
Step 4. Import cPanel emails to Zoho Mail via Outlook.
To begin the process of migrating cPanel email to Outlook, follow the steps which are mentioned below:
1. Open Outlook and click the File icon.
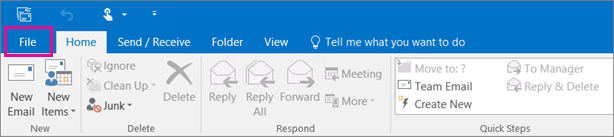
2. Now go to Import/Export >> Open & Export >> Import/Export.
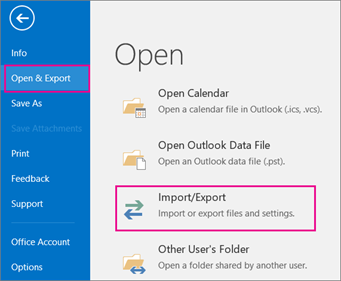
3. Click Next after selecting Import from another program or file.
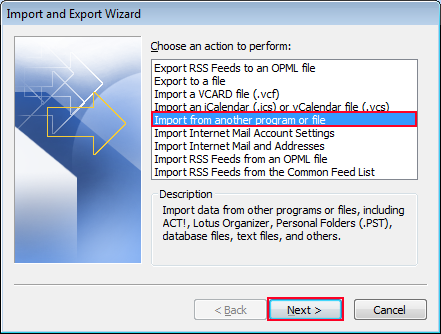
4. Next, select Outlook Data File(.pst) from the drop-down menu.
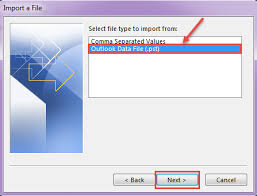
5. Now, open the PST file that has been exported in step 2.
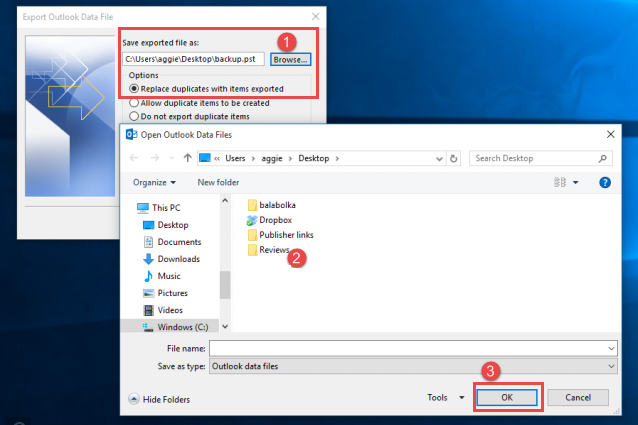
6. Finally, your files have been successfully transferred to Zoho Mail. You can now access all of your cPanel emails in Zoho Mail.
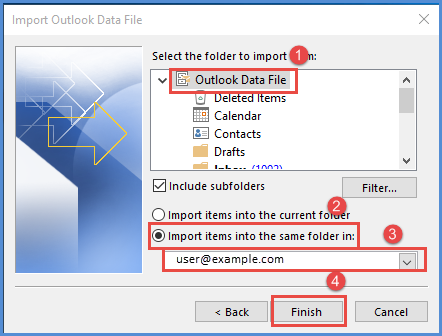
Limitations of the Manual Method for Migrating cPanel to Zoho Mail
The manual technique gives you a lot of control over the migration process and is completely free. It does, however, have a number of flaws.
- There is a high probability you’ll lose data integrity, especially if you’re dealing with attachments.
- The more data there is, the longer it takes to migrate it.
- When inbuilt filters are used, there is a higher risk of data corruption.
- Given these disadvantages, it may be more practical to use tools that can accomplish the migration. Each tool has its own set of features, effectiveness, and hence success rate.
Method 3. Quick Way to Transfer cPanel Webmail to Zoho Mail – Step-by-Step Guide
To avoid the limitations which we have mentioned above, we are introducing a professional solution i.e. Advik Email Migration Tool which gives you an instant solution without any delay. It is the best and easiest method to transfer cPanel to Zoho Mail in bulk. Additionally, This software allows you to export cPanel emails in over 15 different file formats. You can use filters to select which mailboxes to move or transfer. The best part about this wizard is that you can easily use this software without any high technical skills.
All basic and complex email migration requirements are met by the software. such as cPanel to Zoho Mail, Gmail, Yahoo Mail, Office 365, AOL Mail, Webmail, Roundcube, Outlook.com, 123 Mail, Yandex.Mail, GMX Mail, and practically any other email application can be migrated with a single tool.
Download this free email migration tool to easily perform cPanel to Zoho Mail Migration in few simple steps
Steps to Migrate cPanel Emails to Zoho Mail
1: Install and run the Advik Email Migration Tool on your local system.
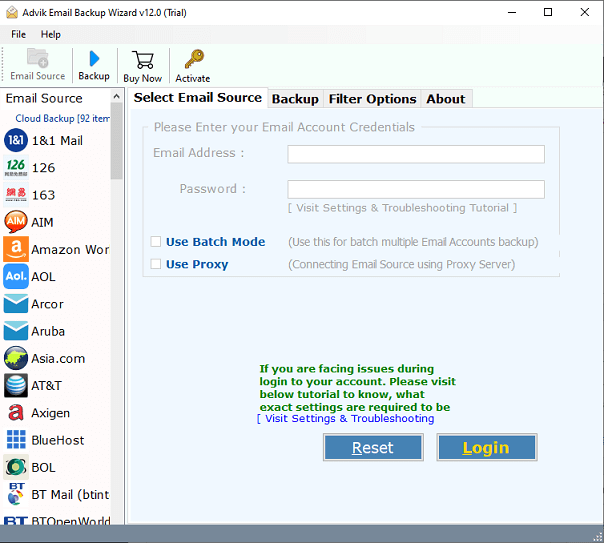
2. Now, choose “IMAP server” as your email source from a 70+ email source list.
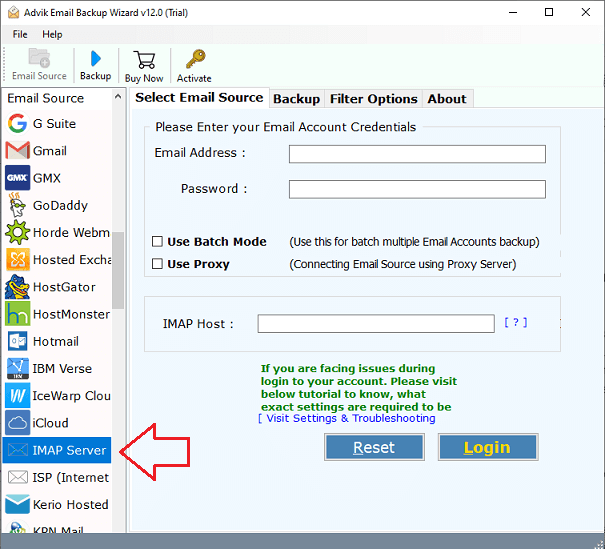
3. Now log in to the software interface with your credentials of your cPanel webmail account.
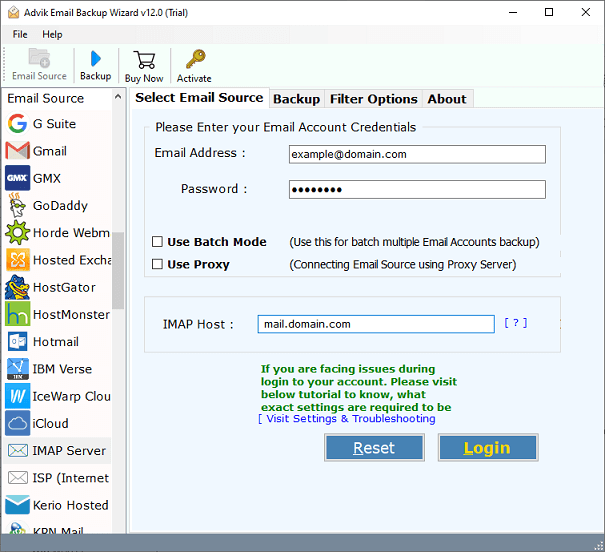
4. Choose the required email folder from cPanel mailbox.
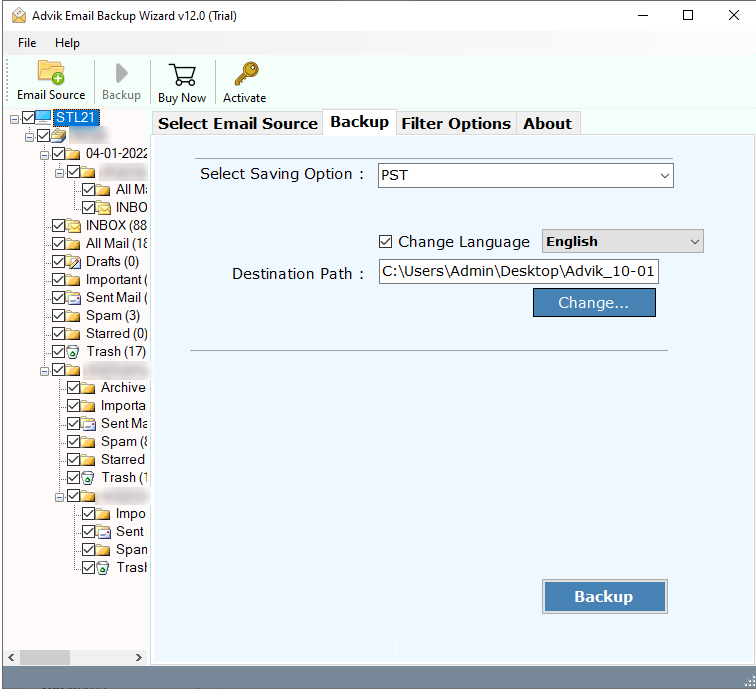
5. Now, select “IMAP server” as your saving option.
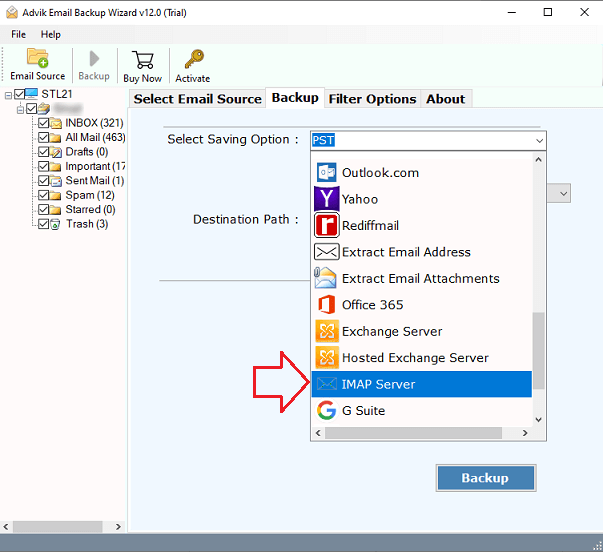
6. Enter Your Zoho Mail login credentials such as Zoho Mail email address, password, IMAP Host, IMAP Port No.
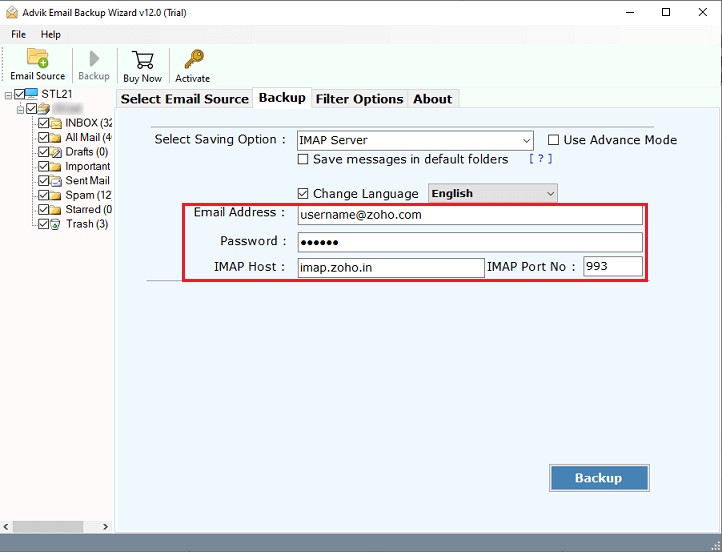
7. To begin the email migration from cPanel to Zoho Mail, select the Backup option.
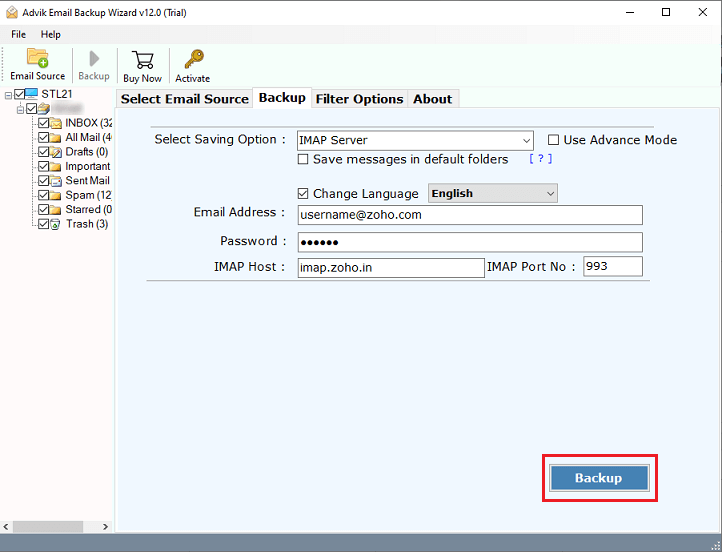
Watch How to Import cPanel to Zoho Mail
Conclusion
In this blog, we have covered how to move cPanel webmail directly to Zoho Mail. The manual method of migrating cPanel emails to Zoho Mail has many disadvantages. To avoid such limitations, we recommend users to opt for the expert-recommended solution to transfer cPanel to Zoho Mail hassle-free. Download the trial version and try the application before you buy it to better understand how it works. Users who are satisfied with the product can easily purchase it for lifetime use.