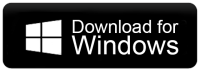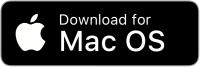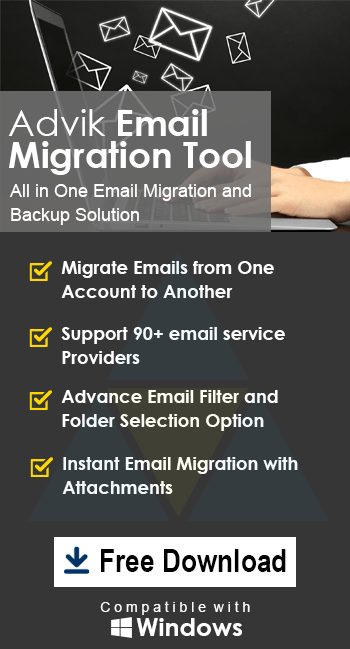How to Transfer Comcast Email to Gmail Account?
Jim Backus | January 26th, 2025 | Email Migration
Overview: Many users want to transfer Comcast email to Gmail due to its intuitive interface and powerful features. If you are also one of them then you’re at the right place. This guide will walk through simple solutions to migrate Comacst email to Gmail. Here, you will get a direct method & free way to add Comcast email to Gmail mailbox. So, read this article and learn the complete step-by-step instructions.
Comcast is an American broadcast communications company that offers various email services. It provides video, internet service, and telephone services. Comcast users utilize their comcast.net email accounts for both personal and professional use. However, there are a lot of users who want to switch from Comcast to Gmail for various reasons.
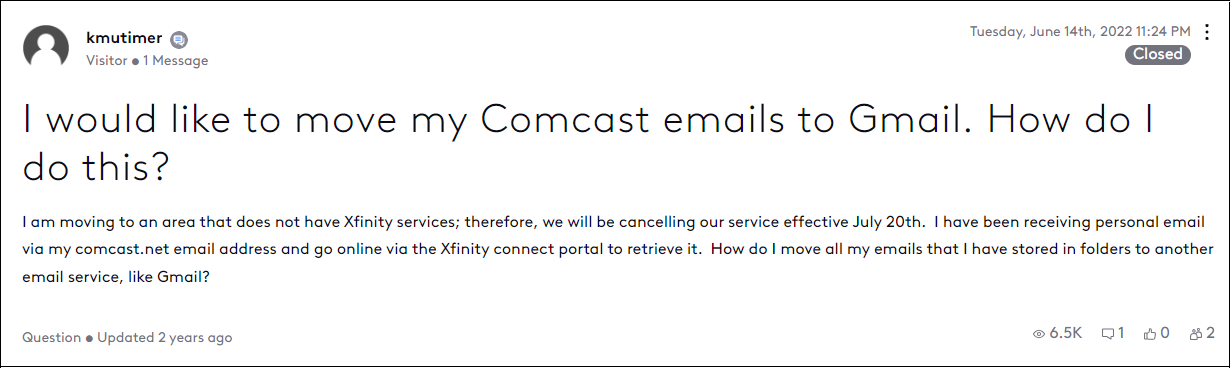
It’s obvious from the above screenshot that there is much need among the users to transfer emails from Comcast to Gmail account. To help those users, this blog is going to be very helpful.
Before going further into the methods, have a look at some of the advantages you will get when you migrate Comcast email to Gmail account.
Here are some common reasons people use Gmail:
- It’s a free email service.
- It has a filter to block spam and unwanted emails.
- Also, it gives 15 GB of free storage space.
- You can use Google’s search feature to find specific emails.
- Labels in Gmail help you organize emails more flexibly.
- You can hide emails with the Archive feature.
- Automatic email reply to follow conversations with ease.
How to Import Comcast Email to Gmail Free?
First, we will discuss a manual solution that Google itself offers to import emails from any other email account. However, following the steps can be tedious. So be patient and follow the steps correctly.
- First of all, login to your Gmail account through any browser.
- Next, navigate to the Gear icon and select See all settings.
- Click on the Accounts and Import tab.
- In the Check mail from other accounts click on Add a mail account.
- Enter your Comcast email address and click Next.
- Select Import emails from my other account (POP3) and click Next.
- Enter your full Comcast email address and password.
- For the POP Server, enter mail.comcast.net and use port 995.
- Provide all the required details and click Add Account.
- Select Yes, I want to be able to send mail as and click Next.
- Gmail will send a verification email to your Comcast account.
- Log into your Comcast email and find the verification email from Gmail.
- Click on the verification link provided to you.
Once your accounts are connected, Gmail will start importing your Comcast emails.
This process can take some time, depending on the number of emails you have.
How to Migrate Comcast Email to Gmail Automatically?
Download and install the Advik Email Migration Tool on your system. With this tool, users can instantly transfer Comcast email to Gmail account with attachments in 5 simple steps. You just need to run the tool, choose Comcast and enter its login details, select mailbox folders, select Gmail as a saving option and enter its login details, and click Backup button to begin the process. This tool preserves data integrity and mailbox folder hierarchy during the Comcast to Gmail migration process. Also, it can also move selected emails from Comcast to Gmail based on date range, to, from, subject, etc.
Click on the below link to download it for FREE.
Steps to Transfer Comcast Email to Gmail Account
- Run the tool and choose Comcast as an Email Source.
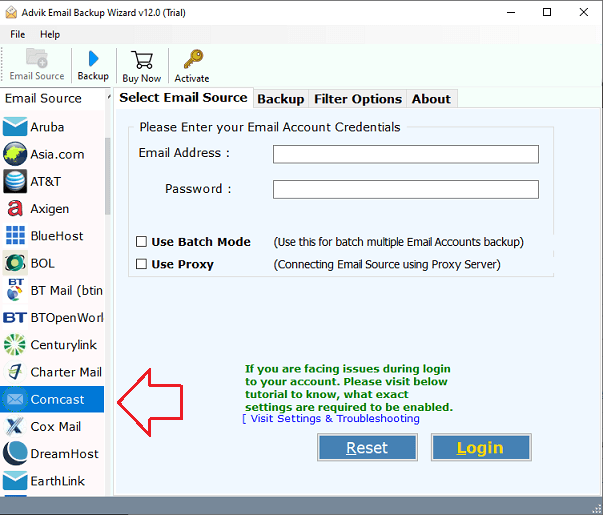
- Enter your Comcast Webmail login credentials.
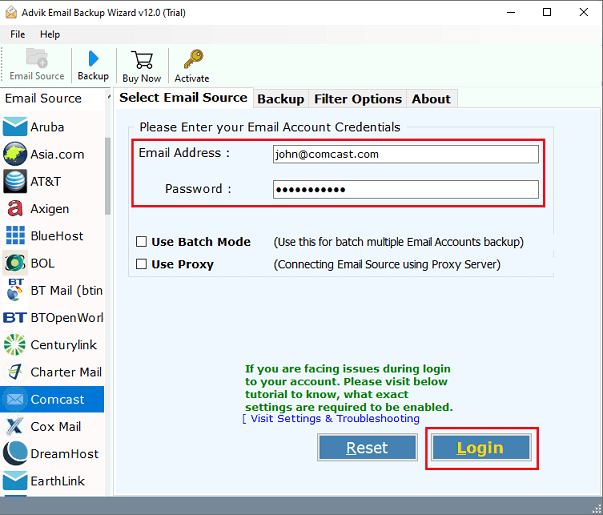
- Select the mailbox folders that you want to transfer.
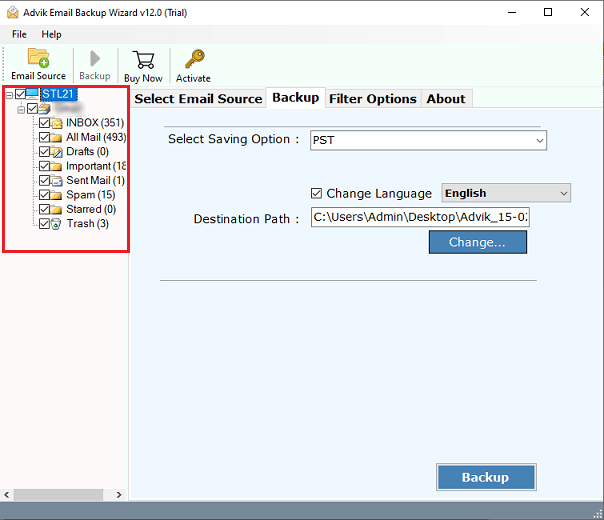
- Choose Gmail as a saving option from the list.
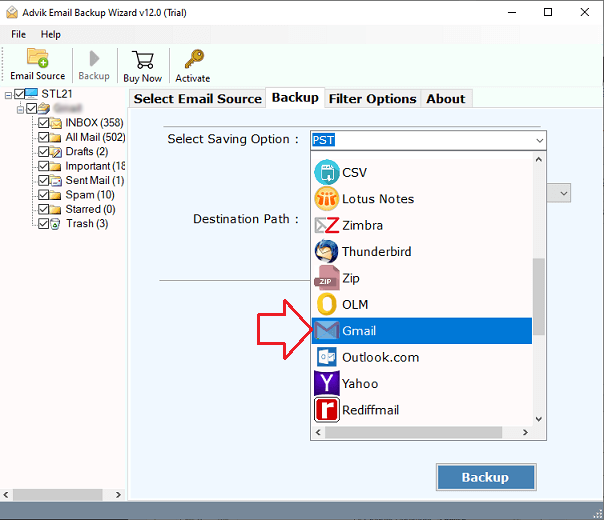
- Enter your Gmail App Password to Sign in.
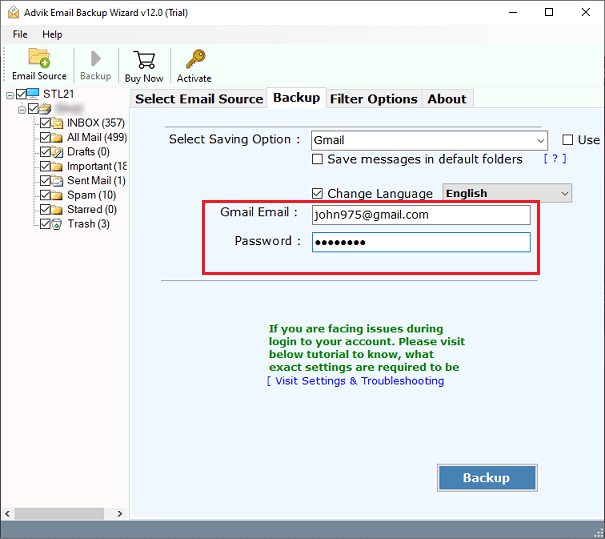
- Lastly, click the Backup button to transfer Comcast email to gmail.
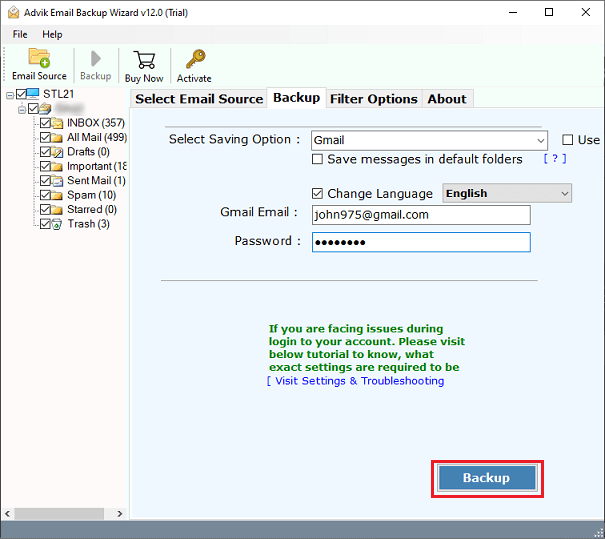
Now analyze the live email migration process.
Once the transfer process of emails from Comcast to Gmail account is completed, you can access Comcast emails in your Gmail account.
Watch How to Move Comcast Email to Gmail Account
Why Choose Automated Software over Manual Method?
There are many benefits of using an automated tool to perform Comcast to Gmail migration. Some of them are as follows;
- Maintain Folder Structure; This tool is designed to maintain the folder and sub-folder structure of emails. This allows users to easily navigate emails after the process of migration.
- Preserve Key Elements; All the key elements of emails remain the same. These key elements include “to”, “from”, “Cc”, “Bcc”, “Header info”, “Footer info”, “Unicode text”, “Embed images”, and “Attachment files”, etc.
- Unlimited Migration; Using this software users can migrate an unlimited number of emails for an unlimited number of times. There is no limit imposed on the user as long as you are using the licensed version of this tool.
- It supports more than 75+ email services; Users can migrate almost all Cloud-based email services using this tool. This software supports more than 75 email services such as Gmail, Yahoo Mail, Office 365, Zoho Mail, Comcast Mail, etc.
- Multiple Output Formats; You can save Comcast emails as well as other cloud-based emails into multiple output formats such as PST, MSG, EML, DOC, TEXT, etc.
- Dedicated Customer Support; In Case you are stuck somewhere while using this tool you can contact our customer support for further assistance.
Final Words
This blog comes to an end. Here, we have explained the best and most effective ways to transfer Comcast email to Gmail account. You can try out any of these explained methods that suits best your needs. Follow the instructions carefully to safeguard your important data. You can download the free demo version that allows you to migrate 25 emails from each folder at no cost.
Frequently Asked Questions
Q1. How do I Transfer my Comcast email to Gmail Account?
Ans. You can do this with any third-party email migration tool. For instance, the best among them is explained in this article.
Q2. Suggest to me the easiest way to import Comcast email to Gmail Account?
Ans. The solution described in this blog is the best way to migrate Comcast email to Gmail account with attachments.
Q 3. How to forward emails from Comcast to Gmail mailbox?
Ans. Follow the steps to transfer emails from Comcast to Gmail;
- Log in to your Comcast mail account.
- Go to Mail and select auto-forwarding.
- Enter your Gmail address to set up forwarding.
- Click on Add to start forwarding Charter emails to Gmail.
Q4. How do I add Comcast email on Gmail app?
Ans. The below steps will let you add Comcast mail account on Gmail app.
- Open the Gmail app on your phone.
- Tap the in the top-left corner.
- Scroll down and click Settings.
- Tap on Add account & enter your Comcast email address.
- Choose Personal IMAP/POP3 based on your preference.
- Enter your password and tap Next.
- Follow the instructions to complete the setup.