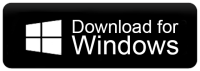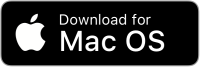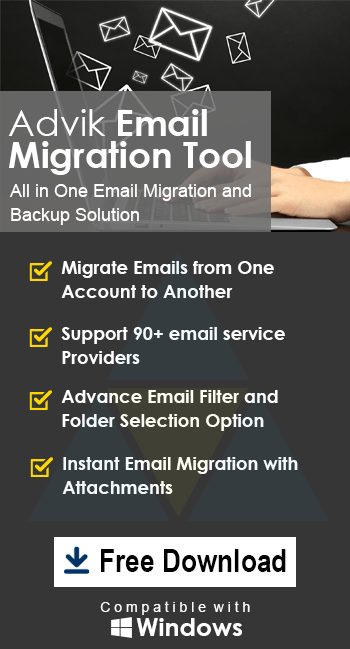How to Transfer Inmotion Emails to Office 365?
Margot Robbie | September 16th, 2024 | Email Migration
Summary: Are you looking for a solution to transfer Inmotion emails to Office 365? If yes then this post is for you. In this article, we are going to discuss two different ways to migrate Inmotion emails to Office 365. Read the post and effortlessely complete the Inmotion to Office 365 migration process.
Inmotion is a well known web hosting provider that provides various services including shared hosting, VPS hosting, dedicated servers, and many more. It also provides an email service to send and receive emails. However, still many users prefer Office 365 over any other platform. Migrating from Inmotion to Office 365 offers significient benefits. Office 365 offers a comprehensive cloud-based platform with advancec features like rela time collaboration through Microsft apps such as MS Word, Excel, PowerPoint, Teams, etc. It also includes larger email storage, enhanced security features, and seamless access to emails from any device.
Now without any further delay, let’s move ahead and complete the transfer process.
How to Migrate Emails from Inmotion to Office 365 Manually?
You can manually transfer Inmotion emails to Office 365 using Outlook. In this approach, you need to configure both email accounts with Outlook and copy email folders from one account to another.
- Launch Outlook email client on your system.
- Click on File tab and select Add Account.
- Enter your Inmotion email address and click Connect.
- Choose IMAP as the account type.
- Type Inmotion IMAP settings details and click Connect.
- Once configured, your Inmotion mailbox folders are visible in Outlook.
- Now, again navigate to File >> Add Account.
- Configure Office 365 account with Outlook.
- After that, right click on the Inmotion email folder select Move to, and then choose added Office 365 account.
- Repeat the same steps to transfer other email folders.
Limitations of Manual Solution
- This is a lengthy and time-consuming process.
- Outlook must be installed on your system.
- Users must have technical experts to configure email accounts.
How to Migrate Inmotion Emails to Office 365 Automatically?
With the help of Advik Email Migration Tool, you can directly transfer Inmotion emails to Office 365 without Outlook and any other application installation. The tool will effortlessly move all emails from Inmotion to Office 365 in a single attempt. With its batch feature, you can easily transfer emails from multiple Inmotion accounts to Odfice 365 in one go. Additionally, with its advanced filters, you can migrate only selected emails based on date range, to, from, subject, etc.
Download the FREE version of this tool to check its working procedure without any cost.
Steps to Transfer Inmotion Emails to Office 365
1. Run this software on your Windows/Mac PC.
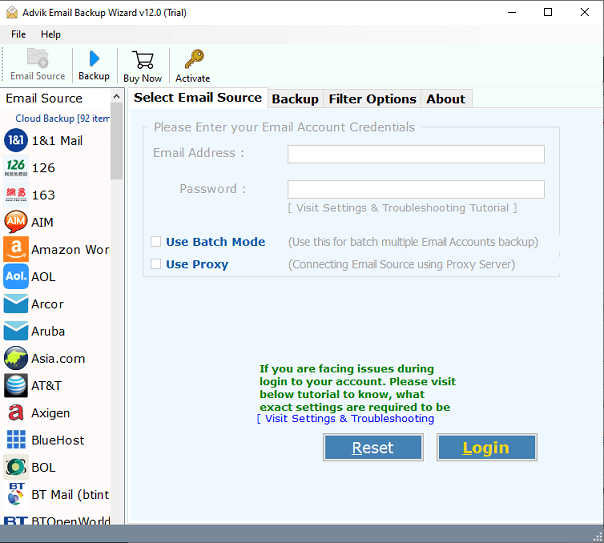
2. Choose IMAP Server from the Email source list.
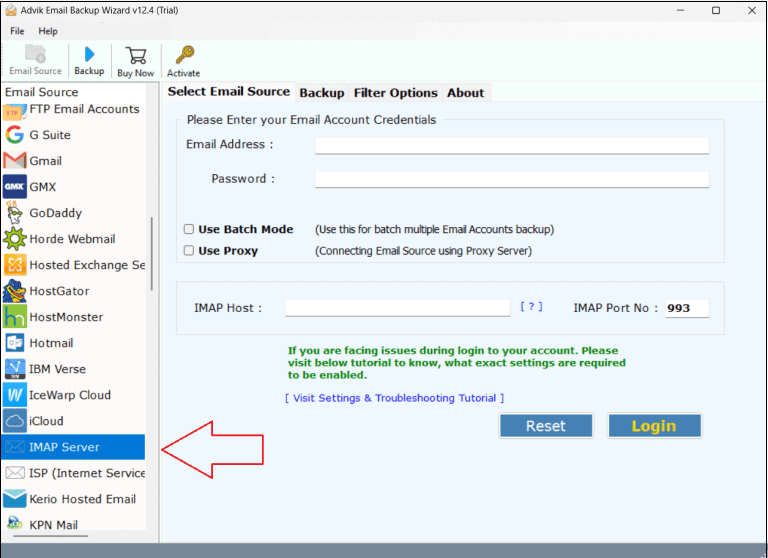
3. Enter Inmotion account login details and click on Login.
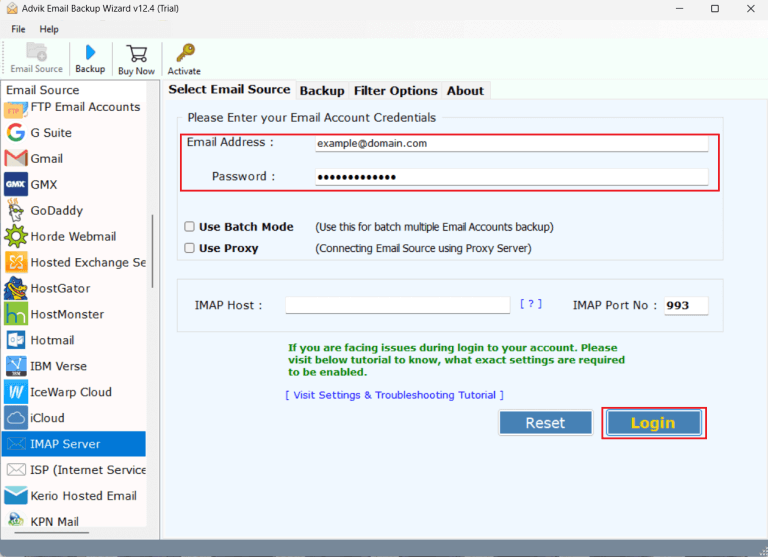
4. Select required email folders and subfolders.
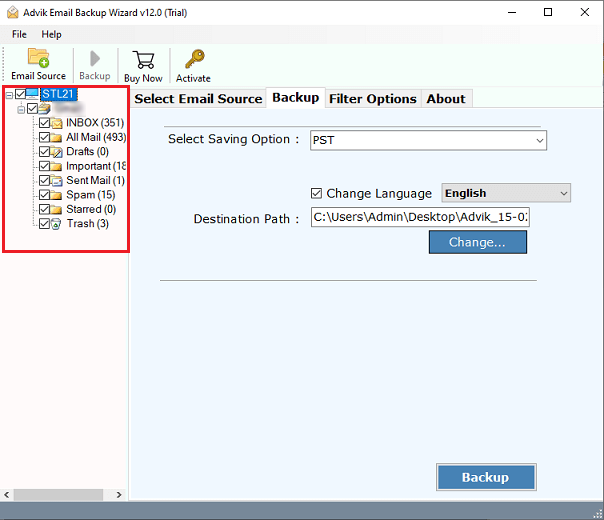
5. Choose Office 365 as a saving option.
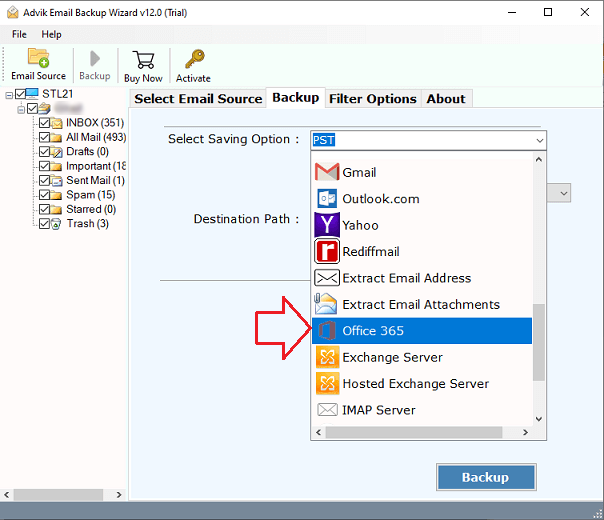
6. Enter Office 365 email address and click on Backup.
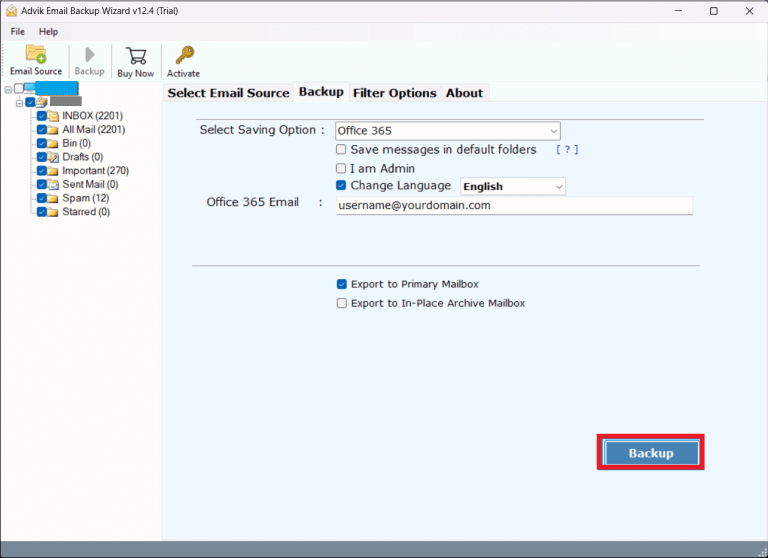
7. Type the password of Office 365 account and click on Sign in.
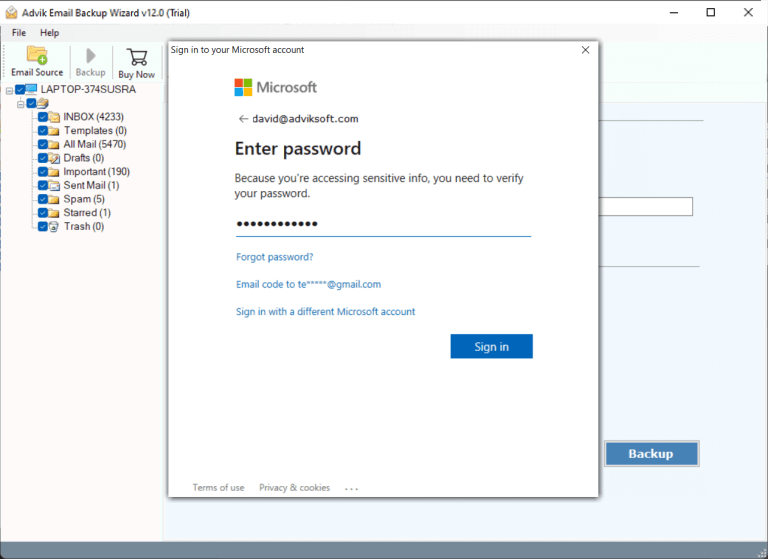
The software will start migrating emails from Inmotion to Microsoft 365. Once the process is complete, you will get a pop-up message with a complete log report.
Watch How to Move Inmotion Emails to Office 365
Prominent Features of Automated Tool
- Directly move Inmotion emails to Office 365 without any external help.
- Transfer all email folders from Inmotion to Office 365 in a single attempt.
- Keeps the original structure of folders during Inmotion to Office 365 migration.
- Preserve all email attributes and metadata properties throughout the process.
- Various saving options to backup Inmotion emails in multiple formats.
- Advanced filter options to migrate selected emails from Inmotion to Office 365.
- Simplified user graphical interface and 24/7 technical support team.
- Compatible with both Mac and Windows operating systems.
Final Words
In this post, we have discussed how to transfer Inmotion emails to Office 365. Here, we have explained both manual and automated solutions to complete this migration process. You can choose any method that is most suitable for you. However, in the manual approach, Outlook must be installed on your system. Thus, experts recommend using the automated solution to directly migrate Inmotion emails to Office 365.