How to Transfer Outlook Contacts to New Computer?
Jackson Strong | May 10th, 2023 | Data Backup
Microsoft Outlook is one of the most popular email clients used by professionals and individuals alike. If you are switching to a new computer, you may be wondering how to transfer Outlook contacts to new Computer. Therefore, many users are searching for this query how do I transfer my Outlook contacts to another Outlook account?
In today’s digital age, connecting with people has become effortless with the availability of email messages and phone calls. However, both of these methods require a phone number to function, making it crucial to have a backup of your contacts.
Losing your contacts can be a daunting experience, as it can take significant effort to rebuild them. However, if you are not finding a proper way even though a lot of searches. Then you wonder; how do I transfer contacts from Outlook to another computer? Just keep reading to get the methods to export Outlook contacts to a new computer.
How to Import Outlook Contacts to Another Computer Manually?
- Launch Microsoft Outlook on your computer.
- Click on the “File” tab in the upper left corner of the screen.
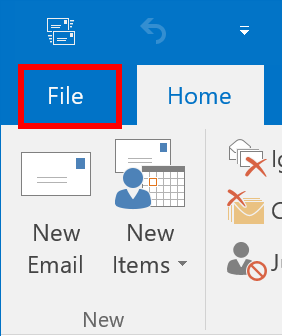
- Select “Open & Export” and then click on “Import/Export”.
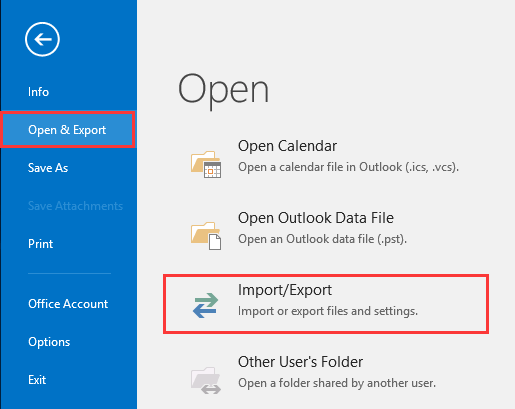
- In the Import and Export Wizard, select “Export to a file” and click on “Next”.
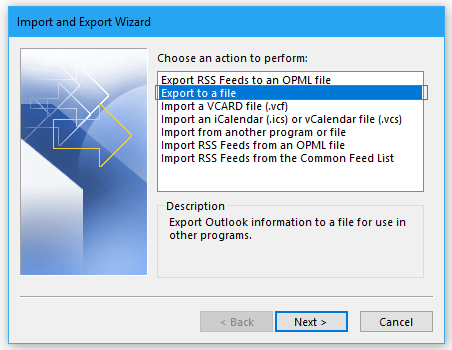
- Select “Comma Separated Values(.csv)” and click on “Next”.
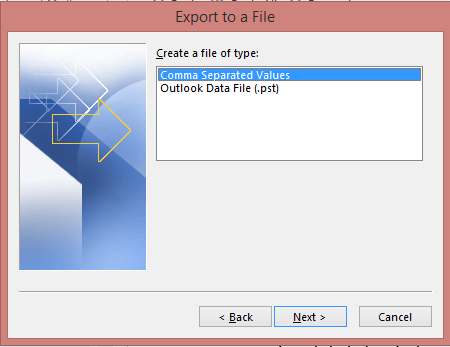
- Choose the Contact folder that you want to export to your computer.
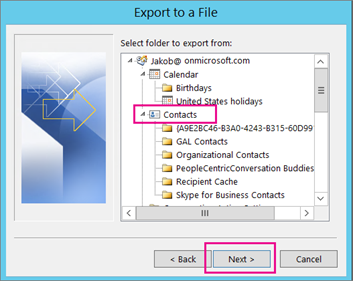
- Give a name to this file and choose the location where you want to save it. and click on “Finish” to begin the process.
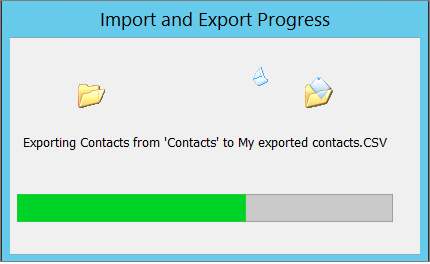
Your Outlook contacts are now exported in a CSV file that can be easily transferred to new or another computer.
Now, you can use an external hard drive or a USB flash drive to export Outlook contacts to a new computer.
Note: It is lengthy process as it has several steps and you have only one option to extract contacts from PST to CSV file. To get more additional file formats, try the next solution explained below.
How to Import Outlook Contacts to Another Account in Bulk?
To quickly transfer Outlook contacts to new computer, use the Advik OST Converter Tool. This tool provides a standard for exporting Outlook Contacts to different file formats such as CSV, vCard, MBOX, EML, PDF, DOC, etc. It has a simple and easy-to-use interface that makes moving Outlook contacts to another PC convenient. It’s particularly useful when you are exporting contacts from an earlier version of Outlook to a newer version, as it enables users to automatically fetch data from any version of the Outlook application.
Also, you can export Outlook Contacts to excel spreadsheet for better managing the contact items. The best part of this tool is that it maintains the folder hierarchy of your Outlook mailbox folder throughout the process.
Now, let’s see the procedure to export contacts from Outlook to PC;
Steps to Transfer Contacts from Outlook to New Computer
- First of all, install and run the recommended application on your Windows Machine.
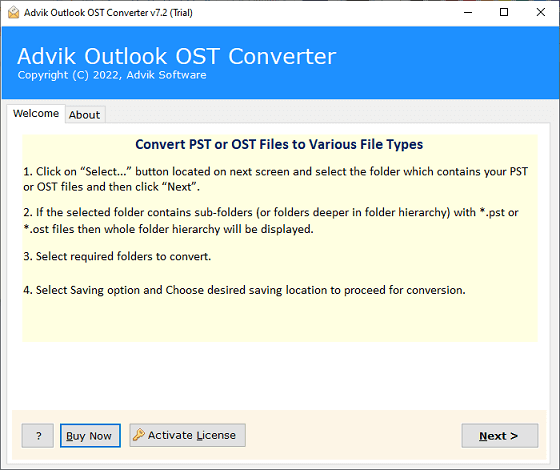
- Now, choose the “Convert Configured Outlook mailbox data” option to automatically fetch mailbox folder from your Outlook profile.
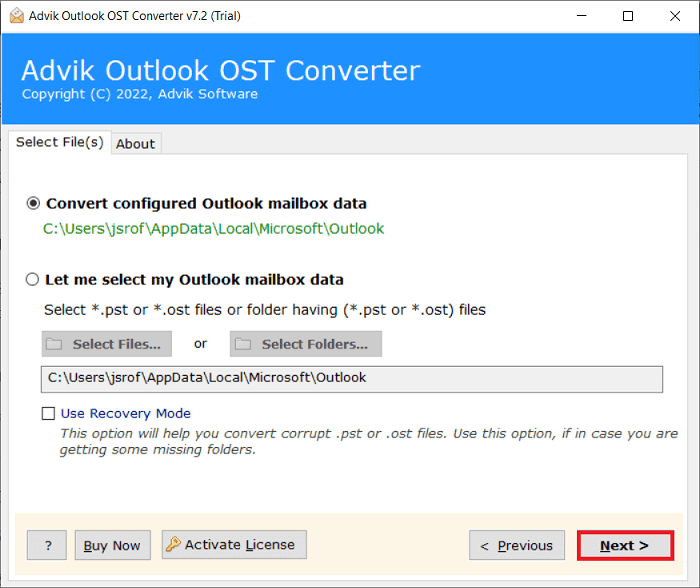
- After that, select the required Outlook address book from the list.
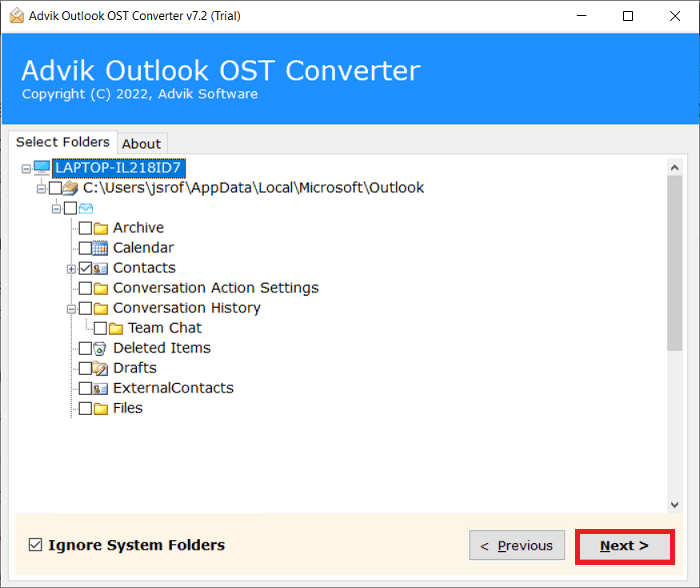
- Here, select the required vCard file format from the 30+ options.
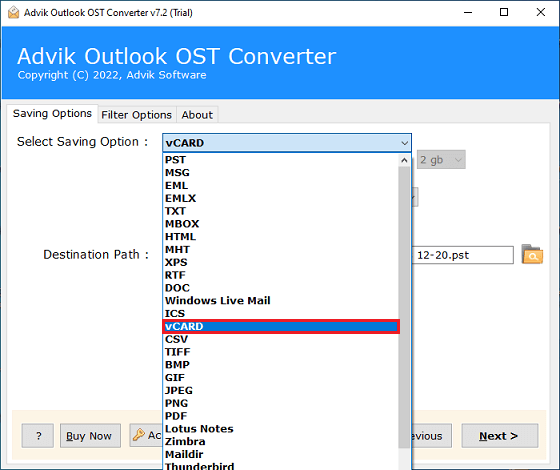
- Then, choose the destination path to save the resultant data file on your system.
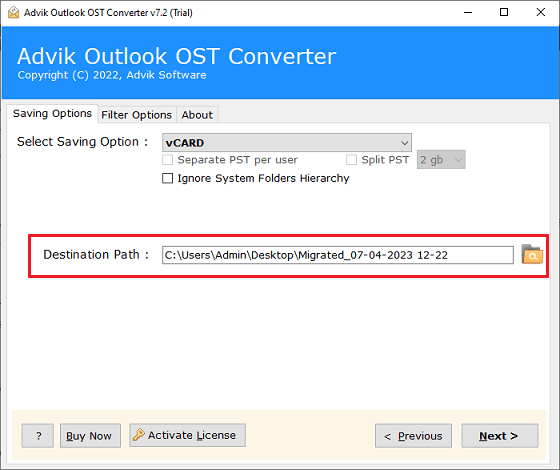
- Finally, click on the Convert button to start the process.
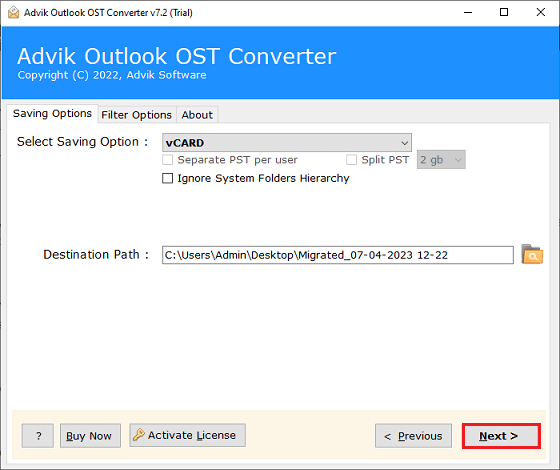
Done! Here the software export Outlook contacts to vCard file and that can be uploaded on any system and application.
Top Advantages of Automated Tool
The tool offers several benefits that make it an efficient choice for users;
- Automatic File Detection: With its advanced algorithms, the tool can automatically detect Outlook data files and load them from the default location.
- Dual Manual Selection Method: The tool also has two manual selection options that enable users to choose Outlook data files from another computer easily.
- Preservation of Contact Records: During the transfer process, the tool ensures that Outlook contact fields are retained without any modifications.
- Multiple-Saving Options: With this tool, users can export Outlook Contacts to Yahoo Mail, Gmail, Salesforce, Zoho Mail, Word Document, Excel spreadsheet, OneNote, Access Database etc.
- User-Friendly and Standalone Platform: Designed to cater to non-technical users, the tool provides a simple and easy-to-use interface. It is also a standalone application for transferring Outlook contacts to Samsung phones.
- Compatibility with Windows: The tool is compatible with all versions of Microsoft Windows and Mac computers, including the latest and older editions such as Windows 11.
Conclusion
Transferring your Outlook contacts to a new computer is a simple and straightforward process. By following these four easy steps, you can quickly and easily transfer your contacts and ensure that you have all the information you need on your new system. With your contacts safely transferred, you can get back to work and stay connected with your contacts without missing a beat.


