Unable to Open .eml files in Outlook 2016 – Fix it Now
Christopher Plummer | October 9th, 2024 | Data Conversion, Outlook
Summary: Are you unable to open .eml files in Outlook 2016? Recently, it has been noticed that opening EML files in Outlook creates many issues and users are unable to do so. To this issue, you can refer to this article to get complete info on how to easily resolve the EML file not opening in Outlook issue. This article will discuss the reasons why you can’t open EML file in Outlook and some tried and tested solutions to fix this issue quickly.
Can’t Open EML File in Outlook 2016? – Know Here!
Outlook primarily uses the .pst and .ost formats to store email data and .eml files are not natively supported. This incompatibility often leads to errors or the inability to open the file directly.
Some common reasons include:
- File Association Issues: The .EML file format may not be associated with Outlook.
- Outlook Configuration: Certain Outlook settings may block .EML files.
- Corrupted .eml File: The file itself could be damaged or incomplete.
- Version Limitation: Older versions of Outlook might lack support for external file imports.
Methods to Open EML Files in Outlook Easily
If users are unable to open .EML files in Outlook 2016, it may be because they do not have an email client that supports the .EML format. When users receive .EML files but lack email software associated with this format installed on their PC, the issue becomes even more challenging. After analyzing various scenarios, we have identified some effective methods to easily read .EML files.
#1. Using Windows Live Mail
1. Open Outlook and Windows Live Mail at the same time.
2. In Windows Live Mail, go to the “File” tab.
3. Then choose “Export Email” >> “Email Messages” from the drop-down menu.
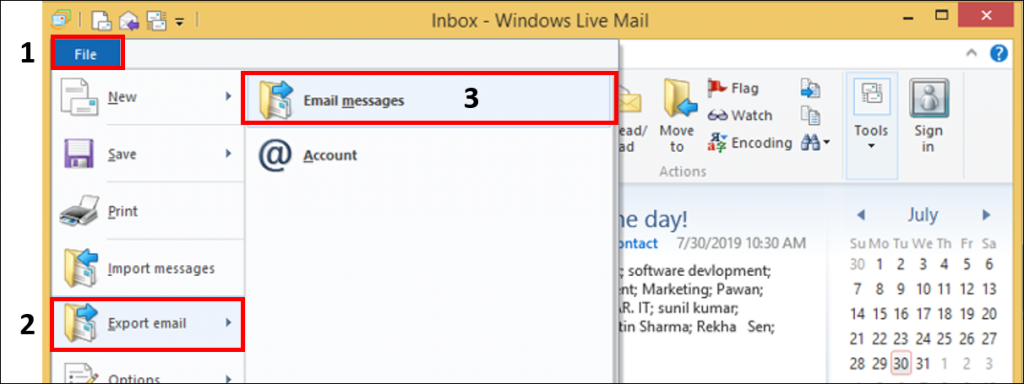
4. In the Windows Live Mail Exchange Box, select Microsoft Exchange and then click Next.
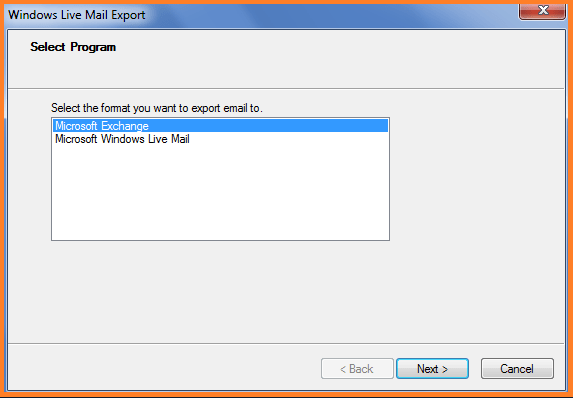
5. Click the “OK” button to confirm.
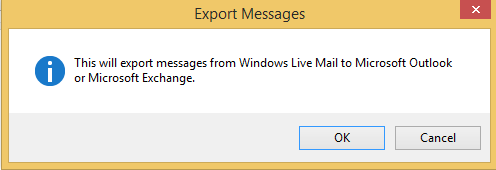
6. Choose the folders you want to export.
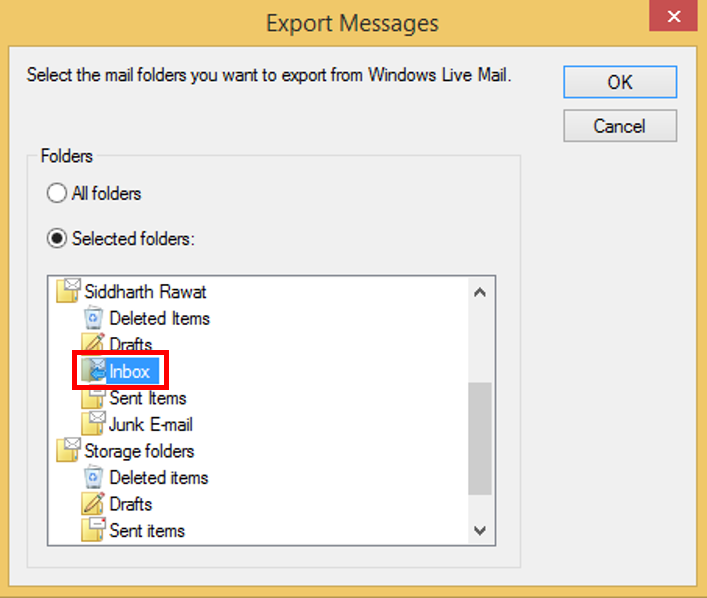
7. After completing the whole process, you will receive a confirmation message.
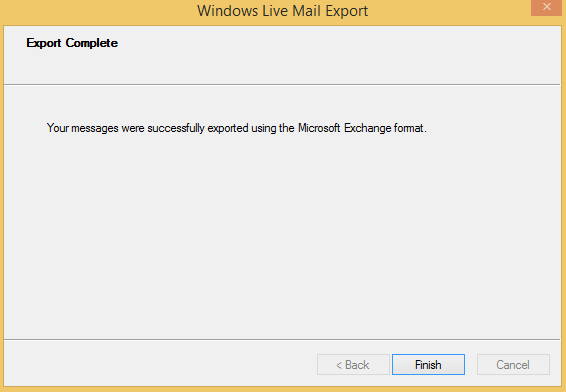
All your EML files can now be opened and viewed effortlessly in MS Outlook.
However, before you start the above procedure, make sure you have taken the necessary steps.
#2 Make Outlook Application as Default Program
- Go to the EML files’ location on the hard drive.
- Select ‘Open with’ from the context menu, then ‘Outlook’.
For more information, see the snippet below;
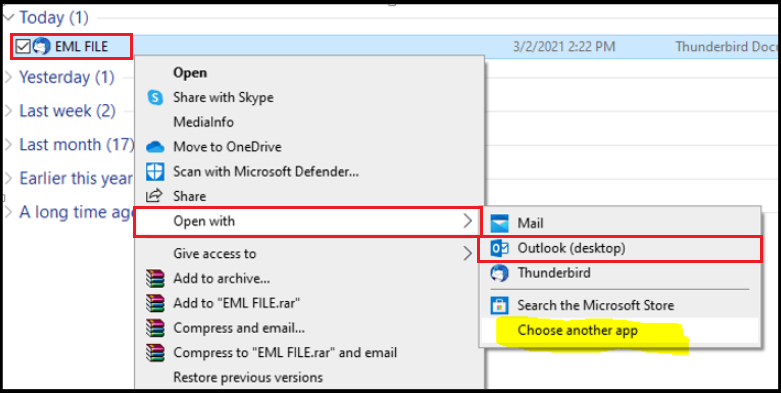
#3 Drag and Drop Method
- EML files can be directly dragged and dropped into MS Outlook.
- This is by far the most straightforward way for converting EML files to Outlook.
- You can drag and drop EML files into Outlook if you have access to them.
The Manual Method’s Drawbacks:
- To use the above manual methods, users must have technical knowledge.
- Any semicolon error in the process causes the.eml file to lose its data.
- To display EML files, each email client uses a different mechanism.
- Manual procedures take up a lot of the user’s time. If you have thousands of emails, exporting them could take hours or even days.
How to Open .eml files in Outlook 2016 Instantly?
Although these manual methods seem easy, there is no guarantee that all your EML files will be correctly imported into Outlook. Also it will take a lot of time and effort on your part if you have a lot of EML data. Due to these factors, it is recommended to use a reliable solution like Advik EML to PST Converter. It’s such an effortless solution that doesn’t require as much technical expertise but gives you a direct path if you are unable to open .eml files in Outlook 2016 or any other versions.
It’s a standalone tool that can solve all your EML access problems. It is a unique standalone solution that allows you to view EML files without having to export them to Outlook. It has an inbuilt feature that allows it to scan EML files automatically. It’s an easy-to-use program that works in three steps: Select, View, and Save.
Steps to Read EML Files in Outlook
Step 1. Run the software and add .eml files.
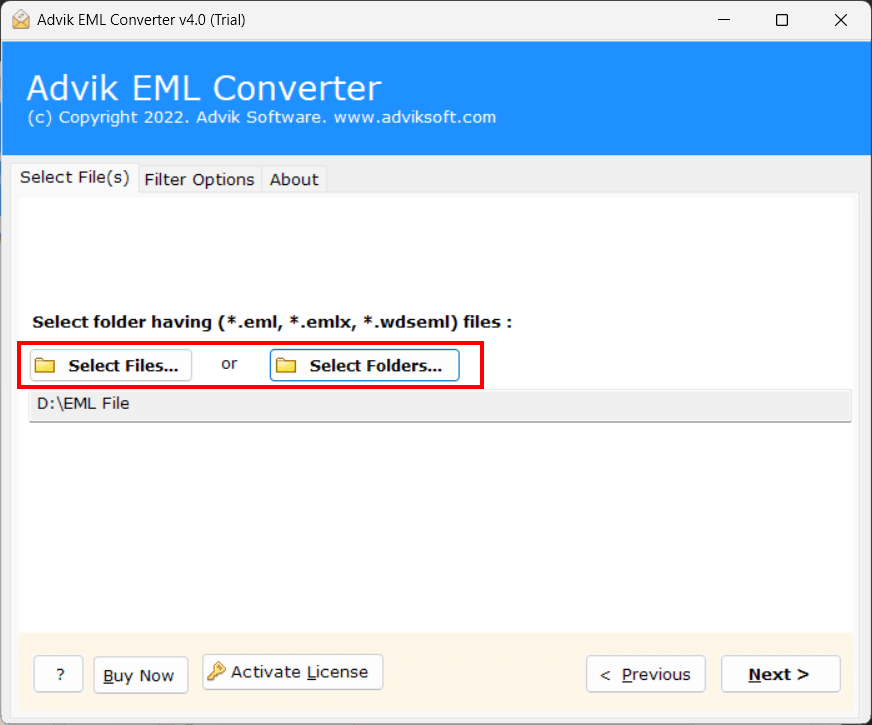
Step 2. Select the required the EML files.
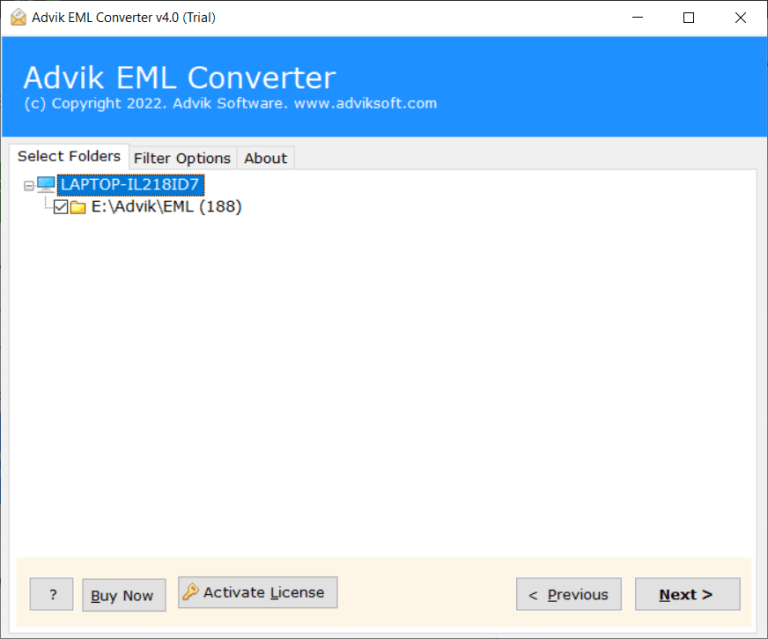
Step 3. Select PST as a saving option from the list.
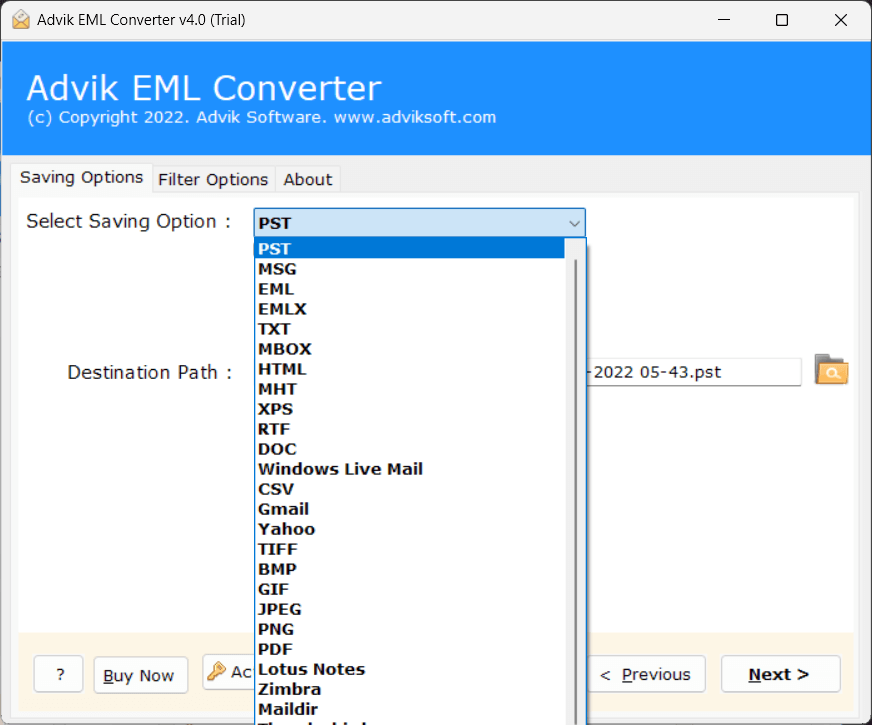
Step 4. Choose a location and click the Next button.
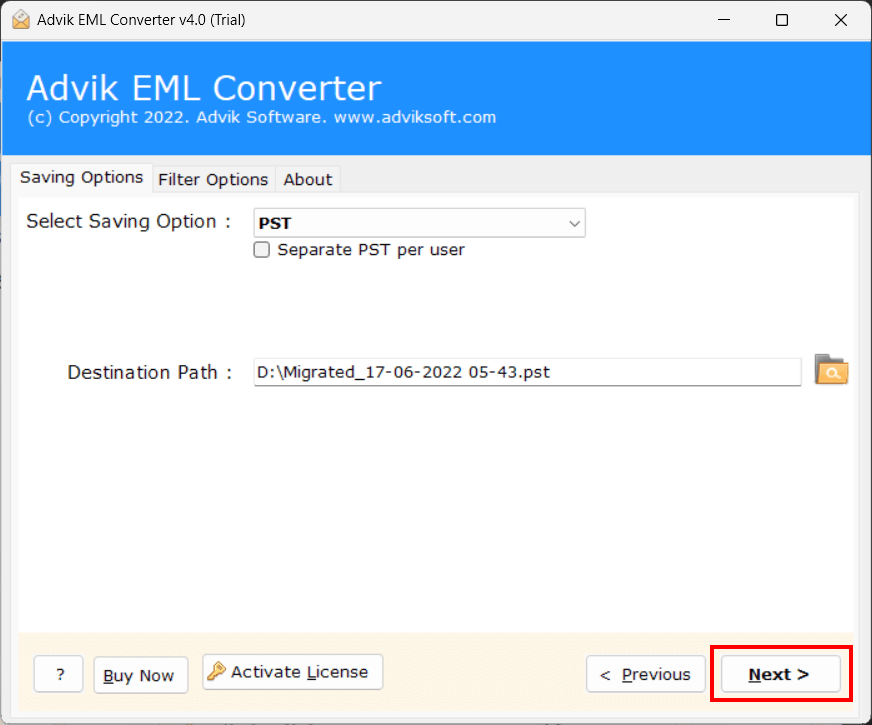
Step 5. Run Outlook; click the Open & Export option and select Outlook data file.
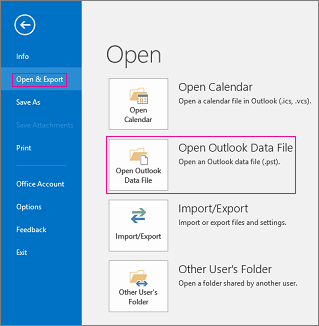
Done!! This is how you can easily open .eml files in Outlook without any issues.
Watch How to Solve EML File Not Opening in Outlook Issue
Final Thoughts
Opening EML files in Outlook can be a challenge due to format incompatibilities. While manual methods such as using Windows Live Mail, setting Outlook as the default program, or using the drag-and-drop technique provide some relief, they come with drawbacks. These include the need for technical expertise and the risk of data loss especially when dealing with a large volume of emails. For users seeking a faster, more reliable, and hassle-free solution, tools like AdvikSoftware offer an alternative and the best approach.
Ultimately, the choice between manual methods and professional software depends on the user’s needs, technical proficiency, and the volume of .eml files. By understanding the pros and cons of each approach, you can effectively address the issue and get access to your emails in Outlook.


