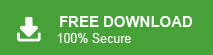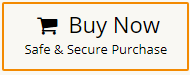What is NST File & How to Open NST in Outlook?
Jackson Strong | April 26th, 2024 | Data Backup
NST files are automatically created when users configure their Office 365 accounts in Outlook. When you add an Office 365 account, Outlook begins synchronizing messages and creating a cached local copy i.e., GST file. It is also known as a Group Storage Table. So, if you want to learn more about the NST file format and how to open NST file in Outlook? Keep reading until you get complete information.
What is NST File Format?
NST file is created when you set up your profile with an Office 365 account. Also, this file type is known as a GST file (Group Storage Table). Another way to get a .nst file is using the Outlook Connector for IBM Domino add-in to sync Lotus Notes data through Outlook. Like an OST file, an NST file holds all your folder items, like contacts, emails, tasks, and calendar entries.
How to Create NST File?
You can create an NST file in Outlook when you set up your account with Microsoft 365 or use Outlook Connector for IBM Domino.
Follow the simple guide to make an NST file.
- Open Microsoft Outlook and go to the Add Account Wizard.
- Enter your Microsoft 365 email address and click Connect.
- Once the setup is complete, you’ll see a confirmation message. Click OK.
Outlook will start receiving email messages from your Office 365 account. This may take some time depending on how much data you have.
After the emails are downloaded, you’ll see your synchronized data in Outlook, and the NST file will be created successfully.
How to Locate the NST File in Outlook
- Open MS Outlook and right-click on your Office 365 account.
- Select Data File Properties.
- Go to the Advanced tab and click Outlook Data Settings.
- Copy the location shown and click OK to close the window.
- Exit Outlook and press Windows + R to open the Run window.
- Paste the copied location into the Run window and press Enter.
- The default storage location for the NST file will open.
You can find NST files at the following locations:
For Windows XP: C:\Documents and Settings%username%\Local Settings\Application Data\Microsoft\Outlook\
For Windows Vista, 7, 8, 10, and 11: C:\Users%username%\AppData\Local\Microsoft\Outlook\
How to Open NST File in Outlook?
First of all, change the extension of NST to OST. Next, try out the Advik Outlook OST Converter to easily convert OST to PST file format and access it in Outlook. It provides dual ways to load NST (.ost) files into Outlook. Also, it maintains a complete folder hierarchy of NST files while converting them. This is an alternate solution to open NST file in Outlook 2021, 2019, 2016, etc.
Also, users can try the software’s free version to evaluate its performance.
Steps to Import NST File in Outlook
Step 1. Go to the NST file location & rename it as .ost.
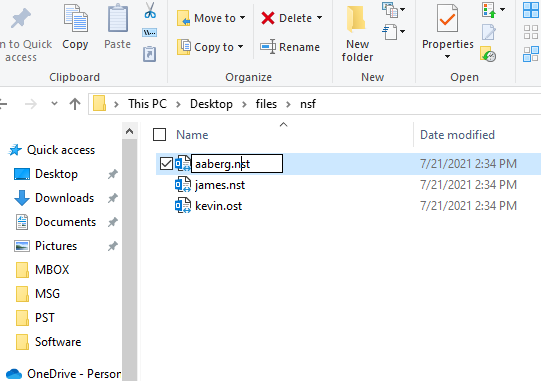
Step 2. Run the software and add OST files.
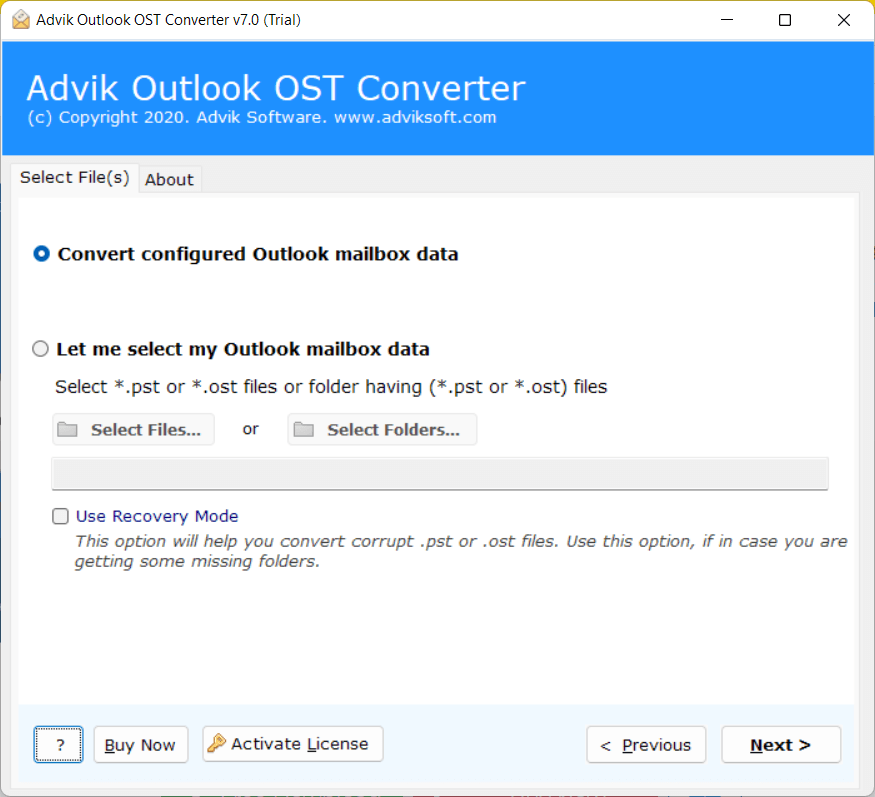
Step 3. Choose the required email folders.
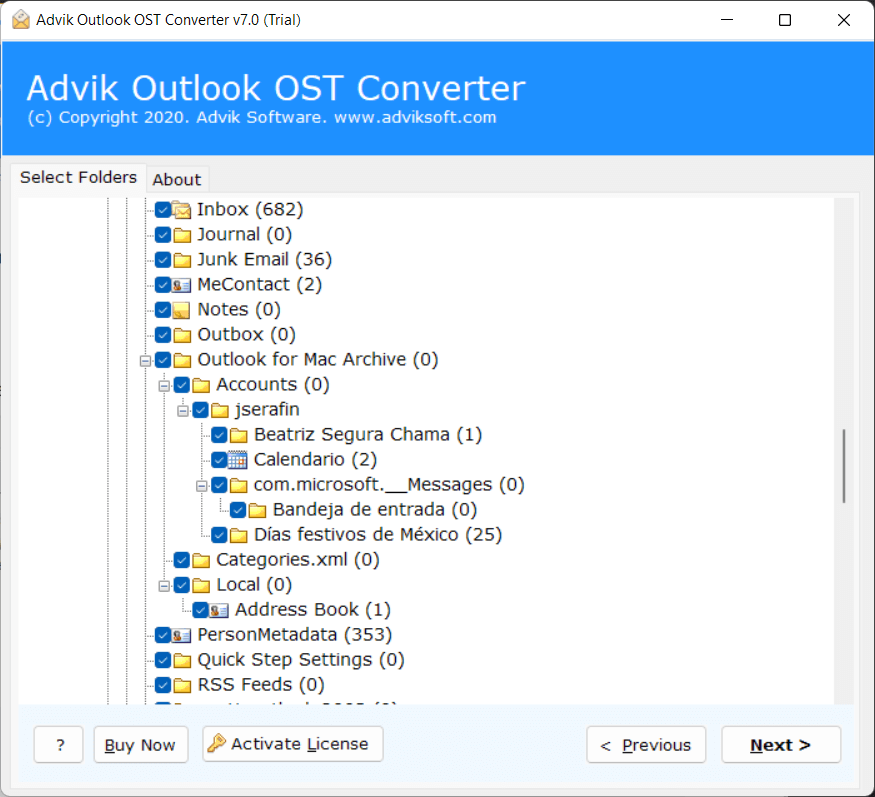
Step 4. Select PST as a saving option from the list.
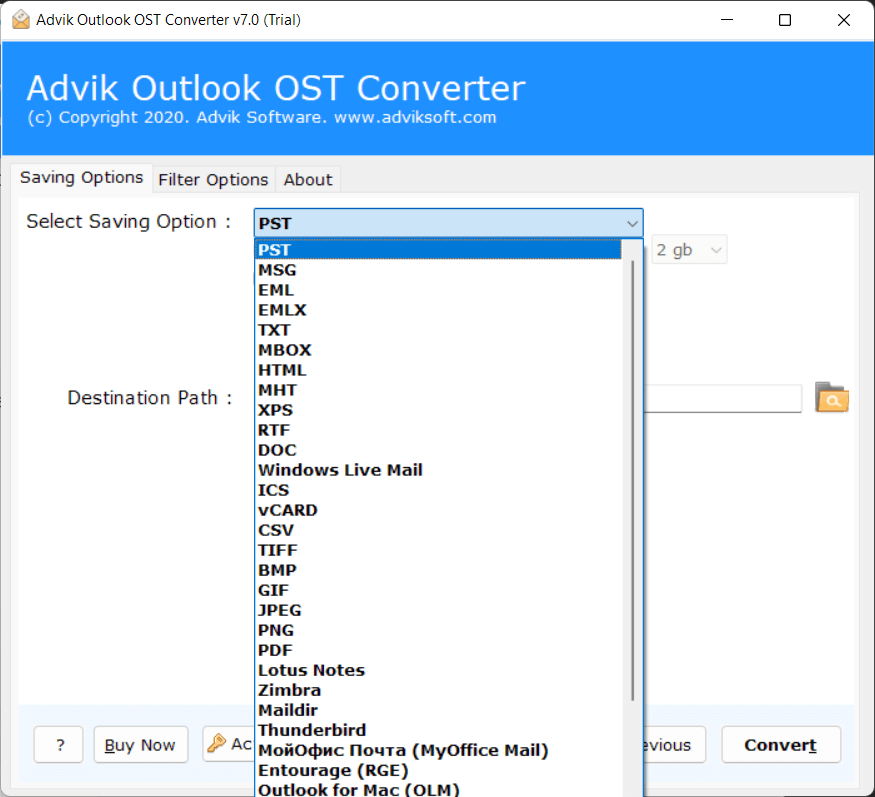
Step 5. Choose the target location and click Convert.
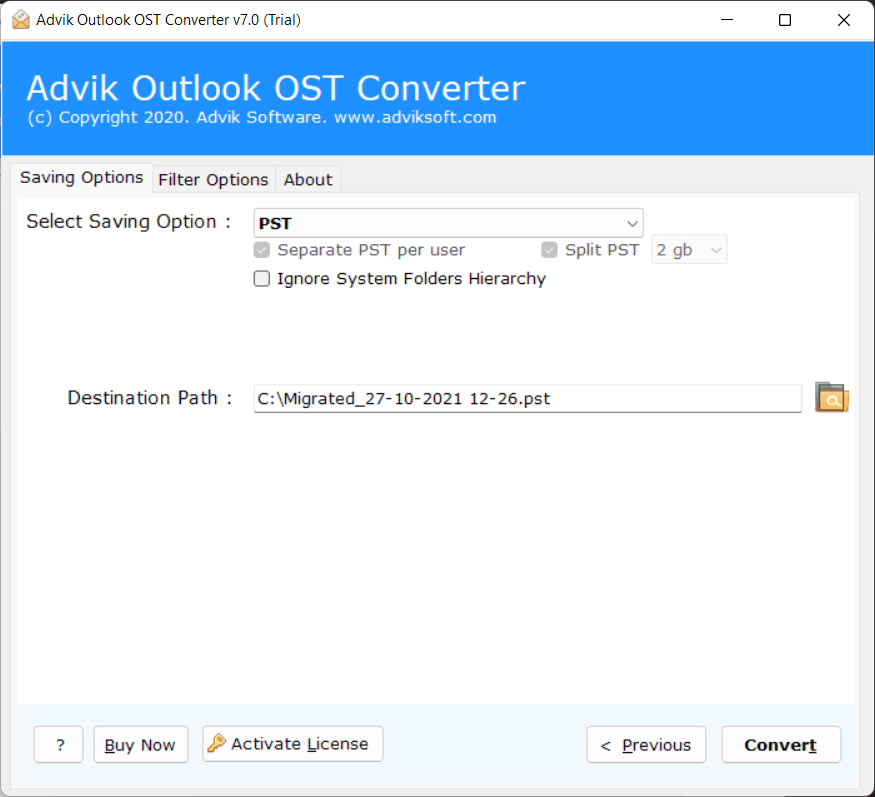
Step 6. Next, open Outlook and go to the File tab.
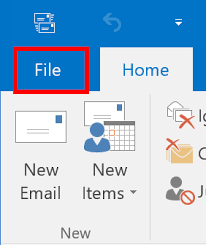
Step 7. Then, use the Import & Export wizard to transfer the file.
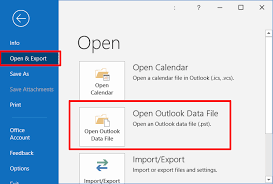
Now, access NST file data in Outlook.
Done!! This is how a user can easily open OST file in Outlook by converting NST to PST file.
Conclusion
We hope that you understand now what is NST file and how to open NST file in Outlook. As it is very difficult to understand about NST file and its uses. We have explained this article as short and briefly as possible it can be.