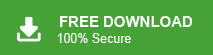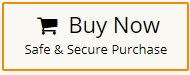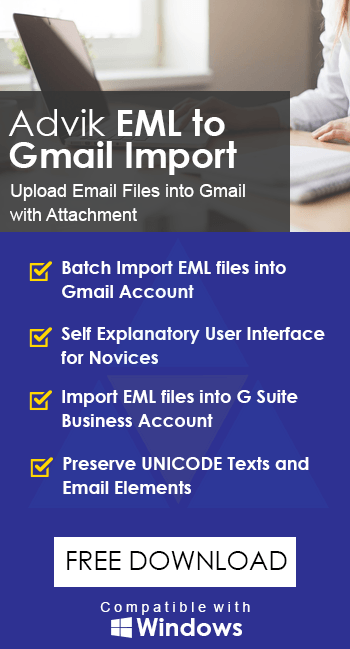How to Import EML to Gmail Account?
Jackson Strong | March 28th, 2025 | Email Migration
Summary: If you have EML files and need to import EML to Gmail, you might be wondering about the easiest way to do so. Since Gmail doesn’t provide a built-in import feature for EML files, you’ll need a simple workaround to get the job done. In this blog, we’ll introduce the best ways that will let you open EML files in Gmail account in just a few clicks. Let’s get started!
Gmail is one of the most widely used email services, with over 1.8 billion users worldwide. Many individuals and businesses prefer Gmail for its security, storage, and ease of access. However, if you have emails saved in EML format, you won’t find a direct import option in Gmail.
To import EML files to Gmail, you have three options below. These methods are tried and tested successfully to achieve the desired outcome. Two of them are manual and the other one is the most recommended approach to bulk open EML files in Gmail.
Let’s quickly begin to understand them one by one.
How to Open EML File in Gmail Manually?
Two manual ways can be used easily to open .eml in Gmail account. In both the free solutions, you need to use desktop-based email client applications. Follow the below steps for the eml to Gmail migration process.
- Open the Windows Live Mail application and navigate to the File tab.
- Choose the Import Messages option, then choose Windows Live Mail.
- Tap on the Browse button to locate the file path and click Next.
- Choose folders of EML files that you need to import, then click the Next button.
- The import process of EML files will start.
- Now, configure your Gmail account in Windows Live Mail.
- Go to the Accounts tab and select Email.
- Enter all the necessary credentials of your Gmail account and click Next.
- Now, with the drag-and-drop feature import the needed EML files in your Gmail account.
Important:
- Windows Live Mail is no longer available to download; only the users who are using it currently can access it.
- Lengthy and time-consuming process.
How to Import EML to Gmail Free?
- Install and run the Outlook application on your computer.
- Look for the EML file and drag and drop the file into Outlook.
- You can now open and view the imported EML file.
- Now, configure your Gmail account. For this Go to the File tab and select Add Account.
- Enter your Gmail email address and password; click Continue.
- After, drag and drop the previously imported EML files into your Gmail account.
Done!! now, repeat the same steps for the remaining EML files.
As you can see, importing EML files to Gmail using Outlook is a bit complicated. Then, how do I import EML file to Gmail without Outlook? That can be done using an automated tool.
How to Transfer EML Files into Gmail Automatically?
Check out the Advik EML Converter to easily upload multiple EML files into Gmail with attachments. It is an advanced tool that enables you to load an unlimited number of EML files in a single attempt. It allows transfer by maintaining the email folder structure, metadata, and attachments. The software is designed for both technical and non-technical users. ust add your EML files, select Gmail as the destination, enter your login details, and start the conversion. No manual effort is needed!
Try the free demo version to experience its features before purchasing.
Steps to Import EML to Gmail Account
- Run EML to Gmail Converter on your PC.
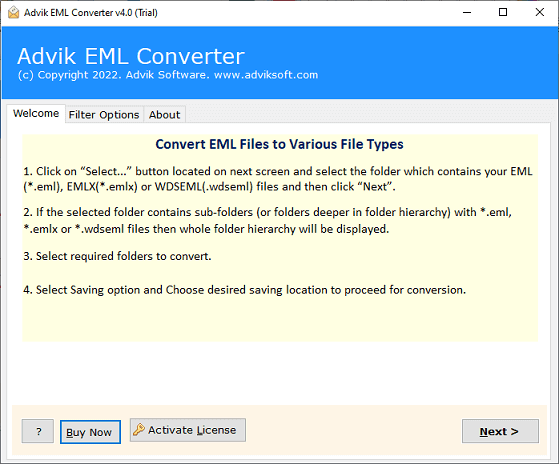
- Click Select Files or Folders to load EML files.
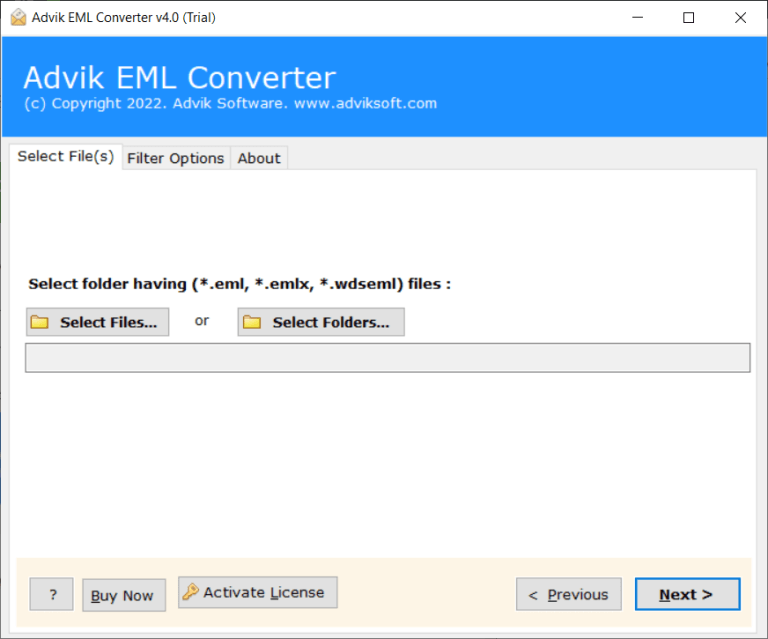
- Choose the required email folders from preview mode.
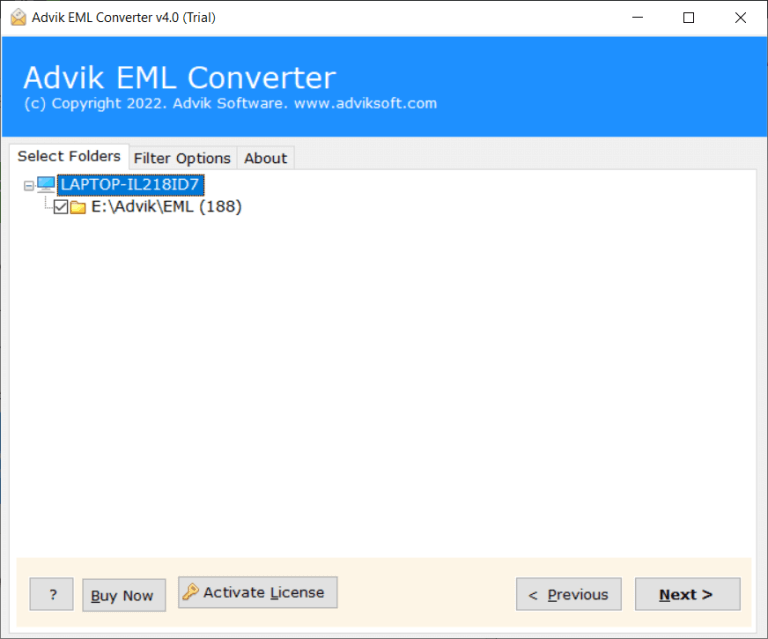
- Select Gmail as a saving option from the list.
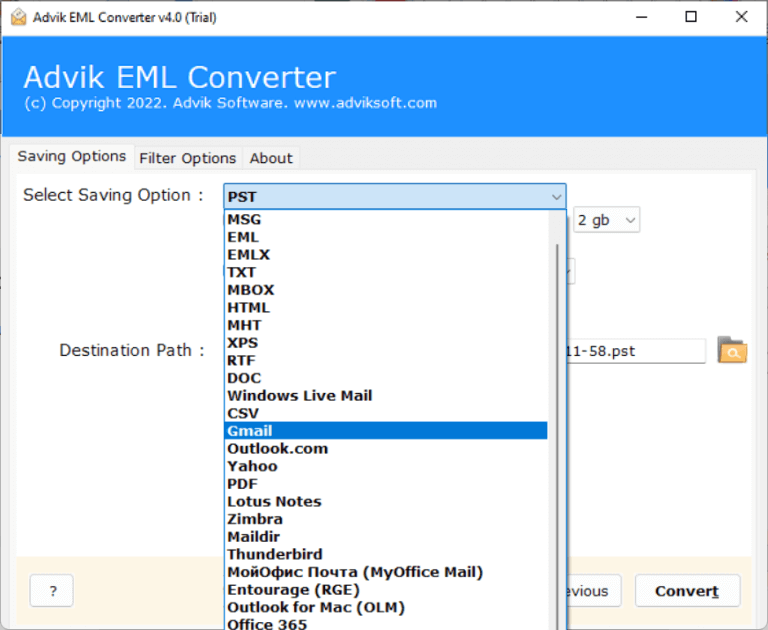
- Enter Gmail account credentials and press the Convert button.
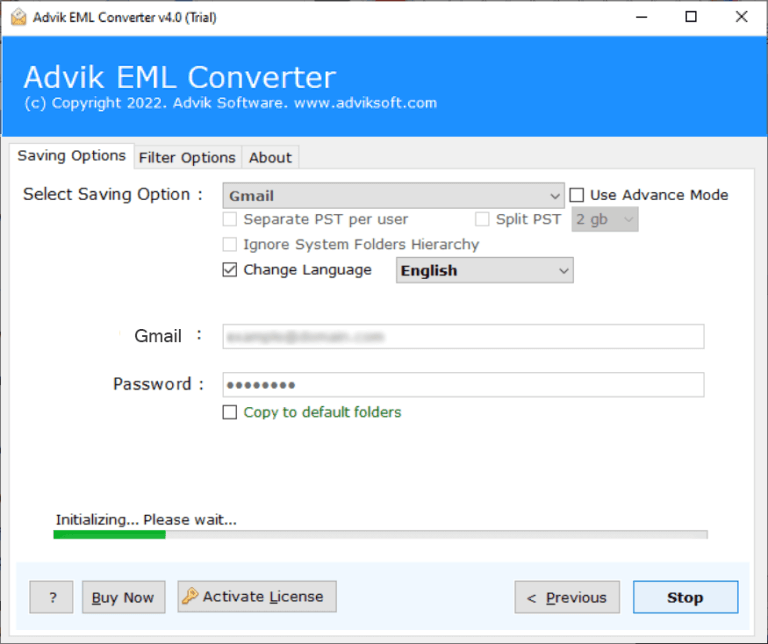
Done!! Once the EML to Gmail migration is complete, open your Gmail account and check all the imported EML files into it.
Watch How to Open EML File in Gmail
Benefits of Using the Best EML to Gmail Converter Software
Apart from importing EML files into Gmail account, the tool has many other advantages;
- Import unlimited EML files in one go.
- Batch convert .eml to .pst, .pdf, .msg, .doc files in one single attempt instantly
- Preserve key elements of emails like cc, bcc, attachment, date, signature, hyperlinks, etc.
- Offers advanced and self-explanatory graphical user interface for novices
- Import EML to Office 365, Yahoo Mail, Zoho Mail, Exchange Server, etc. directly
- Upload emails along with attachments while maintaining data integrity.
- Support all types of EML file formats (including Thunderbird, Gmail, MS Outlook Express)
- More than 20+ email output options available in a single application
- No File size limitation in uploading EML Files.
- Easily Compatible with Windows 11/10.1/10/8/7/XP/Vista/90s Series [32/64 Bit]
Final Words
In this article, we have discussed the top 3 methods to import EML to Gmail account. As importing EML files into Gmail may seem tricky since Gmail lacks a direct import option. However, we have explored multiple methods to help you achieve this. While manual approaches can work, they are time-consuming and require additional configurations.
The most efficient and hassle-free solution is using EML to Gmail Converter, which allows you to upload multiple EML files to Gmail in just a few clicks. You can also try out it’s free demo version to check it’s working procedure before purchasing it’s full licensed version.
Frequently Asked Questions
Q1. Can Gmail import EML files?
Ans. No, EML files can’t be directly opened in Gmail. EML files are a single email file and you must have a compatible email client or an automated tool to import the EML data into Gmail account.
Q2. Is it possible to transfer multiple EML files to Gmail account?
Ans. Yes, with the Advik EML to Gmail Migration Tool explained in this blog, users can import multiple EML files to Gmail accounts with attachments.
Q3. Do I need Thunderbird to import EML to Gmail?
Only if you are using the manual method. Thunderbird acts as a bridge to move EML files into Gmail. If you use Advik EML to Gmail Converter, you don’t need Thunderbird or any other email client.
Q4. I enabled IMAP in Gmail, but my emails are not appearing. What should I do?
Ans. If you have manually imported emails via Thunderbird and they are not showing up:
- Try restarting Thunderbird and resyncing Gmail.
- Check if you have dragged EML files into the correct Gmail folder.
- If emails still don’t appear, use Advik EML to Gmail Converter for a hassle-free import.
Q5. Does this tool work on Mac?
Ans. No, Advik EML to Gmail Import Tool currently supports only Windows OS. Mac users can try a manual method using Thunderbird or look for a Mac-compatible tool.
Q6. What if I get a login error while using the software?
Ans. If you face a login issue, check:
- IMAP is enabled in your Gmail settings.
- App password is used if you have 2FA enabled.
- Less secure app access is enabled (if applicable).
- You have entered the correct Gmail credentials