Two Steps to Sign In Gmail Account from Advik Software
To increase security, Gmail and G Suite will enforce strict policies to ensure high standards of connectivity security are met. However, this has the unfortunate consequence of creating incompatibility with older devices and software.
We need to enable IMAP Acceess then needed to create App Password in Gmail.
Step 1. Enable IMAP Access
Step-1 Login to your Gmail account and click the gear icon designated to the right side of window.
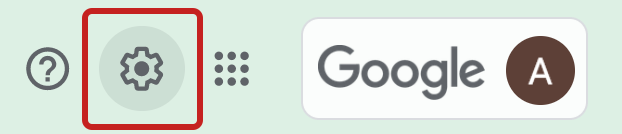
Step-2 Click “See all settings” from menu.
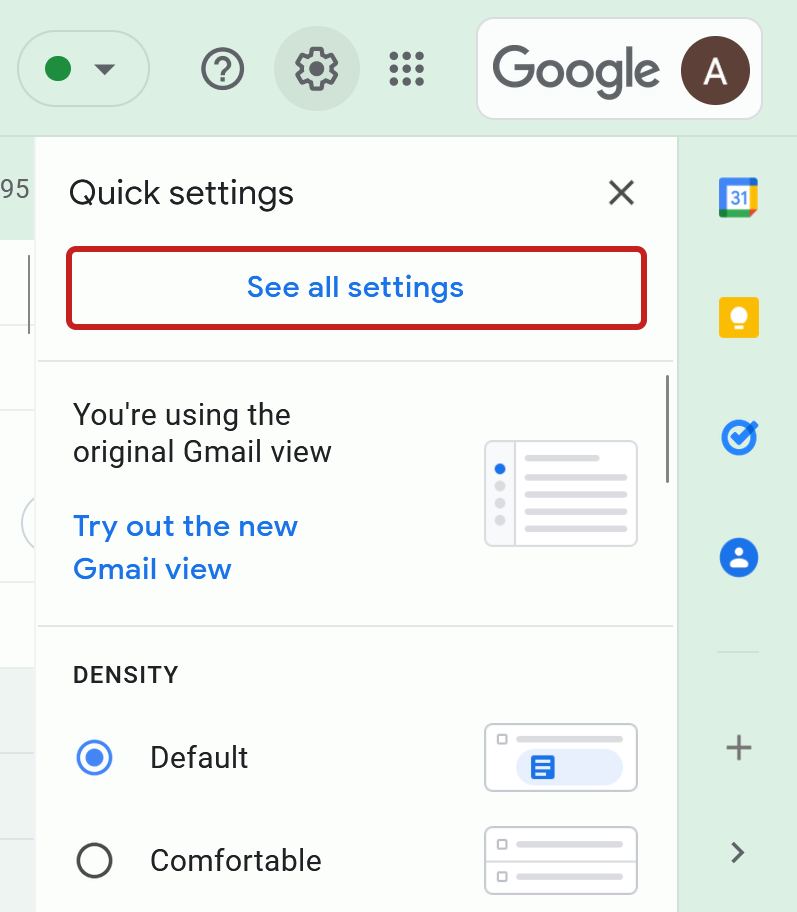
Step-3 Click “Forwarding and POP/IMAP” tab showing somewhere in the middle of the screen.

Step-4 Move to IMAP access setting & Enable IMAP if it is disable on you Gmail or G Suite account. then click on "Save Changes"
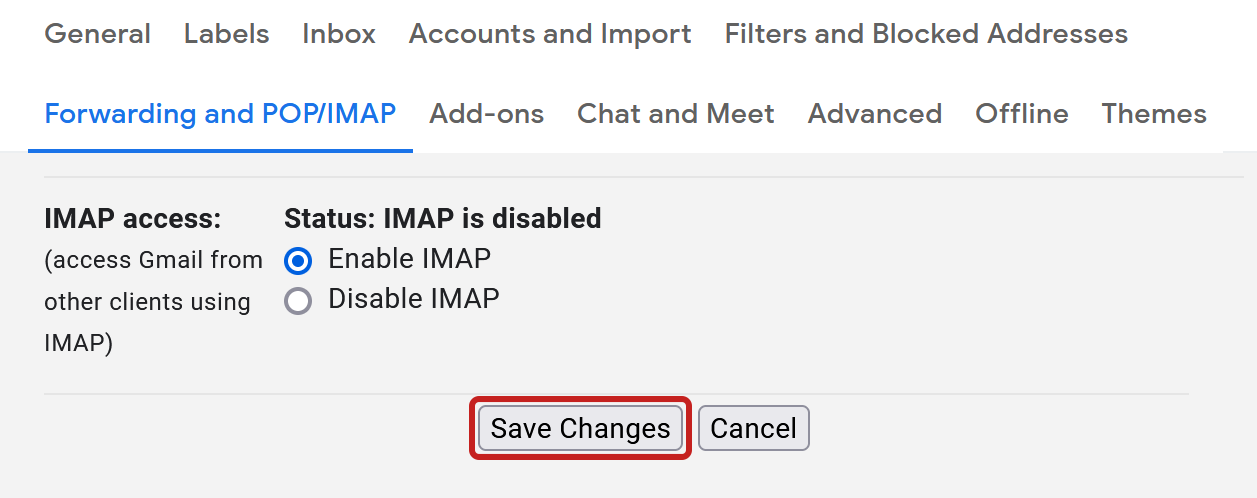
Step 2. Enable 2-Step Verification
If you use 2-Step-Verification and get a "password incorrect" error when you sign in, you can try to use an App Password.
Step 1. Go to your Google Account and Select Security.
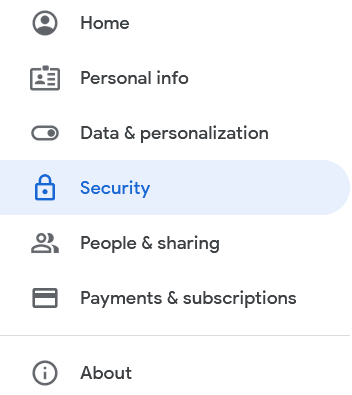
Step 2. Under "Signing in to Google," select 2-Step Verification and Enable it.
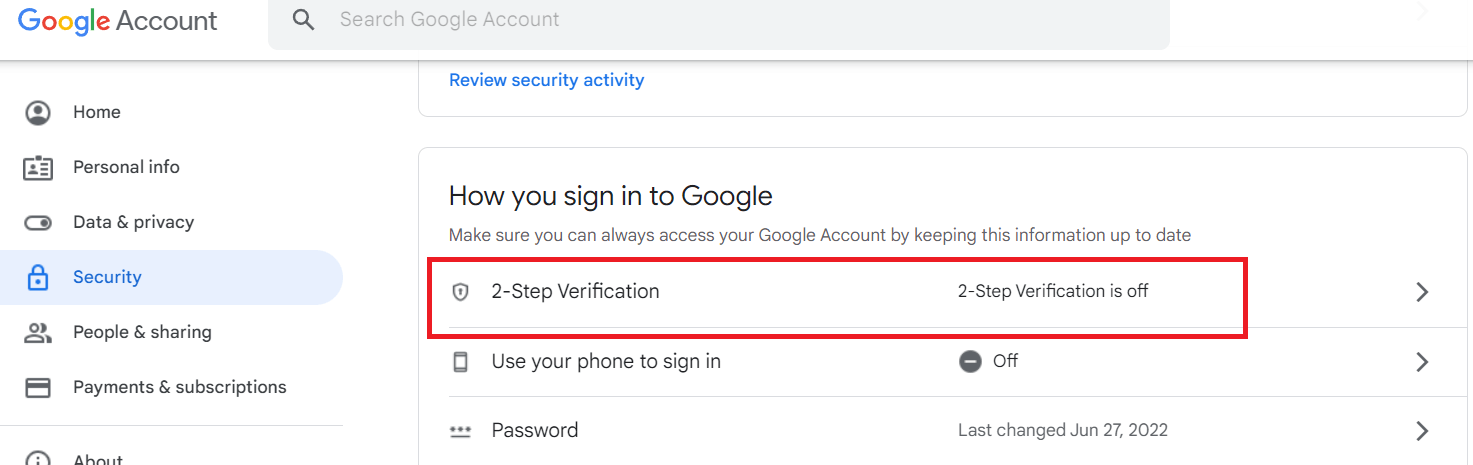
Step 3. Now visit this link https://myaccount.google.com/apppasswords , Select App as Other and name it "Advik Gmail Backup".
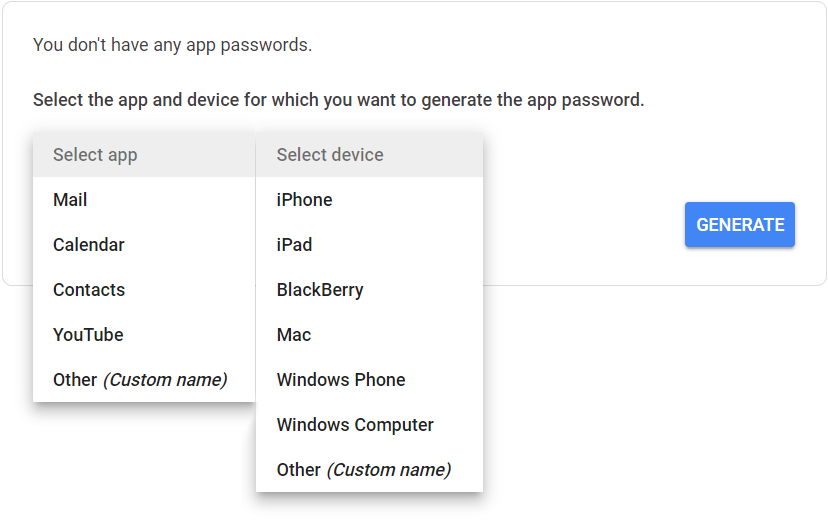
Step 4. Click Generate button. The App Password is the 16-character code in the yellow bar on your device.
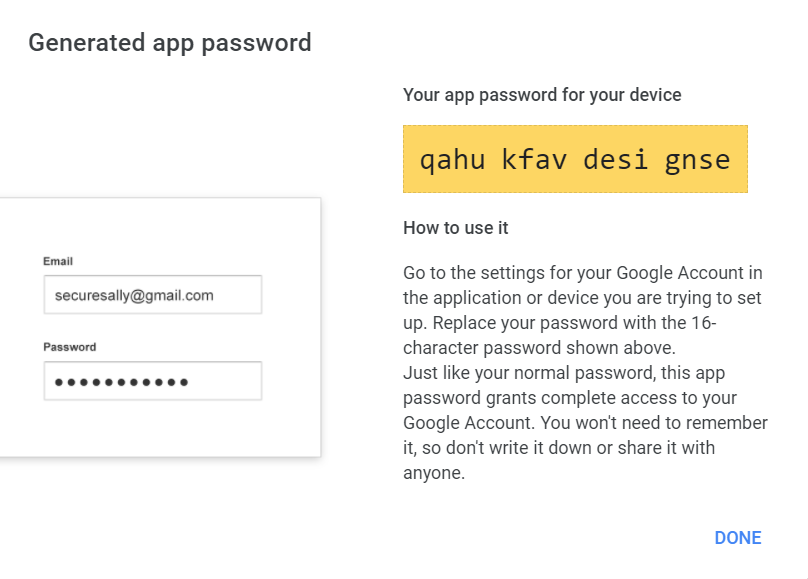
Step 5. Tap Done.
Use this password to sign into Gmail Account in Advik Software.
How to Create App Password in Gmail?
Now Use this Password to Sign into Advik Gmail Backup Tool.