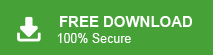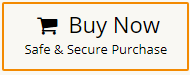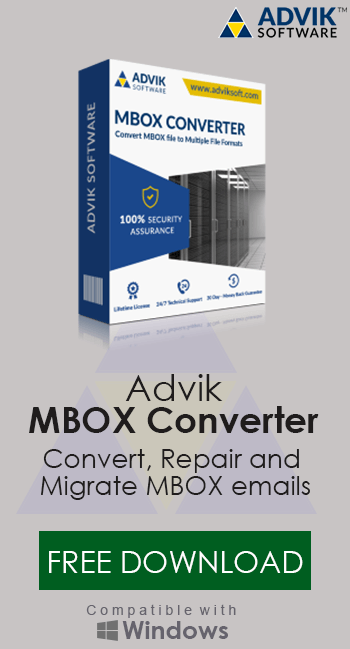How to Import Google Takeout to Gmail Account?
Jackson Strong | January 12th, 2025 | Email Migration
Summary: If you use Gmail, you’re probably familiar with Google Takeout, a service that lets you export your Google data. Recently, many users are looking to import Google Takeout to Gmail account. If you want to do the same, check out the blog below. We’ve explained everything you need to know about Google Takeout and the process of transferring emails from Google Takeout to Gmail. We also cover reliable methods and the use of an automated solution to make the process easier.
What is Google Takeout?
Google Takeout is a service provided by Google that lets you export and download data from various Google services such as Gmail, Google Photos, Google Drive, Google Contacts, Google Calendar, and more. This data is typically saved in a compressed format, like ZIP, and can be used for backup or transferring to another account.
For Gmail users, Google Takeout provides an option to download their emails in the MBOX format. This is the standard file format for storing email data, and many email clients support importing MBOX files.
Can You Import Google Takeout to Gmail?
Yes, you can import Google Takeout data to your Gmail account, but it’s important to note that Gmail doesn’t directly support importing MBOX files. When you export Gmail data using Google Takeout, it is saved as a ZIP file. Upon extraction, the emails are stored in the MBOX file format. This format is widely used for email storage but cannot be directly imported into Gmail. To import MBOX files to Gmail account, you’ll need a reliable workaround.
However, you can use several methods to get your data back into Gmail. The most popular method is to use an email client like Mozilla Thunderbird which can read MBOX files, and then sync that data with your Gmail account.
In the below sections, we are going to discuss two easy approaches that you can easily use to import emails from Google Takeout to Gmail account. So, let’s get started.
How to Transfer Google Takeout to Gmail Account Manually?
In this section, you have to install the Mozilla Thunderbird desktop client. After that install Import/Export NG Tools extension in Thunderbird. This add-on will add an option to import mbox file to Thunderbird. Follow the below steps to import Google Takeout to another Gmail account.
- Open Thunderbird on your Windows PC.
- Go to Tool Menu and click on the Account Setting option
- Now, Click on Account Actions and choose Add Mail Account.
- Enter your email ID, and password to set up your Gmail account
- After setup, install Import Export NG Tools ad-on.
- Now right-click on the mailbox area and click the Import MBOX option.
- Browse and add the Google Takeout MBOX file.
- Click the OK button to start the importing process.
This is an alternate way to import Google Takeout to Gmail or another account. However, the method is not usually implemented because of too many configurations.
To get rid of manual configurations choose a direct approach.
How to Import Emails from Google Takeout to Gmail Account?
Download and install the Advik Google Takeout Converter on your computer. The software is designed to import emails from Google Takeout to Gmail or another account in a few easy steps. It will copy all emails to a new Gmail account along with attachments without any issues. Also, it will preserve and hold email key elements like cc, bcc, date, time, signature, attachments, hyperlinks, etc throughout the process. Thus, no data loss will occur.
Click below to download the software and try it for free.
Steps to Import Google Takeout to New Gmail Account
Step 1. Launch Advik Google Takeout to Gmail Import software.
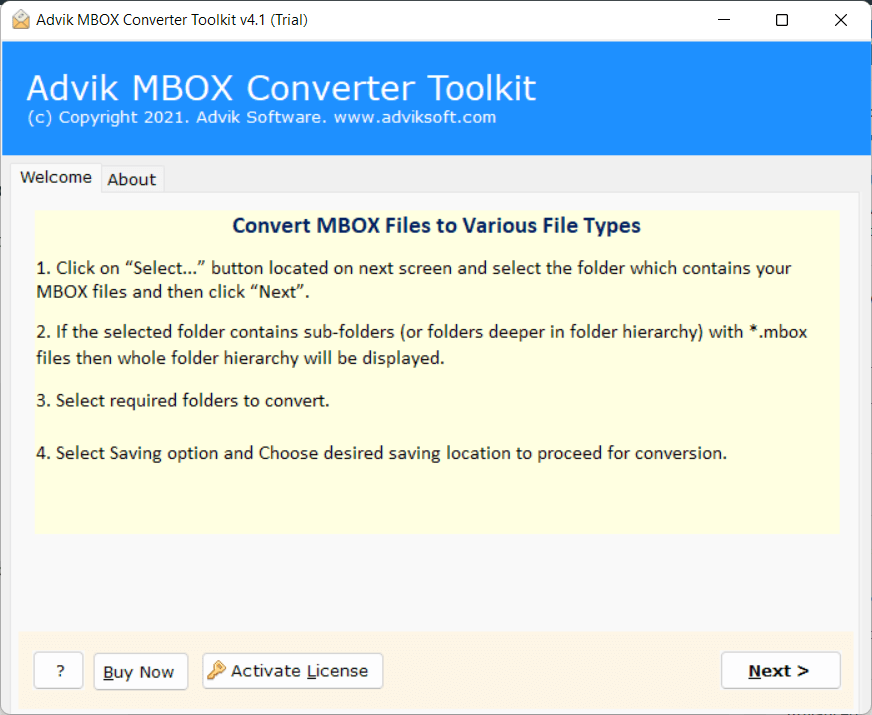
Step 2. Click Select Files and add .mbox file in the software.
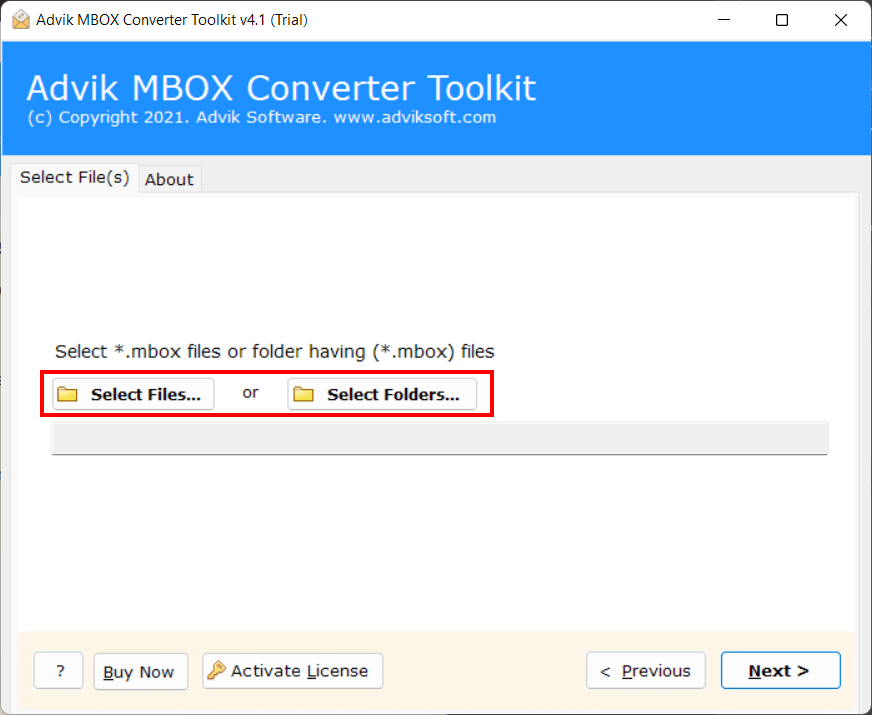
Step 3. Select email folders to transfer and click Next.
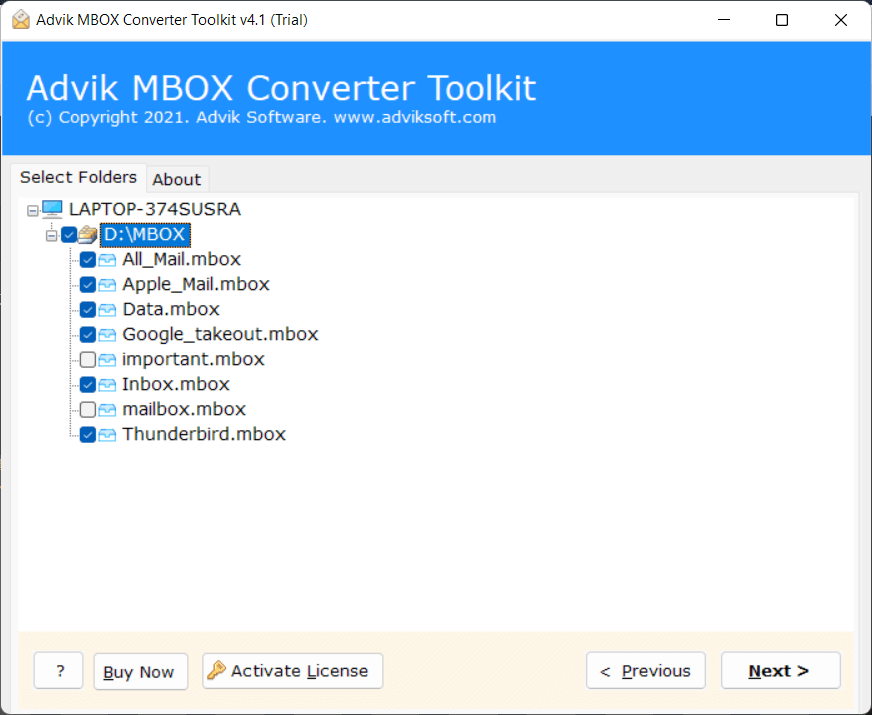
Step 4. Select Gmail as a saving option from software.
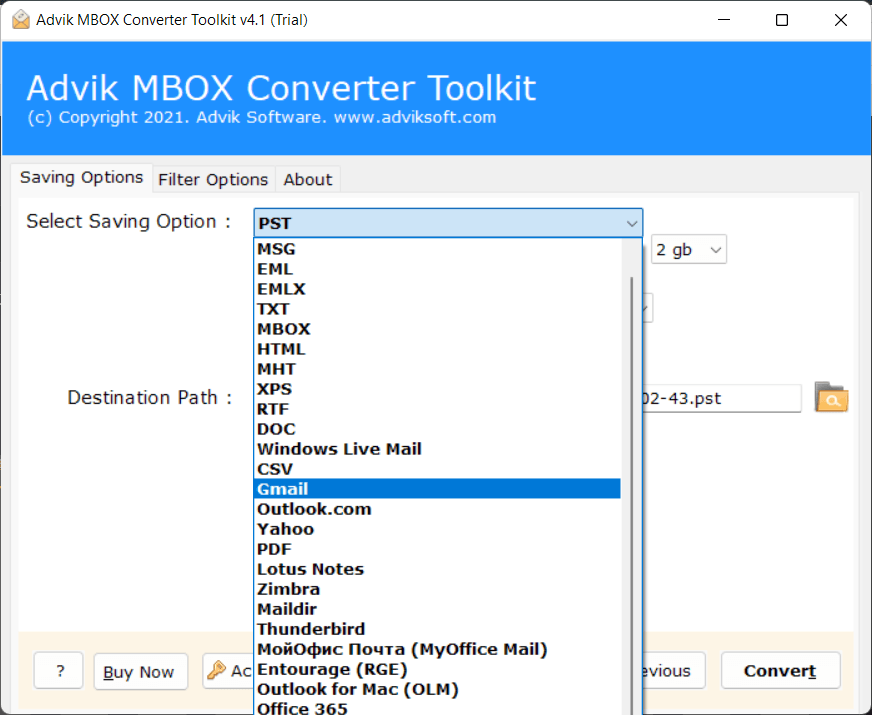
Step 5. Enter your Gmail login credentials and click the Convert button.
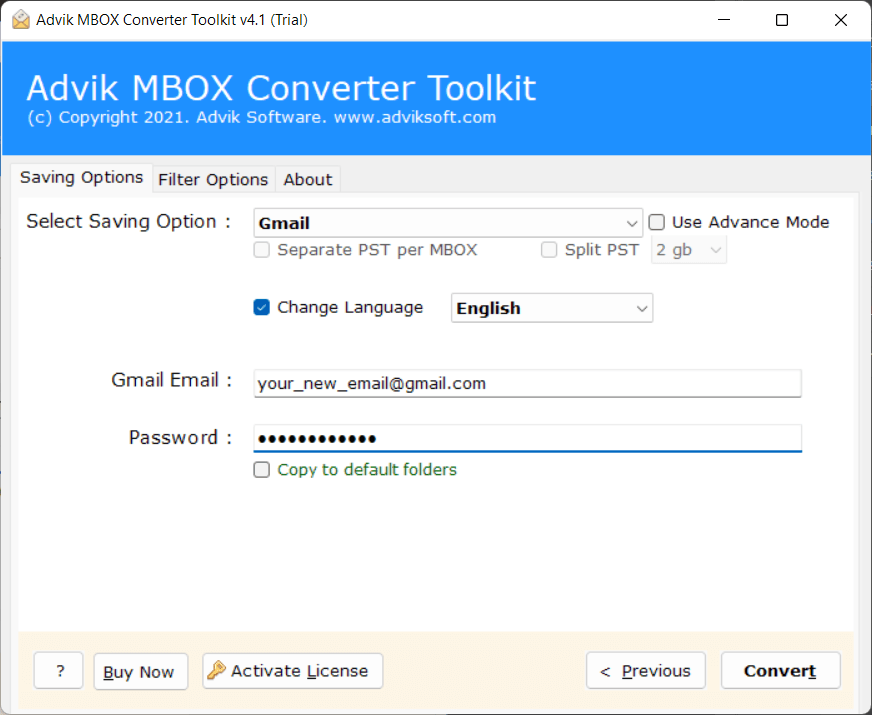
Step 6. The software will start transferring emails from Google Takeout to Gmail account.
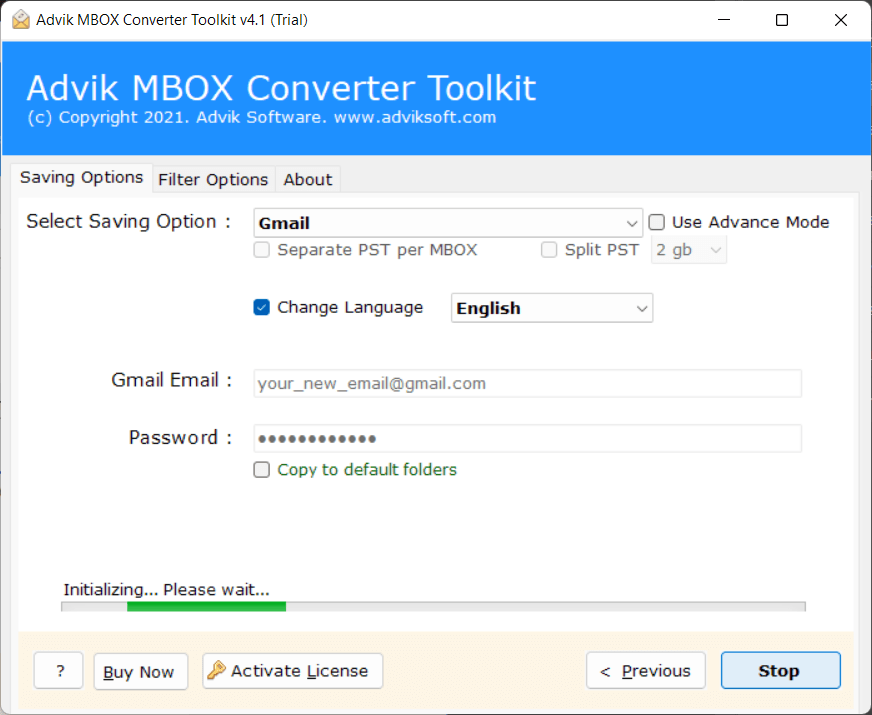
Once the process is over, you will be notified with a successful message. After the conversion has been completed successfully, click the OK button.
Sign in to your new Google Account in your browser to access the resulting files.
Watch How to Transfer Google Takeout to Gmail Account
Why Choose Google Takeout to Gmail Import Software?
- Import Google Takeout data directly to a new Gmail account.
- Maintains folder hierarchy and email metadata during the import.
- Supports bulk migration of Google Takeout files to Gmail in one go.
- Allows the transfer of emails along with attachments.
- Advanced filter options to import specific emails by date, subject, or sender.
- Also convert Google Takeout to PST, EML, PDF, MSG, DOC, HTML, etc.
- Ensures 100% data integrity without any loss or corruption.
- User-friendly interface for both technical and non-technical users.
- Compatible with all versions of Windows operating systems.
- A free demo version to test and check the software’s capability.
Conclusion
Now, we have reached the end of this blog. We will only say that using a manual method to import Google Takeout to Gmail account can be challenging. As it requires multiple configurations and technical steps. However, with the help of automated software such as the Advik Google Takeout to Gmail Import Software, this process becomes easy and hassle-free. The tool not only ensures accurate data migration without any loss but also offers advanced features like bulk import, selective transfer, and support for various file formats. Whether you’re a technical expert or a beginner. Also, you can try out its FREE demo version to check how it works.
Frequently Asked Questions (FAQs)
Q1. Can I transfer all my Google Takeout emails to Gmail account at once?
Ans. Yes, you can transfer all your Google Takeout emails to Gmail at once using the licensed version of the Automated Solution. If you want to try it first, you can use the trial version, which transfers 25 emails from each folder.
Q2. Is my Google Takeout email data safe while importing it to Gmail?
Ans. Yes, your Google Takeout email data is completely safe when importing it to Gmail account with the Automated Solution. It ensures your data remains 100% secure throughout the migration process.