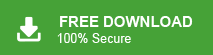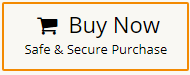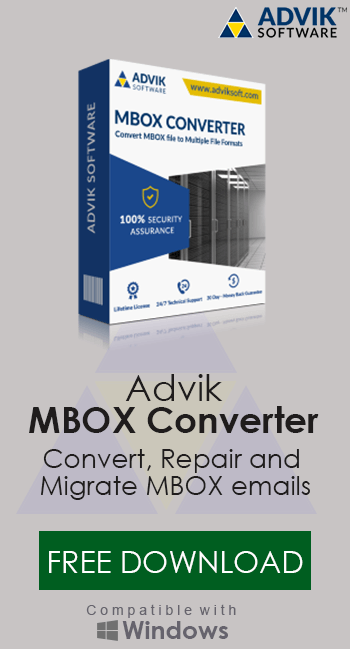How to Import MBOX to Gmail Account?
Jenny Lowrence | March 1st, 2025 | Import Emails
Summary: Are you struggling to import MBOX to Gmail and worried about losing important emails in the process? This guide will walk you through both manual and professional methods to help you open MBOX files in Gmail safely and efficiently.
As you may know, the MBOX (Mailbox) format is widely used by several email clients to store email messages in bulk. Some popular email services that support MBOX files include:
- Mozilla Thunderbird
- Apple Mail
- Eudora
- Postbox
- Opera Mail, and many more.
Can I Import MBOX into Gmail?
Yes, you can import MBOX files into Gmail, but Gmail does not provide a direct option for this. MBOX is a common email storage format used by Thunderbird, Apple Mail, and other email clients, but Gmail only generates MBOX files (e.g., via Google Takeout) and does not support direct importing. However, there are manual methods using Thunderbird and automated tools that can help you successfully import MBOX to Gmail without losing data.
But don’t worry! This guide will provide you with two effective solutions to import MBOX into Gmail without needing any complex configurations.
How to Open MBOX File in Gmail Account for Free?
One can manually import MBOX file in Gmail account. Gmail has an inbuilt feature to import emails and contacts from another mailing platform. Before that, you need to import MBOX to Thunderbird, and then it can be transferred into your Gmail account.
Follow the given instructions and upload MBOX to Gmail account.
1. Open your Thunderbird profile.
2. Then, click on the Import button and upload the MBOX file.
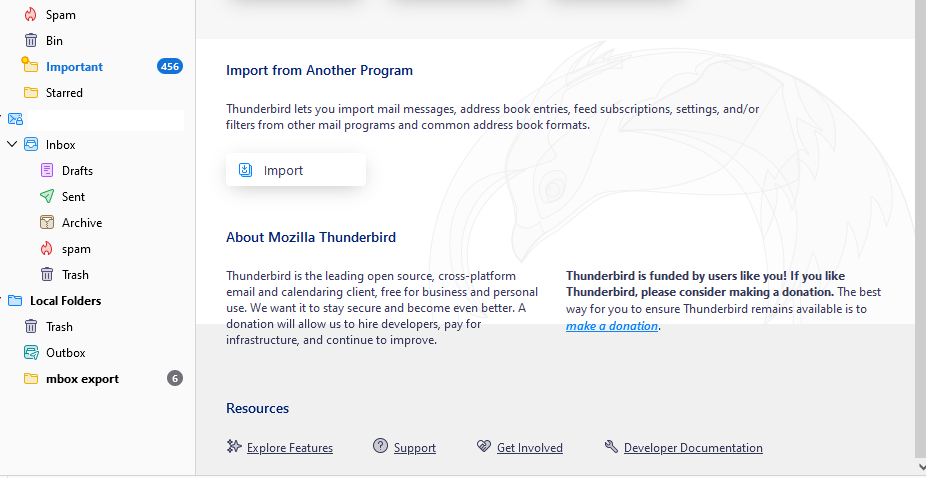
3. First open Gmail and login with your credentials.
4. Then go to Setting >> More Settings >> Accounts and Import.
5. Now click on the Import Mail and Contact option.
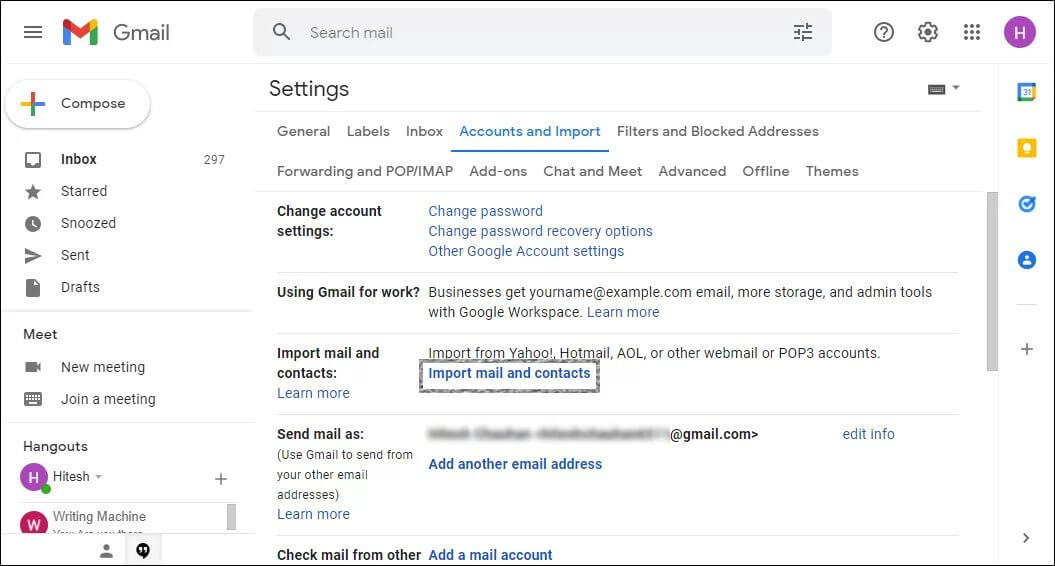
6. In a pop-up window, enter the email address of the account that is connected to your Thunderbird.
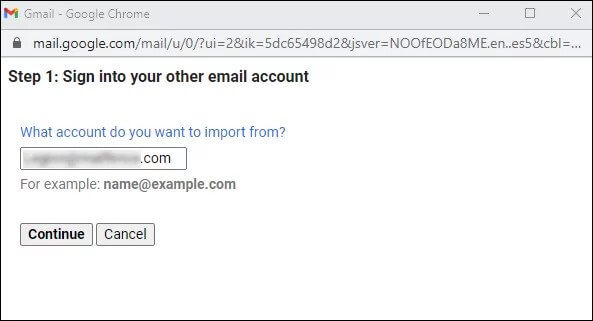
7. Then, select the Import Mail option and click on the Start import button.
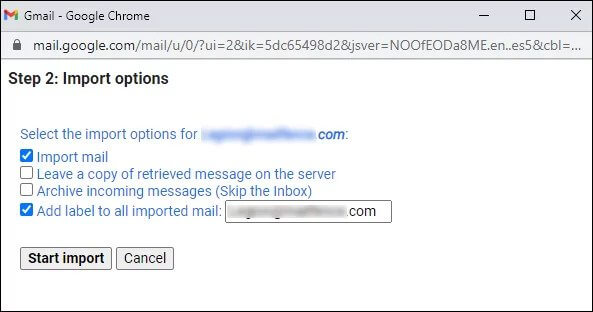
Now Gmail will start importing your MBOX emails. However, it will take time depending on your .mbox file data.
After importing the file, the mailbox file will be located under Local folders. You have to right-click on the mailbox file, click Move, and transfer it to your configured Gmail account.
Please Note: The above method has been tested multiple times with various Thunderbird versions. It worked perfectly, but it won’t work when import MBOX file is disabled in Thunderbird.
How to Import MBOX to Gmail Without Thunderbird Automatically?
Try out the Advik MBOX Converter software on your system. The tool will effortlessly transfer emails from your MBOX file into Gmail mailbox. It’s easy to add multiple MBOX files to Gmail using this software. Additionally, it offers the option to select desired files or folders to import into Gmail at once. Also, it will maintain and preserve the complete folder hierarchy MBOX file so that no data loss will take place while importing in bulk.
Therefore, importing is simple with this tool; just add the MBOX file, select Gmail as the saving option, enter your Gmail login details, and click the convert button. The tool will then begin the import process.
Click on the link button and download the software free version.
Note: Use Gmail App Password to Sign in.
Steps to Upload MBOX File to Gmail Account
Step 1. Run the software on your Windows PC.
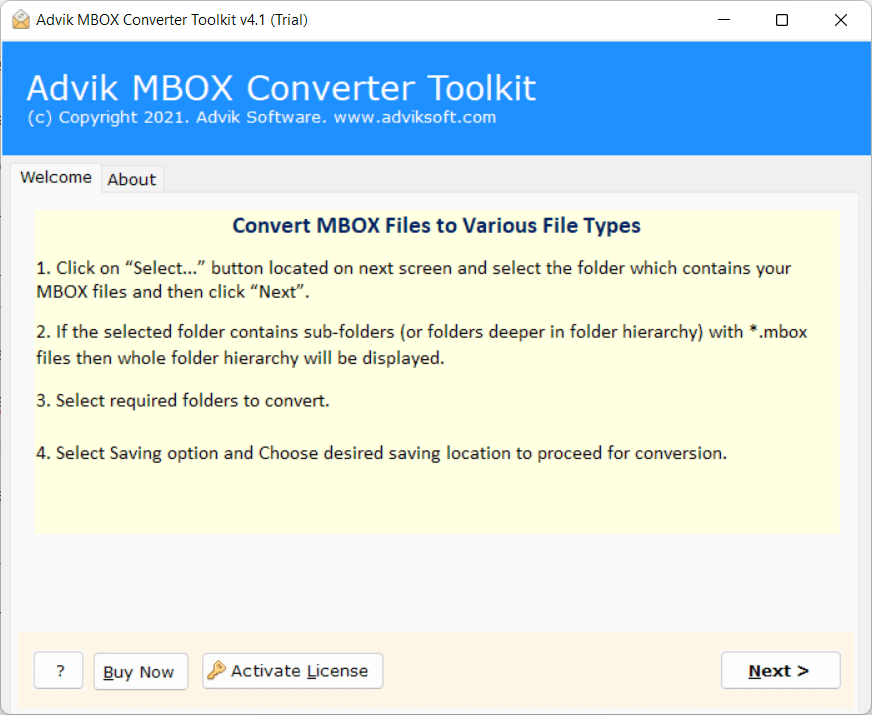
Step 2. Click the Select Files option to add a .mbox file.
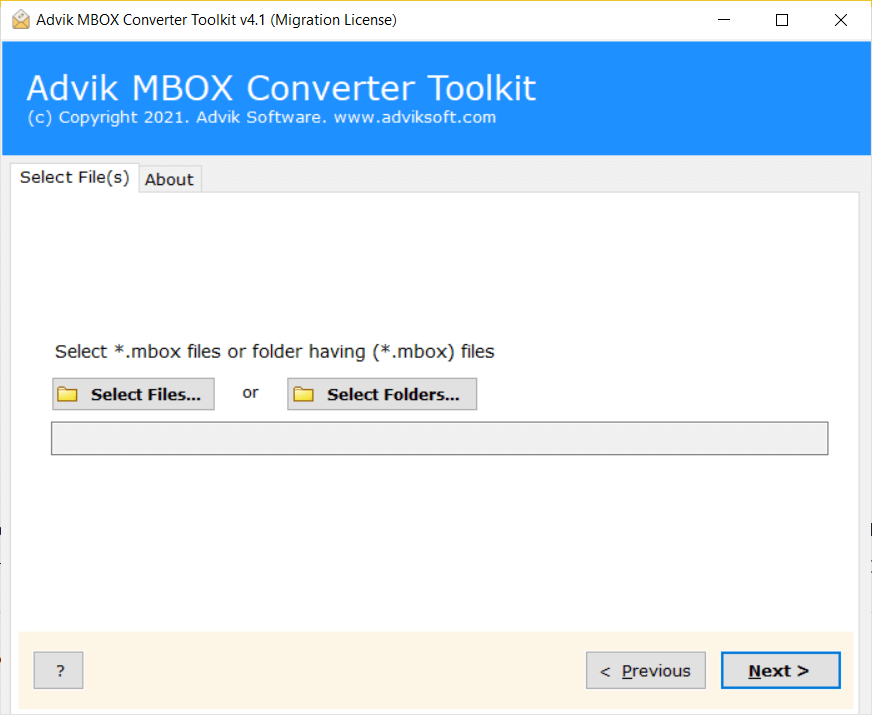
Step 3. Select the email folder you want to import.
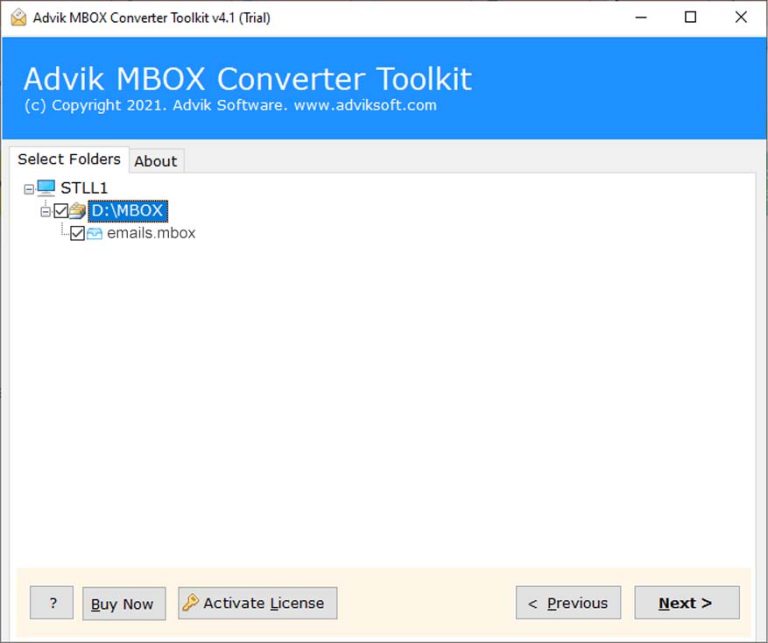
Step 4. Choose Gmail as the target source.
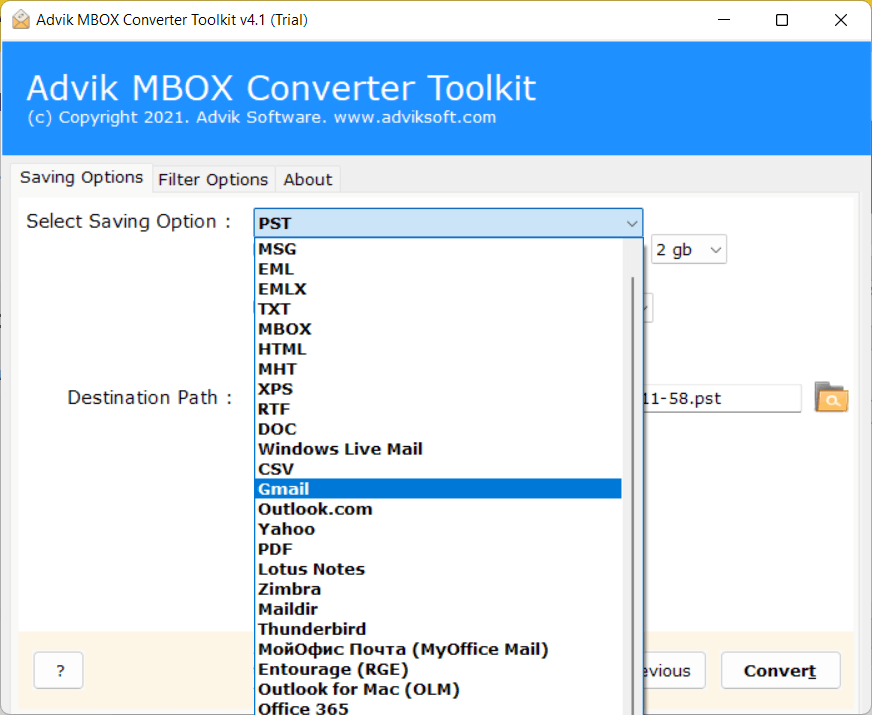
Step 5. Enter your Gmail App Password and click Convert.
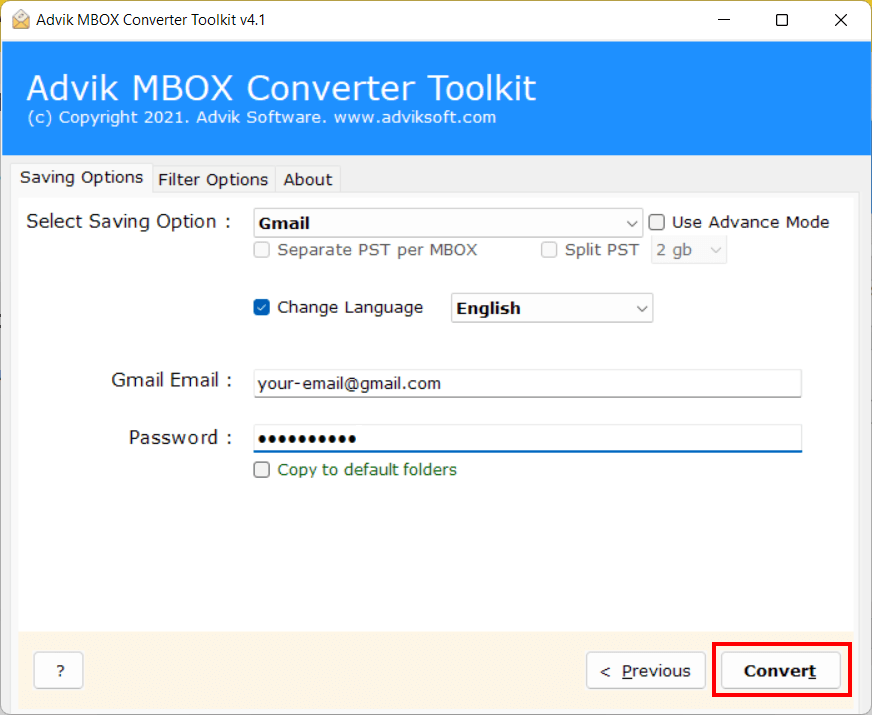
The software will start uploading MBOX emails into Gmail account.
Once the process is completed, open your Gmail account and check the mailbox list. You will see a new folder having your .mbox file emails.
Watch How to Open MBOX File in Gmail Account
MBOX to Gmail Converter Tool – Features and Benefits
This MBOX to Gmail Import tool offers various advanced features that make the import process efficient, some of them are –
- Maintain email folder and sub-folder hierarchy.
- Import MBOX to Gmail in bulk without any data loss.
- No need for Thunderbird or any other email client for the import process.
- Preserve email key elements and attributes.
- Advance filter option to import selective emails.
- Supports MBOX files from various email clients, including Thunderbird, Apple Mail and more.
- Simple and user-friendly interface with easy and efficient working process.
- Ensures 100% data security with no risk of email modification or corruption.
- Compatible with all the latest and previous versions of Windows OS.
Final Words
Despite knowing the fact that Gmail doesn’t have any option to upload .mbox file, we just discussed two alternate approaches. Either you can use Mozilla Thunderbird or a professional MBOX to Gmail Import tool. Both solutions are 100% workable. However, due to some limitations and glitches faced by the manual method, people won’t waste time and refer to professional software.
Frequently Asked Questions
Question 1. Can I restore Google Takeout MBOX in Gmail?
Answer. Yes, you can import Google Takeout to Gmail using the above method. The software supports .mbox file created by 30+ email sources and platforms.
Question 2. Is it possible to import MBOX to G Suite?
Answer. Yes, both methods can transfer MBOX file to Google Workspace account without any data loss.
Question 3. Error during email signing in.
Answer. First of all, you have to enable 2-Step Verification from Gmail settings. After that, create an App Password to sign into third-party applications.
Question 4. How can I ensure that all attachments and metadata are preserved during the MBOX to Gmail import process?
Answer. You don’t need to worry the MBOX to Gmail Wizard will move your email file with complete data including attachments. It also preserves the email folder and sub-folder hierarchy and key elements.
Question 5. How long does it take to import MBOX into Gmail?
Answer. The time required depends on the method you choose. Manual methods can be slow and may not always work properly. However, using a direct tool allows you to quickly import MBOX files into Gmail in bulk within seconds.